Возможно, вам когда-то случалось задумываться о том, что находится внутри устройства, которое так активно используете каждый день - вашего ноутбука. Одной из важнейших его частей является жесткий диск - незаменимое хранилище данных. Однако, когда речь заходит о его модели, многие пользователи сталкиваются с затруднениями. На первый взгляд это может показаться сложным и непонятным процессом, но на самом деле определить модель жесткого диска на ноутбуке может быть гораздо проще и доступнее, чем вы думаете.
Знание модели вашего жесткого диска может оказаться полезным во многих случаях - от обновления драйверов до замены поврежденного устройства. Правда, не все знают, как это сделать. В этом руководстве мы погрузимся в мир компьютерной техники и научим вас, как определить модель жесткого диска на вашем ноутбуке - олдскульную проблему, которая может быть решена современными методами.
В следующих разделах вы узнаете о различных способах определения модели жесткого диска на вашем ноутбуке. Мы рассмотрим как общие, так и более продвинутые подходы, которые помогут вам узнать нужную информацию без лишних хлопот. Готовы начать? Давайте вместе разберемся с этой задачей и обнаружим возможности вашего ноутбука, которые вы и не подозревали раньше.
Основные способы определения модели HDD в портативном компьютере

При попытке узнать информацию о модели жесткого диска в ноутбуке существует несколько основных способов, которые можно использовать для получения необходимых данных. Рассмотрим каждый из них более подробно.
- Системная информация
- Использование программ
- Физическая проверка
- Консультация с производителем
Один из наиболее простых способов определения модели жесткого диска состоит в использовании системных средств. Для этого необходимо открыть соответствующую системную утилиту, где можно найти подробную информацию о компонентах компьютера. Такую информацию можно получить в разделе, посвященном жестким дискам или компонентам хранения данных. В этом разделе можно найти модель жесткого диска, его емкость, производителя и другую полезную информацию.
Для определения модели жесткого диска также можно воспользоваться специализированными программами, которые предназначены для диагностики и информационного анализа компонентов компьютера. Такие программы обнаружат жесткий диск в системе и предоставят полную информацию о его модели и характеристиках. Некоторые из этих программ также предоставляют возможность мониторить состояние диска и диагностировать возможные проблемы.
Ноутбук можно разобрать и физически проверить модель жесткого диска. Для этого необходимо открыть крышку, защищающую диск, и извлечь его из ноутбука. На самом диске может быть нанесена информация о его модели, номере или серийном номере, что позволит определить его модель.
Если другие способы не приносят результаты, можно обратиться за помощью к производителю ноутбука. Контактная информация производителя может быть найдена в документации или на официальном сайте. Предоставив серийный номер или другую информацию о ноутбуке, можно получить консультацию и узнать модель жесткого диска из первых рук.
В итоге, существует несколько способов, которыми можно определить модель жесткого диска в ноутбуке. Выбор подходящего способа зависит от индивидуальных условий и предпочтений пользователя.
Просмотр информации о жестком диске с помощью "Диспетчера устройств"
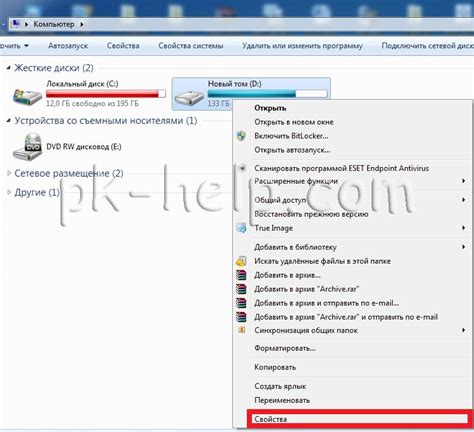
Данная методика представляет собой простой и удобный способ получения информации о модели жесткого диска на вашем ноутбуке. Для этого не требуется дополнительных программ или специальных навыков в области информационных технологий. Вам потребуется лишь открыть "Диспетчер устройств" и выполнить несколько шагов.
1. Нажмите правой кнопкой мыши на кнопку "Пуск" в левом нижнем углу экрана. В контекстном меню выберите пункт "Диспетчер устройств" или воспользуйтесь сочетанием клавиш Win + X.
2. В открывшемся "Диспетчере устройств" найдите раздел "Дисковые устройства" и раскройте его, нажав на знак "+" рядом с ним.
3. В списке дисковых устройств найдите нужный жесткий диск. Обычно он обозначается как "Жесткий диск" или "HDD". Чтобы получить информацию о модели, выполните двойной щелчок на названии устройства.
4. В открывшемся окне перейдите на вкладку "Сведения". Здесь вы найдете всю необходимую информацию о модели жесткого диска, включая производителя, емкость, серийный номер и другие характеристики.
| Поле | Информация |
|---|---|
| Производитель | WD, Seagate, Toshiba и т. д. |
| Емкость | 500 ГБ, 1 ТБ, 2 ТБ и т. д. |
| Серийный номер | XXXXXX |
| Интерфейс | SATA, NVMe и т. д. |
| Форм-фактор | 2.5", 3.5" и т. д. |
Теперь вы знаете, как получить информацию о модели жесткого диска на вашем ноутбуке с помощью "Диспетчера устройств". Этот метод позволяет быстро и легко узнать основные характеристики вашего жесткого диска без необходимости использования сторонних программ.
Метод 2: Воспользоваться специальными программами для определения характеристик накопителя

Существуют различные программы, которые позволяют узнать модель жесткого диска, его производителя и другую полезную информацию. Подобные утилиты позволяют быстро и легко получить всю необходимую информацию о вашем накопителе.
Эти программы обычно предоставляют детальную информацию о модели жесткого диска, включая его наименование, серийный номер, емкость, RPM (обороты в минуту), интерфейс подключения, состояние накопителя и другие характеристики.
| Программа | Описание |
|---|---|
| HDDScan | Бесплатная утилита для проверки и диагностики жестких дисков. |
| CrystalDiskInfo | Программа для мониторинга состояния и характеристик жестких дисков. |
| Speccy | Утилита, позволяющая получить информацию о железе вашего компьютера, включая данные о жестком диске. |
| HD Tune | Программа для проверки производительности жестких дисков и анализа их состояния. |
Чтобы узнать модель жесткого диска с помощью этих программных утилит, вам необходимо скачать и установить одну из них на ваш компьютер. Затем запустите программу и следуйте инструкциям, чтобы получить информацию о модели вашего накопителя.
Метод 3: Физическая проверка состояния накопителя для получения информации о его модели
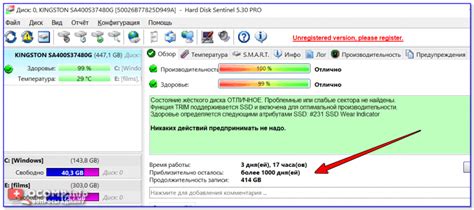
Для тех, кто предпочитает использовать физические методы и имеет определенные навыки работы с оборудованием, существует возможность получить информацию о модели жесткого диска непосредственно с помощью его физической проверки.
Важно отметить, что данная процедура требует аккуратности и внимания, поскольку неправильное вмешательство или небрежное обращение с компонентами может повредить накопитель и привести к потере данных.
Прежде чем начать, рекомендуется изучить спецификации и руководства пользователя, предоставленные производителем ноутбука и жесткого диска, чтобы ознакомиться с особенностями и безопасными методами разборки.
Убедитесь, что ноутбук отключен и отсоединен от источника питания, а также удалите аккумулятор, чтобы предотвратить возможность случайного включения устройства.
Следующим шагом необходимо открыть корпус ноутбука и обратить внимание на месторасположение жесткого диска. После найти информацию о его модели на наклейке или маркировке, которая часто находится на верхней или боковой поверхности диска.
Чтобы получить более точные сведения, можно также обратиться к наклейкам на других компонентах компьютера, таких как материнская плата, на которых иногда указывается модель жесткого диска.
Помните, что данный метод требует основных навыков работы с оборудованием и может привести к утрате гарантии, поэтому важно внимательно оценить свои возможности и решить, соответствует ли этот метод вашим требованиям и навыкам.
Вопрос-ответ

Можно ли узнать модель жесткого диска на ноутбуке через BIOS?
Да, вы можете узнать модель жесткого диска на ноутбуке через BIOS. Для этого включите или перезагрузите ноутбук и нажмите определенную клавишу (обычно это клавиша Del, F2 или F12), чтобы войти в BIOS. Внутри BIOS найдите раздел, связанный с информацией о системе или устройствах, и там вы сможете найти модель жесткого диска.
Как узнать модель жесткого диска на ноутбуке?
Существует несколько способов узнать модель жесткого диска на ноутбуке. Для начала можно воспользоваться системной утилитой. Для этого нужно открыть "Диспетчер устройств", найти раздел "Диски" и раскрыть его. Там вы сможете увидеть модель вашего жесткого диска. Ещё один способ - использовать сторонние программы для анализа системы, такие как AIDA64, Speccy или CrystalDiskInfo. Они позволят получить более подробную информацию о вашем жестком диске, включая модель, серийный номер, производителя и другие параметры.



