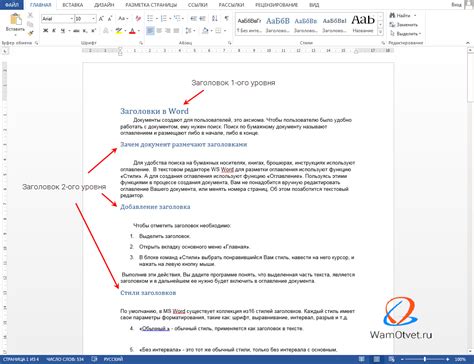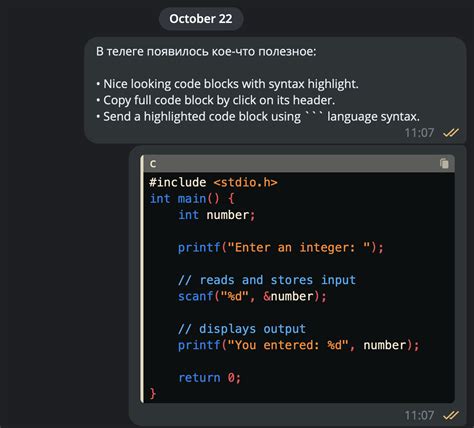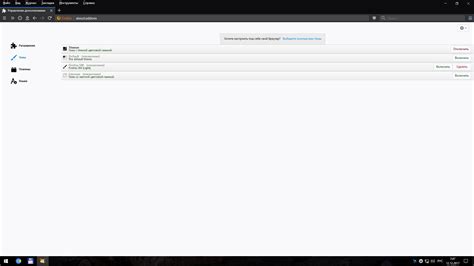Notepad - один из самых популярных текстовых редакторов, который известен своей простотой и легкостью использования. Он предназначен для создания и редактирования текстовых файлов различных форматов, идеально подходит как для начинающих пользователей, так и для опытных разработчиков.
Принцип работы Notepad основан на простоте интерфейса и функциональности. В редакторе отсутствует множество сложных инструментов и возможностей, что делает его идеальным выбором для тех, кто хочет просто работать с текстом без излишних сложностей. Однако, даже несмотря на свою простоту, Notepad обладает всеми необходимыми инструментами для осуществления базовых операций с текстом.
В этой статье мы рассмотрим основные принципы работы с текстовым редактором Notepad, разберем его интерфейс, функциональные возможности и поделимся полезными советами по использованию программы. После прочтения этого руководства, вы сможете эффективно работать с Notepad и использовать его для создания и редактирования текстовых документов любого уровня сложности.
Принципы работы текстового редактора Notepad
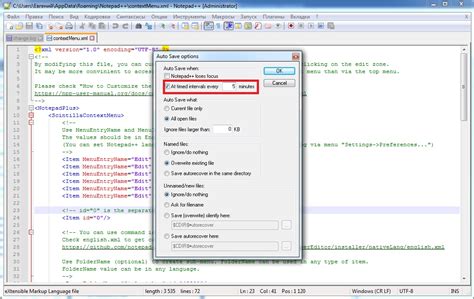
Основные принципы работы с текстовым редактором Notepad:
- Создание и открытие файлов: Для создания нового файла просто запустите программу Notepad и начните писать текст. Для открытия существующего файла используйте опцию "Файл" -> "Открыть".
- Редактирование текста: В Notepad можно выполнять базовые операции редактирования текста, такие как копирование, вставка, удаление, поиск и замена текста.
- Форматирование текста: Хотя Notepad не поддерживает сложное форматирование, вы можете изменять шрифт, размер и цвет текста.
- Сохранение файлов: Для сохранения файла используйте опцию "Файл" -> "Сохранить" или "Сохранить как". Вы можете выбрать формат текстового файла (txt, html и др.).
- Простота использования: Notepad разработан для простоты использования, что делает его идеальным для быстрой работы с текстом без лишних функций и отвлекающих элементов.
Основные функции редактора Notepad
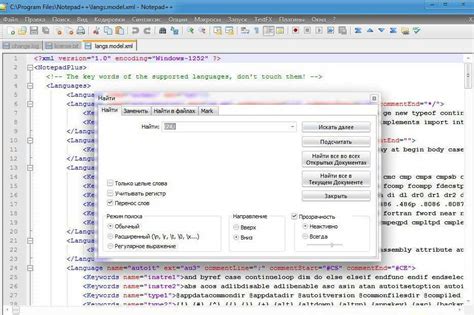
| Функция | Описание |
| Открытие и сохранение файлов | Notepad позволяет открывать и сохранять текстовые файлы в различных форматах, таких как txt или html. |
| Редактирование текста | Вы можете редактировать текст в редакторе Notepad с помощью стандартных команд копирования, вставки и удаления. |
| Поиск и замена | В редакторе Notepad есть функции поиска и замены текста, которые помогут вам быстро найти и изменить определенные фрагменты текста. |
| Отмена и повтор действий | Notepad предоставляет функцию отмены и повтора действий, что позволяет быстро исправлять ошибки или вернуться к предыдущему состоянию текста. |
| Настройка шрифта и цветов | Вы можете настраивать параметры отображения текста, такие как шрифт и цвет, чтобы сделать работу с текстом более удобной. |
Интерфейс и возможности настройки
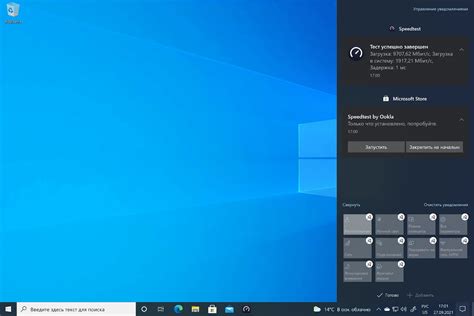
Notepad имеет простой и интуитивно понятный интерфейс, который позволяет легко создавать и редактировать текстовые документы. Основные элементы интерфейса включают в себя меню, панели инструментов, область редактирования текста и строку состояния.
Помимо основных инструментов редактирования текста, Notepad предлагает возможности настройки интерфейса и функциональности программы. Настройки включают выбор цветовой схемы, размера шрифта, отображения номеров строк, автозавершения кода и других параметров.
- Настройка цветовой схемы позволяет изменить цвет фона и текста, что повысит комфорт при работе с длинными текстами.
- Регулировка размера шрифта позволяет адаптировать интерфейс под свои предпочтения и особенности зрения.
- Отображение номеров строк поможет легко следить за структурой документа и ориентироваться в тексте.
- Функция автозавершения кода ускорит процесс написания программного кода и предложит варианты возможных продолжений.
Эти и другие настройки делают работу с Notepad удобной и эффективной для пользователей разного уровня опыта и потребностей.
Создание и сохранение нового документа
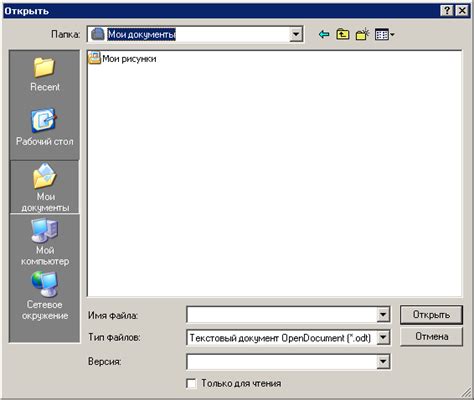
1. Откройте программу Notepad.
2. Нажмите на кнопку "Файл" в верхнем левом углу окна.
3. Выберите "Создать" из выпадающего списка.
4. Напишите или вставьте свой текст в открывшемся пустом документе.
5. Нажмите на кнопку "Файл" снова и выберите "Сохранить как".
6. Введите имя файла и выберите место для сохранения.
7. Выберите тип файла "Все файлы" и укажите расширение ".html".
8. Нажмите "Сохранить".
Теперь у вас есть новый HTML-документ сохраненный в текстовом редакторе Notepad!
Работа с текстом и форматирование
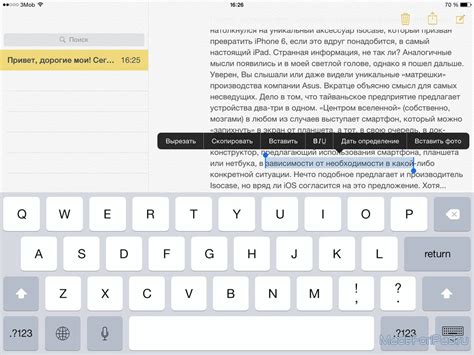
Для форматирования текста в Notepad можно использовать различные теги HTML, такие как для выделения жирным и для курсива.
Чтобы создать заголовок, можно использовать теги
для заголовка первого уровня, для заголовка второго уровня и т.д.

Для создания списка можно использовать теги
- для маркированного списка и
- для нумерованного списка. Каждый пункт списка обозначается тегом
- .
Также можно добавлять ссылки с помощью тега текст ссылки и изображения с помощью тега
.
При работе с текстом в Notepad важно следить за правильным использованием тегов и соблюдением их всего написанного порядка.
Поиск и замена текста
Текстовый редактор Notepad также обладает функцией поиска и замены текста, которая может значительно упростить редактирование документов. Для начала поиска в тексте необходимо нажать комбинацию клавиш Ctrl + F, после чего откроется окно поиска. Здесь можно ввести искомое слово или фразу и найти все его вхождения в тексте.
Чтобы заменить найденное слово или фразу на другое, необходимо нажать комбинацию клавиш Ctrl + H, чтобы открылось окно замены текста. В этом окне вы можете ввести слово для поиска, слово для замены и выбрать одну из опций замены: заменить первое вхождение, заменить все вхождения или заменить в выбранной области.
После выполнения поиска и замены текста не забудьте сохранить изменения в вашем документе.
Редактирование кода и подсветка синтаксиса
Для активации подсветки синтаксиса в Notepad можно выбрать нужный язык программирования из меню "Язык". Для каждого языка предусмотрены свои настройки подсветки синтаксиса, что позволяет удобно работать с различными типами кода.
Кроме того, в Notepad есть возможность автоматического добавления закрывающих тегов и скобок, что повышает производительность и уменьшает вероятность допущения ошибок в коде.
С помощью редактора Notepad вы сможете комфортно и эффективно работать с различными видами программного кода, благодаря удобству интерфейса и функциональности подсветки синтаксиса.
Работа с дополнительными плагинами и расширениями
Notepad++ поддерживает использование дополнительных плагинов и расширений, которые значительно расширяют функциональность редактора. Чтобы установить плагины, необходимо перейти в меню "Плагины" и выбрать "Plugin Manager". Здесь можно выбрать нужные плагины для установки, а также управлять установленными расширениями.
Разнообразные плагины позволяют добавить функциональность, такую как подсветка синтаксиса для различных языков программирования, автодополнение кода, интеграцию с системами контроля версий и многое другое.
После установки необходимых плагинов, пользователь может настроить их работу в меню "Плагины" -> "Настройки плагинов". Здесь можно активировать или деактивировать определенные расширения, а также настроить их параметры согласно своим предпочтениям.
Советы и рекомендации для эффективного использования Notepad
1. Используйте функцию "Поиск и замена" (Ctrl + H) для быстрого поиска и замены текста. Это значительно упростит работу над большими файлами. 2. Сохраняйте файлы с расширением ".html" или ".css", чтобы Notepad автоматически определял тип файла и подсвечивал синтаксис. 3. Используйте дополнительные плагины и расширения, чтобы расширить функционал Notepad и сделать его более мощным инструментом. 4. Изучите горячие клавиши Notepad (например, Ctrl + S для сохранения файла), чтобы ускорить процесс работы и повысить продуктивность. 5. Настройте отступы и цветовую схему в Notepad для удобства чтения кода и улучшения визуального восприятия. Следуя этим советам, вы сможете эффективно использовать Notepad для создания и редактирования кода, повысить продуктивность и сделать рабочий процесс более комфортным.
Вопрос-ответ
Как открыть новый файл в текстовом редакторе Notepad?
Чтобы открыть новый файл в Notepad, просто запустите программу, затем выберите "Файл" в верхнем меню и нажмите на "Новый". После этого вы сможете начать писать новый текст.
Как сохранить файл в текстовом редакторе Notepad?
Для сохранения файла в Notepad, выберите "Файл" в верхнем меню, затем "Сохранить как". Укажите имя файла, выберите папку для сохранения и нажмите на кнопку "Сохранить". Вы также можете нажать Ctrl + S для быстрого сохранения.
Как изменить шрифт и размер текста в Notepad?
Чтобы изменить шрифт и размер текста в Notepad, выберите "Формат" в верхнем меню, затем "Шрифт". В появившемся окне вы сможете выбрать нужный шрифт, размер и другие параметры форматирования текста.
Можно ли автоматически подсветить синтаксис кода в Notepad?
Да, в Notepad можно использовать плагины или расширения для подсветки синтаксиса кода различных языков программирования. Для этого нужно скачать и установить подходящее расширение, которое будет автоматически подсвечивать ключевые слова и конструкции языка.