SD карта – удобный носитель информации, который используется в различных устройствах, таких как фотоаппараты, смартфоны, планшеты и др. Файловая система NTFS предлагает ряд преимуществ, таких как увеличенный предел размера файла и повышенная надежность данных. Однако, для использования NTFS на SD карте, требуется особый подход к форматированию.
Прежде чем приступить к процессу форматирования, важно сделать резервную копию всех данных, хранящихся на SD карте. Это позволит избежать потери информации в случае ошибки или непредвиденных ситуаций во время форматирования. После создания резервной копии можно приступать к форматированию карты.
Для отформатирования SD карты в файловую систему NTFS можно воспользоваться специальными программами или встроенными инструментами операционной системы. Важно помнить, что большинство устройств (например, фотоаппараты) могут не поддерживать файловую систему NTFS, поэтому перед форматированием необходимо убедиться, что устройство сможет работать с NTFS.
Подготовка к форматированию карты памяти
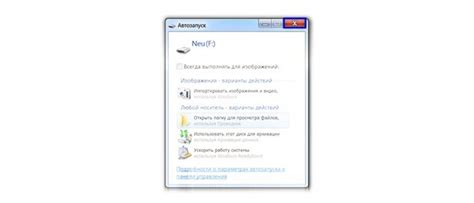
Перед тем как начать форматирование SD карты в файловую систему NTFS, следует выполнить несколько важных шагов:
1. Сделайте резервную копию данных: перед форматированием карты памяти убедитесь, что все нужные данные сохранены на другом носителе, так как форматирование приведет к потере информации.
2. Проверьте совместимость: убедитесь, что ваше устройство поддерживает файловую систему NTFS. Проверьте инструкцию к устройству или сайт производителя для подтверждения.
3. Убедитесь, что картa памяти подключена: удостоверьтесь, что SD карта правильно вставлена в устройство и обнаружена компьютером.
Выбор подходящей программы для форматирования
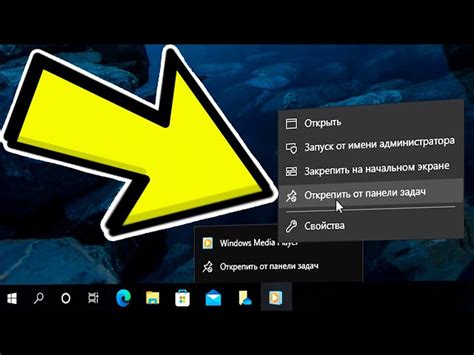
При выборе программы для форматирования SD карты в NTFS, необходимо учитывать некоторые основные критерии:
- Поддержка NTFS: убедитесь, что выбранное приложение действительно поддерживает файловую систему NTFS;
- Простота использования: выбирайте программы с интуитивно понятным интерфейсом, чтобы избежать ошибок при форматировании;
- Надежность: отдавайте предпочтение проверенным и надежным программам, чтобы избежать потери данных;
- Дополнительные функции: если вам нужны дополнительные функции, такие как восстановление данных или проверка ошибок, убедитесь, что выбранное приложение их поддерживает.
Имея в виду эти критерии, выберите программу, которая лучше всего соответствует вашим потребностям.
Создание резервной копии данных с карты
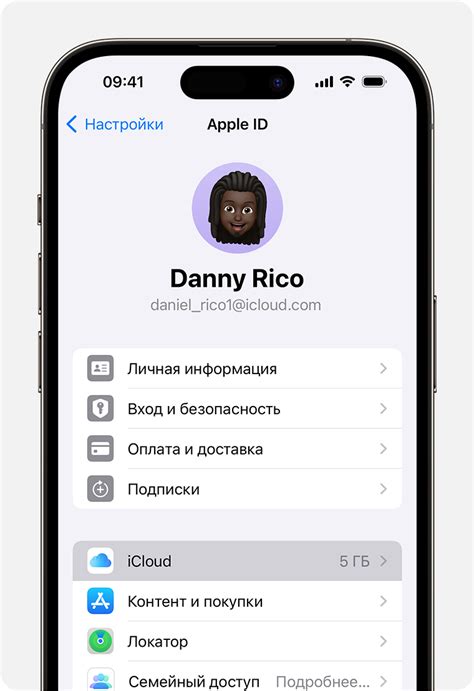
Для безопасного хранения данных с SD карты рекомендуется делать регулярные резервные копии. Вот как можно создать резервную копию:
| 1. | Подключите SD карту к компьютеру с помощью картридера или кабеля. |
| 2. | Откройте проводник и найдите вашу карту в списке устройств. |
| 3. | Выберите все файлы и папки, которые вы хотите скопировать. |
| 4. | Откройте папку на вашем компьютере, куда вы хотите сохранить резервную копию. |
| 5. | Скопируйте выбранные файлы и папки в эту папку. |
| 6. | После того как копирование завершено, убедитесь, что данные успешно скопированы и сохранились. |
Теперь у вас есть резервная копия ваших данных с SD карты, и вы можете быть уверены в их сохранности.
Форматирование SD карты в NTFS
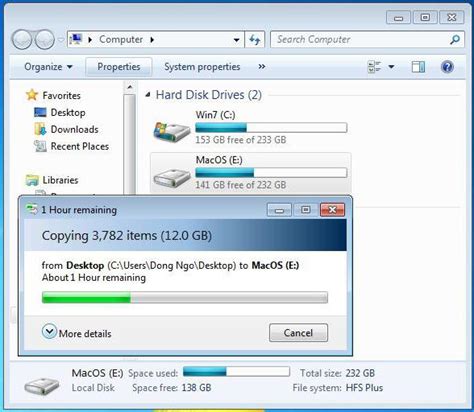
Проверка корректности форматирования

После того как SD карта была отформатирована в файловую систему NTFS, важно убедиться в корректности этой операции. Для этого подключите SD карту к компьютеру и проверьте следующие параметры:
- Объем памяти: Убедитесь, что общий объем памяти карты соответствует заявленному значению. Иногда при форматировании возникают ошибки и часть памяти может быть недоступна.
- Свободное пространство: Проверьте, сколько свободного пространства доступно на карте после форматирования. Это позволит оценить успешность операции и готовность карты к использованию.
- Запись и чтение: Попробуйте записать и прочитать файлы на SD карте, чтобы убедиться, что операции проходят успешно и данные сохраняются корректно.
Проверка корректности форматирования поможет избежать неприятных сюрпризов в дальнейшем и обеспечит стабильную работу SD карты в файловой системе NTFS.
Вопрос-ответ

Какие преимущества имеет файловая система NTFS при форматировании SD карты?
Файловая система NTFS имеет ряд преимуществ, таких как поддержка файлов размером более 4 Гб, безопасность данных, возможность установки прав доступа к файлам и папкам, а также поддержка длинных имен файлов. Это делает NTFS хорошим выбором для SD карты, если вам важна безопасность данных и удобство использования.
Какие шаги необходимо выполнить для отформатирования SD карты в файловую систему NTFS?
Для отформатирования SD карты в файловую систему NTFS, вам сначала нужно вставить карту в компьютер. Затем откройте "Диспетчер дисков" (для Windows) или используйте программу для форматирования, выберите SD карту, нажмите на нее правой кнопкой мыши, выберите "Форматировать" и выберите в качестве типа файловой системы NTFS. После этого следуйте инструкциям и дождитесь завершения процесса.
Можно ли отформатировать SD карту в файловую систему NTFS с помощью смартфона?
Некоторые смартфоны могут поддерживать форматирование SD карты в файловую систему NTFS с помощью встроенных инструментов, однако это зависит от модели и операционной системы устройства. Обычно рекомендуется производить форматирование SD карты в NTFS через компьютер, так как это более надежный и удобный способ.
Какие альтернативы файловой системе NTFS можно использовать для SD карты?
Для SD карты можно использовать другие файловые системы, такие как FAT32 или exFAT. FAT32 обладает хорошей совместимостью с различными устройствами, но имеет ограничения на размер файлов. exFAT поддерживает большие файлы, но может быть менее совместим с некоторыми устройствами. Выбор файловой системы зависит от ваших потребностей и совместимости с устройствами, с которыми вы планируете использовать SD карту.
Как проверить, успешно ли отформатировалась SD карта в файловую систему NTFS?
Чтобы проверить успешность форматирования SD карты в файловую систему NTFS, вам нужно открыть "Мой компьютер" или "Проводник" на компьютере, выбрать SD карту и нажать правой кнопкой мыши. Затем выберите "Свойства" и во вкладке "Общие" вы увидите информацию о типе файловой системы. Если там указано "NTFS", значит форматирование прошло успешно.



