Mac - это операционная система, которая разработана компанией Apple и обладает широкой популярностью среди пользователей. Однако, даже владельцам Mac иногда приходится сталкиваться с проблемой удаления важных файлов или данных.
Мы все знаем, как страшно потерять ценные файлы из-за недосмотра или случайного нажатия кнопки "Удалить". Но не отчаивайтесь! Существуют способы восстановления удаленных файлов на Mac, которые могут помочь вернуть утраченные данные.
Для того чтобы успешно восстановить удаленные файлы на Mac, важно знать несколько простых методов и использовать специальные инструменты, которые помогут восстановить потерянные данные.
Решение проблемы удаления файлов на Mac
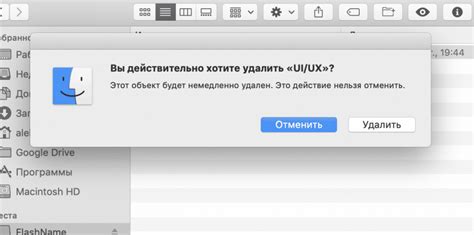
Часто пользователи Mac сталкиваются с ситуацией, когда они случайно удаляют важные файлы. В таких случаях важно сразу же принять меры, чтобы восстановить утерянные данные. Ниже представлены рекомендации по решению проблемы удаления файлов на Mac:
| 1. Используйте корзину: | Первым шагом после удаления файла на Mac является проверка корзины. Возможно, файл просто перемещен в корзину, и его можно легко восстановить. |
| 2. Воспользуйтесь командой "Отменить": | Если вы только что удалили файл и хотите отменить действие, нажмите сочетание клавиш Command + Z, чтобы вернуть файл на свое место. |
| 3. Используйте программы для восстановления данных: | В случае, если файл был удален окончательно, можно воспользоваться специальными программами для восстановления данных на Mac, такими как Disk Drill, EaseUS Data Recovery Wizard и другими. |
Корзина и её восстановление
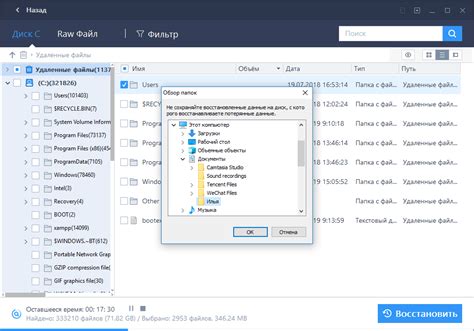
Для восстановления файлов из корзины просто откройте её на рабочем столе и найдите нужные файлы. Затем перетащите их обратно на рабочий стол или в нужную папку. Таким образом, файлы будут восстановлены на их прежнее место.
Не забывайте, что корзина имеет ограниченный объем хранения, поэтому регулярно очищайте её от ненужных файлов, чтобы избежать потери важных данных из-за переполнения.
Восстановление файлов с помощью Time Machine
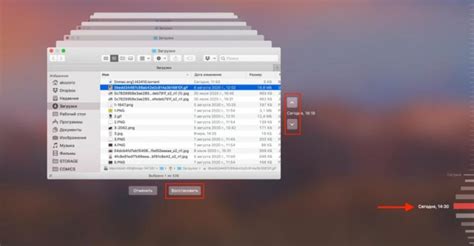
- Подключите внешний жесткий диск или NAS, на который ранее были созданы резервные копии с помощью Time Machine.
- Откройте Finder и перейдите в папку, где находился удаленный файл.
- Нажмите на иконку Time Machine в панели меню.
- Выберите "Показать Time Machine" для просмотра всех доступных резервных копий.
- Используйте стрелки или календарь на экране Time Machine для перехода к моменту времени, когда файл еще существовал.
- Найдите нужный файл, который хотите восстановить, и щелкните по нему.
- Нажмите кнопку "Восстановить", чтобы вернуть файл на ваш Mac.
С помощью Time Machine вы можете легко восстановить удаленные файлы и вернуться к предыдущим версиями документов или папок на Mac.
Использование специальных программ для восстановления данных
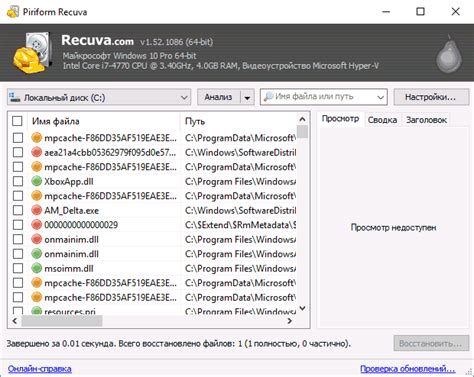
Когда стандартные методы восстановления файлов не приносят результатов, приходит на помощь специализированные программы для восстановления данных. Такие программы обычно работают на более глубоком уровне и имеют более широкие возможности по восстановлению удаленных файлов.
Они могут сканировать жесткий диск на предмет удаленных данных, восстанавливать файлы даже после форматирования или удаления из корзины, и предоставлять возможность выбирать конкретные файлы для восстановления.
При выборе программы для восстановления данных убедитесь, что она совместима с операционной системой Mac и имеет хорошие отзывы от пользователей. Не забывайте, что выполнение восстановления данных с помощью специализированных программ может занять некоторое время, но в итоге может принести важные файлы обратно в вашу жизнь.
Важные советы для предотвращения потери файлов на Mac

1. Регулярно делайте резервные копии данных. Воспользуйтесь встроенным инструментом Time Machine или другими программами для резервного копирования.
2. Используйте облачное хранилище для важных файлов. Синхронизируйте данные с iCloud, Dropbox или другими сервисами.
3. Обновляйте операционную систему и программное обеспечение Mac, чтобы устранить уязвимости и предотвратить потерю данных из-за ошибок.
4. Периодически проверяйте состояние жесткого диска и исправляйте ошибки с помощью встроенной утилиты Дисковая утилита.
5. Будьте внимательны при удалении файлов, избегайте случайного удаления и всегда проверяйте корзину перед ее опустошением.
Вопрос-ответ

Какой программой можно восстановить удаленные файлы на Mac?
Для восстановления удаленных файлов на Mac вы можете воспользоваться такими программами, как Disk Drill, Data Recovery Wizard, EaseUS Data Recovery Wizard и др. Эти программы позволяют сканировать жесткий диск вашего Mac и восстанавливать удаленные файлы.
Могу ли я восстановить удаленные фотографии на Mac?
Да, вы можете попробовать восстановить удаленные фотографии на Mac с помощью специализированных программ для восстановления данных, таких как Disk Drill или Data Recovery Wizard. Они могут сканировать ваш жесткий диск и найти удаленные фотографии для восстановления.
Какие способы восстановления файлов можно использовать на Mac?
На Mac существует несколько способов восстановления удаленных файлов. Вы можете попробовать использовать программы для восстановления данных, как например Disk Drill или Data Recovery Wizard. Также можно обратиться к Time Machine, если у вас есть резервное копирование данных на внешнем накопителе.
Можно ли восстановить файлы, которые были удалены из корзины на Mac?
Да, существуют специализированные программы для восстановления файлов, которые были удалены даже из корзины на Mac. Такие программы, как Disk Drill или Data Recovery Wizard, могут помочь восстановить удаленные файлы путем сканирования жесткого диска и поиска утерянных данных.



