Раздача интернета с ноутбука – это удобный способ обеспечить доступ в сеть других устройств в случаях, когда нет возможности подключения к Wi-Fi или мобильному интернету.
В этом руководстве мы подробно рассмотрим, как включить раздачу интернета с ноутбука, используя различные методы, такие как создание точки доступа Wi-Fi или использование USB-модема.
Следуя нашим инструкциям, вы сможете легко настроить раздачу интернета с ноутбука и обеспечить доступ в сеть для других устройств, таких как смартфоны, планшеты или другие компьютеры.
Подготовка к созданию точки доступа
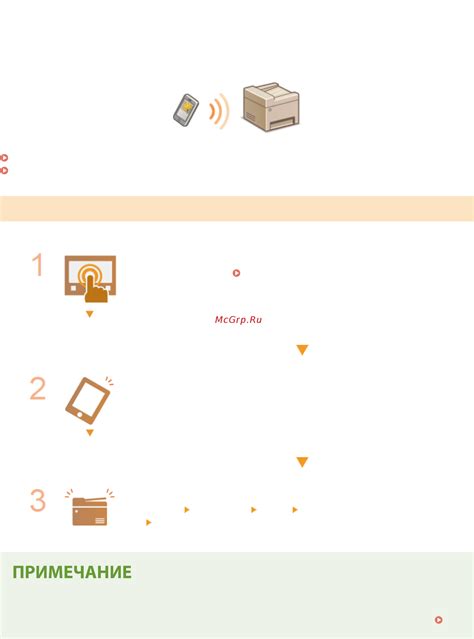
Прежде чем начать настройку точки доступа на ноутбуке, убедитесь, что у вас установлена активная сетевая карта Wi-Fi. Также убедитесь, что у вас есть доступ к интернету на этом устройстве.
Если у вас есть мобильный интернет или доступ к Wi-Fi сети, это будет идеально для создания точки доступа.
Убедитесь, что у вас есть административные права на ноутбуке, чтобы выполнить необходимые настройки.
Проверьте, что ваш ноутбук подключен к питанию или у вас достаточно заряда батареи для того, чтобы обеспечить стабильную работу точки доступа.
Настройка сетевых параметров
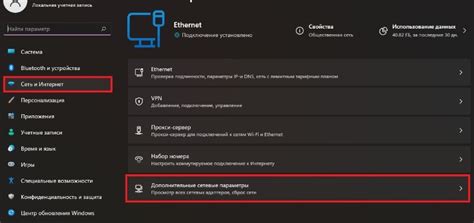
После того как вы подключили ноутбук к сети Wi-Fi, необходимо настроить сетевые параметры для начала раздачи интернета. Для этого:
| Шаг | Действие |
|---|---|
| 1 | Откройте "Панель управления" на вашем ноутбуке. |
| 2 | Найдите и откройте раздел "Сеть и Интернет". |
| 3 | Выберите "Центр управления сетями и общим доступом". |
| 4 | Выберите "Изменение параметров адаптера". |
| 5 | Правым кликом на активном сетевом подключении выберите "Свойства". |
| 6 | Выберите "Общий доступ". |
| 7 | Отметьте опцию "Разрешить другим пользователям сети подключаться через этот компьютер к Интернету". |
| 8 | Сохраните изменения и закройте окно настроек сети. |
Включение раздачи интернета через Wi-Fi

Для того чтобы включить раздачу интернета через Wi-Fi с вашего ноутбука, выполните следующие шаги:
| Шаг 1: | Откройте "Параметры" на вашем ноутбуке. |
| Шаг 2: | Выберите раздел "Сеть и Интернет". |
| Шаг 3: | В разделе "Мобильная точка доступа" включите функцию "Разрешить другим устройствам подключаться через подключение мобильной точки доступа". |
| Шаг 4: | Настройте параметры сети, включая имя и пароль доступа. |
| Шаг 5: | Подключитесь к этой сети с другого устройства через Wi-Fi, используя указанные данные. |
Выбор способа создания точки доступа
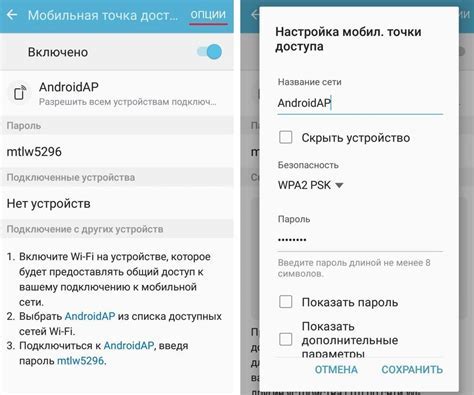
Перед тем, как приступить к настройке раздачи интернета с ноутбука, вам необходимо выбрать способ создания точки доступа. Есть несколько способов:
- 1. Использование встроенной функции Windows
- 2. Установка специального программного обеспечения
- 3. Подключение через командную строку
Рассмотрим каждый из этих способов более подробно и выберем наиболее подходящий для вас.
Настройка безопасности сети
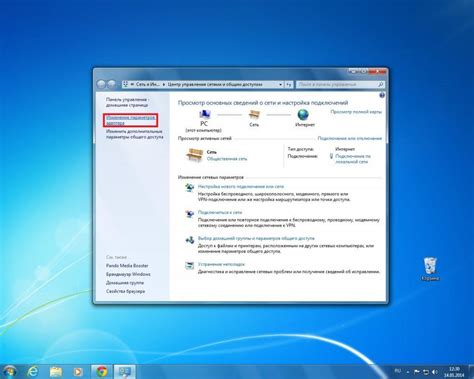
При использовании раздачи интернета с ноутбука важно обеспечить безопасность вашей сети. Для этого рекомендуется установить пароль для Wi-Fi соединения. Это поможет предотвратить несанкционированный доступ к вашей сети.
Для установки пароля вам необходимо зайти в настройки сети на вашем ноутбуке. В разделе "Настройки безопасности" выберите тип защиты (например, WPA2) и задайте пароль длиной не менее 8 символов, включающий буквы, цифры и специальные символы.
После установки пароля не забудьте сохранить изменения. Теперь ваша сеть будет защищена от несанкционированных подключений, обеспечивая безопасность вашего интернет-соединения.
Установка пароля для точки доступа
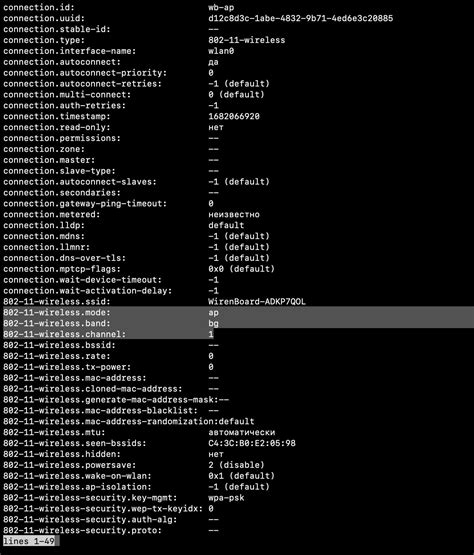
Для обеспечения безопасности вашей точки доступа и предотвращения несанкционированного доступа к вашему интернету важно установить пароль. Чтобы это сделать, выполните следующие шаги:
1. Зайдите в настройки точки доступа: откройте окно управления сетью, найдите свою точку доступа и откройте ее настройки.
2. Найдите раздел "Настройки безопасности": обычно он находится во вкладке "Безопасность" или "Security".
3. Установите пароль: выберите тип защиты (например, WPA2) и введите пароль в соответствующее поле. Пароль должен содержать комбинацию букв, цифр и символов для большей надежности.
4. Сохраните изменения: не забудьте нажать кнопку "Сохранить" или "Apply", чтобы применить новый пароль.
Теперь ваша точка доступа защищена паролем, и только вы и разрешенные пользователи смогут подключиться к ней. Не передавайте пароль третьим лицам и периодически изменяйте его для дополнительной безопасности.
Подключение устройств к точке доступа

После того как вы создали точку доступа на ноутбуке, другие устройства смогут подключиться к ней для доступа к интернету. Для этого выполните следующие шаги:
| Шаг | Действие |
|---|---|
| 1 | На устройстве, к которому вы хотите подключиться (например, смартфоне или планшете), найдите доступные сети Wi-Fi. |
| 2 | Выберите созданную вами точку доступа (SSID), которая должна быть видна в списке доступных сетей. |
| 3 | Введите пароль, если у вас была установлена защита Wi-Fi, введите его для подключения к точке доступа. |
| 4 | После успешного подключения, ваше устройство будет использовать интернет с ноутбука, как будто бы оно подключено напрямую. |
Теперь вы можете наслаждаться доступом к интернету на своем устройстве, используя ноутбук в качестве точки доступа.
Вопрос-ответ

Как включить раздачу интернета с ноутбука?
Для того чтобы включить раздачу интернета с ноутбука, следует перейти в настройки сети и интернета и выбрать опцию "Раздача мобильного Wi-Fi". Затем установите имя сети и пароль, после чего активируйте функцию раздачи. Теперь другие устройства смогут подключиться к вашей мобильной точке доступа.
Какие преимущества могут быть при использовании раздачи интернета с ноутбука?
Одним из преимуществ использования раздачи интернета с ноутбука является возможность подключить к нему другие устройства, например смартфон, планшет или ноутбук, чтобы получить доступ в интернет. Это особенно полезно, когда нет доступа к обычной Wi-Fi сети, но есть мобильный интернет на ноутбуке.
Как проверить, что раздача интернета с ноутбука работает корректно?
Для проверки корректной работы раздачи интернета с ноутбука, подключите другое устройство к мобильной точке доступа, которую вы создали. После подключения убедитесь, что устройство успешно получило доступ в интернет и может загружать веб-страницы или использовать приложения, требующие интернет-соединения.



