Подключение нескольких мониторов к одному компьютеру может значительно повысить вашу производительность и улучшить опыт работы с различными приложениями одновременно.
Одним из самых распространенных способов подключения двух мониторов является использование одного порта HDMI. Это удобное и эффективное решение для расширения рабочего пространства и создания более удобной рабочей среды.
Этот подробный гид проведет вас через несколько простых шагов, позволяющих подключить два монитора к одному порту HDMI вашего компьютера, обеспечивая вам простой и надежный способ улучшить ваш рабочий процесс.
Шаг 1: Проверка оборудования
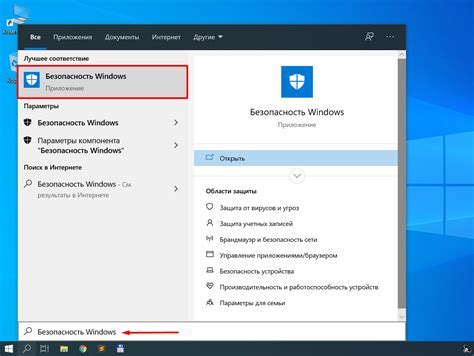
Перед тем как приступить к подключению двух мониторов через один порт HDMI, убедитесь, что у вас есть все необходимое оборудование:
- Два монитора с портами HDMI;
- Кабель HDMI splitter;
- Кабель HDMI для каждого монитора;
- Источник сигнала (например, ноутбук или компьютер) с выходом HDMI.
Если у вас есть все необходимое оборудование, можно переходить к следующему шагу подключения.
Шаг 2: Подготовка к подключению

Перед тем как начать подключение двух мониторов через один порт HDMI, убедитесь, что у вас есть все необходимые компоненты. Вам понадобятся два HDMI-кабеля достаточной длины для подключения мониторов, а также источников сигнала, поддерживающих подключение через HDMI.
Также удостоверьтесь, что ваш компьютер или ноутбук имеют достаточное количество выходов HDMI для подключения обоих мониторов. В случае нехватки из портов, может потребоваться использование дополнительного адаптера или разветвителя сигнала HDMI.
После того как все необходимые компоненты подготовлены, вы можете приступать к подключению двух мониторов к одному порту HDMI.
Шаг 3: Выбор способа подключения
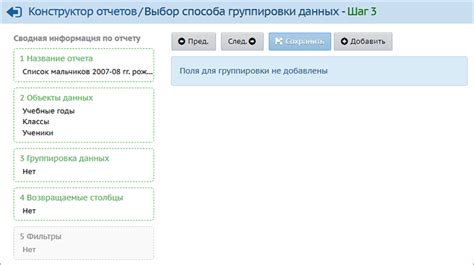
После того как вы подготовили мониторы и кабели, пришло время выбрать способ подключения. Есть два основных способа подключения двух мониторов через один порт HDMI:
- Использование разветвителя HDMI: это удобный способ, позволяющий подключить оба монитора к одному порту HDMI на вашем компьютере. Разветвитель HDMI имеет несколько выходов, к которым вы можете подключить два монитора. Обратите внимание, что ваша видеокарта должна поддерживать мультимониторное подключение.
- Использование DisplayPort: если у вашей видеокарты есть порт DisplayPort, вы можете использовать его для подключения одного из мониторов, а второй монитор подключить через HDMI. Этот способ также позволяет обойти ограничения HDMI на передачу сигнала на два монитора.
Выберите наиболее удобный для вас способ и переходите к следующему этапу подключения мониторов.
Шаг 4: Подключение первого монитора
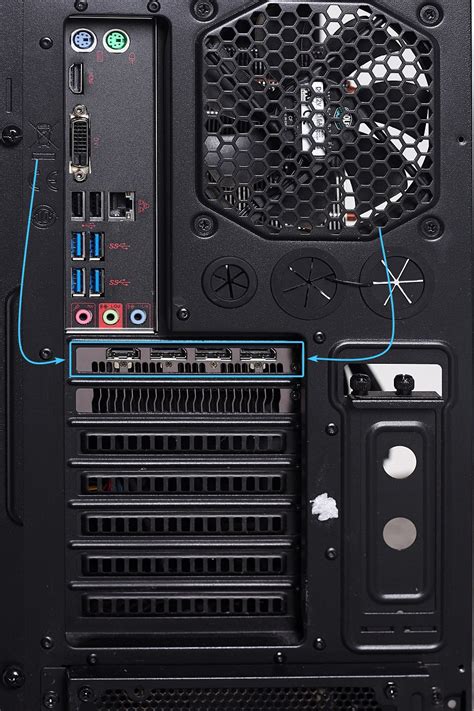
1. Возьмите кабель HDMI и подключите один конец к порту HDMI на вашем компьютере или ноутбуке.
2. Подключите другой конец к порту HDMI на задней панели первого монитора.
3. Убедитесь, что кабель надежно вставлен в порты HDMI на обоих устройствах.
4. Включите первый монитор и дождитесь, пока компьютер распознает его.
Шаг 5: Подключение второго монитора

1. Вам потребуется второй кабель HDMI для подключения второго монитора к порту HDMI вашего устройства.
2. Подключите один конец второго кабеля HDMI к свободному порту HDMI на вашем устройстве.
3. Подключите другой конец второго кабеля HDMI к HDMI-порту второго монитора.
4. Убедитесь, что оба монитора включены и переключены на режим HDMI для показа корректного сигнала.
5. Теперь ваш второй монитор должен быть успешно подключен к вашему устройству через один порт HDMI.
Шаг 6: Настройка мониторов в системе
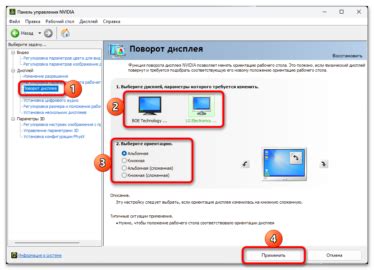
После того как вы подключили оба монитора к одному порту HDMI, необходимо настроить их работу в системе. Вам потребуется зайти в настройки дисплея на вашем компьютере.
Для этого выполните следующие шаги:
| 1. | Нажмите правой кнопкой мыши на свободном месте на рабочем столе. |
| 2. | Выберите пункт "Настройки дисплея" или "Параметры экрана". |
| 3. | В открывшемся окне найдите пункт "Множественные дисплеи" и нажмите на него. |
| 4. | Выберите режим отображения, который соответствует вашим потребностям, например, "Расширить дисплеи" для работы с двумя мониторами одновременно. |
| 5. | При необходимости отрегулируйте разрешение и расположение дисплеев для оптимального использования. |
После завершения этих шагов вы сможете наслаждаться работой с двумя мониторами, подключенными через один порт HDMI.
Шаг 7: Проверка работоспособности
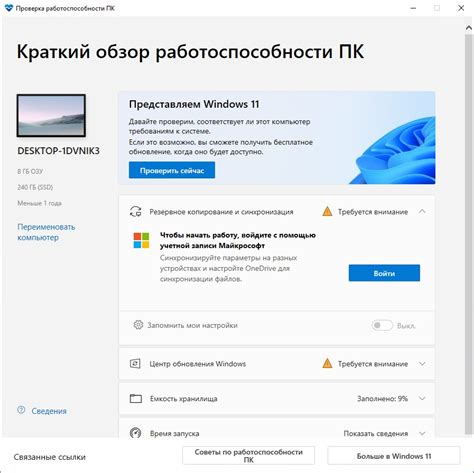
После того, как оба монитора подключены к одному порту HDMI, необходимо проверить правильность подключения и работоспособность системы.
Для этого выполните следующие действия:
- Включите компьютер и оба монитора.
- Проверьте настройки вашей видеокарты или драйвера на компьютере. Убедитесь, что оба монитора отображаются в списке подключенных устройств.
- Откройте различные приложения и окна на компьютере и проверьте, как они отображаются на каждом мониторе. Убедитесь, что изображение передается на оба монитора корректно.
- Попробуйте перемещать окна между мониторами, чтобы убедиться, что функция расширенного рабочего стола работает правильно.
- Протестируйте производительность и качество изображения на обоих мониторах, чтобы убедиться, что подключение работает стабильно и без сбоев.
Если все действия выполняются успешно, значит, оба монитора успешно подключены через один порт HDMI, и вы можете начинать использовать удобную конфигурацию рабочего пространства с двумя мониторами.
Шаг 8: Решение возможных проблем

При подключении двух мониторов через один порт HDMI могут возникнуть некоторые проблемы, такие как:
1. Отсутствие изображения: Проверьте подключения кабелей HDMI и убедитесь, что мониторы включены и находятся в рабочем режиме. Вы можете также попробовать перезапустить компьютер, чтобы обновить соединение.
2. Низкое разрешение или неправильное отображение: Убедитесь, что ваш компьютер поддерживает подключение двух мониторов одновременно. Проверьте настройки разрешения экрана в операционной системе и приведите их в соответствие с требуемыми параметрами мониторов.
3. Зеркальное отображение или расширение экрана: Проверьте параметры отображения в настройках графики на вашем компьютере. Выберите нужный режим отображения, чтобы настроить два монитора под вашими потребностями.
Если проблемы не удается решить, обратитесь за помощью к профессионалу или поддержке производителя устройства.
Шаг 9: Оптимизация настроек мониторов

После подключения двух мониторов через один порт HDMI, важно провести оптимизацию настроек для лучшего пользовательского опыта.
1. Разрешение экрана: Перейдите в настройки отображения на компьютере и выберите оптимальное разрешение для каждого монитора. Обычно рекомендуется использовать одинаковое разрешение для обоих мониторов.
2. Расположение мониторов: Выберите, каким образом мониторы будут располагаться относительно друг друга. Можно настроить расположение мониторов как расширенный рабочий стол или отображение одного и того же изображения на обоих мониторах.
3. Цветовая калибровка: Проведите калибровку цветов мониторов для достижения наилучшего цветопередачи и контрастности.
4. Дополнительные настройки: Исследуйте дополнительные настройки мониторов, такие как яркость, контрастность, насыщенность и т. д., чтобы достичь наилучшего качества изображения.
После проведения всех этих шагов вы сможете насладиться качественным и комфортным использованием двух мониторов через один порт HDMI.
Шаг 10: Тестируем подключение

После того как вы подключили оба монитора к вашему компьютеру с помощью сплиттера HDMI, проведите тестирование подключения. Включите компьютер и оба монитора. Убедитесь, что оба монитора отображают изображение и работают корректно.
Откройте на компьютере какое-либо приложение или просмотрите веб-страницу на разных мониторах, чтобы убедиться, что изображение отображается на обоих экранах одновременно.
Проверьте настройки разрешения и в случае необходимости отрегулируйте их, чтобы изображение на обоих мониторах было четким и соответствовало вашим предпочтениям.
Если обнаружатся какие-либо проблемы, перепроверьте все соединения и убедитесь, что все кабели надежно подключены. В случае необходимости перезагрузите компьютер и мониторы.
Вопрос-ответ

Как подключить два монитора через один порт HDMI?
Для подключения двух мониторов через один порт HDMI вам потребуется специальное устройство - HDMI разветвитель или сплиттер. Подключите разветвитель к порту HDMI на вашем устройстве, а затем подсоедините к нему два HDMI кабеля, каждый идущий к своему монитору. Таким образом, вы сможете выводить изображение на оба монитора одновременно.
Как выбрать правильный HDMI разветвитель для подключения двух мониторов?
При выборе HDMI разветвителя для подключения двух мониторов через один порт HDMI обратите внимание на следующие характеристики: поддержку разрешения вашего монитора, количество выходов HDMI (в данном случае два), возможность передачи аудио сигнала, совместимость с вашими устройствами. Приобретайте разветвитель у надежных производителей, чтобы избежать проблем с качеством изображения и совместимостью.



