Мессенджер Telegram стал одним из самых популярных инструментов для общения в мире. Установив приложение на свой смартфон, пользователь получает массу удобных функций для обмена сообщениями, звонков и мультимедийного контента. Однако не все знают, что Telegram также доступен для установки на ноутбук.
В этой статье мы рассмотрим шаг за шагом процесс установки приложения Telegram на ноутбук и расскажем о возможностях, которые открываются перед пользователями после этого. Благодаря официальному приложению, вы сможете иметь доступ к своему аккаунту в Telegram прямо с компьютера, не зависимо от операционной системы. Не упустите этот шанс и установите Telegram на свой ноутбук уже сегодня!
Подготовка к установке приложения Телеграмм
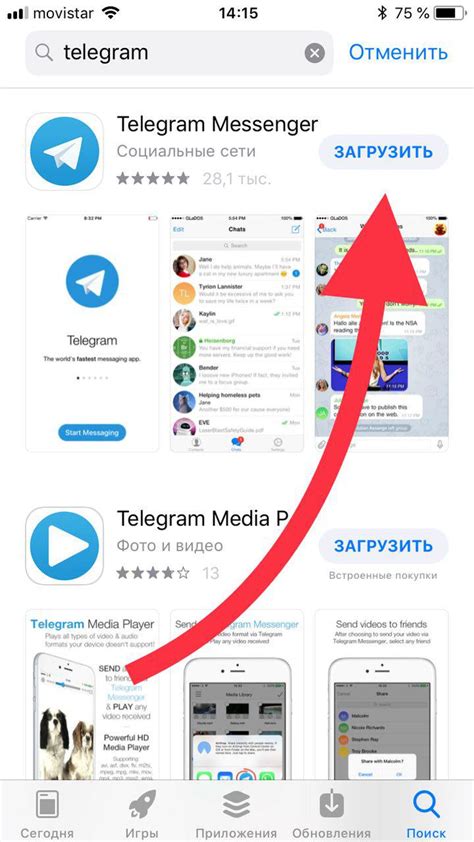
Перед тем как начать установку приложения Телеграмм на ноутбук, необходимо выполнить несколько шагов для подготовки:
1. Проверьте свою операционную систему: Убедитесь, что ваш ноутбук работает под управлением операционной системы Windows, macOS или Linux. Приложение Телеграмм доступно для установки на эти платформы.
2. Убедитесь в наличии интернет-соединения: Для установки и использования приложения Телеграмм необходимо подключение к интернету. Убедитесь, что ваш ноутбук имеет доступ к сети.
3. Зарегистрируйтесь в приложении: Если у вас уже есть учетная запись Телеграмм, просто войдите под своими учетными данными. Если нет, необходимо зарегистрироваться, следуя инструкциям на экране.
4. Установите необходимые обновления: Убедитесь, что ваша операционная система и все необходимые драйверы обновлены до последней версии, чтобы обеспечить стабильную работу приложения.
5. Подготовьте место для установки: Выберите место на вашем ноутбуке, где будет установлено приложение. Убедитесь, что на диске достаточно свободного места для установки Телеграмма.
Скачивание установочного файла
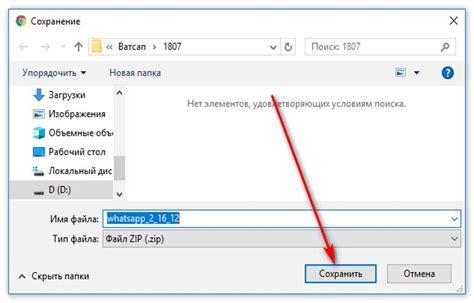
Для начала загрузки приложения Telegram на ноутбук, перейдите на официальный сайт Telegram или в Google Play Market. На странице загрузки найдите кнопку "Скачать" и нажмите на нее.
После этого начнется загрузка установочного файла .exe или .dmg (в зависимости от вашей операционной системы). Дождитесь завершения загрузки файла.
После завершения загрузки установочного файла, запустите его на вашем ноутбуке, следуя инструкциям на экране. Процесс установки Telegram на ноутбук начнется автоматически.
Работа с установочным файлом
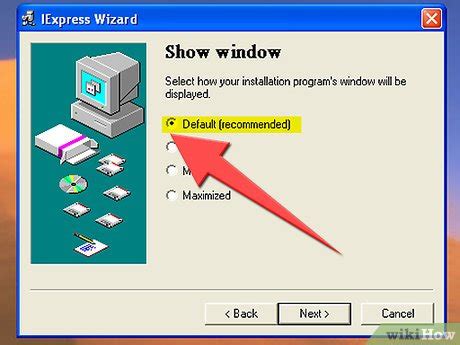
Для установки приложения Телеграмм на ноутбук необходимо сначала загрузить установочный файл с официального сайта разработчика. Перейдите на страницу загрузки приложения и выберите версию для вашей операционной системы (Windows, macOS или Linux).
После загрузки установочного файла запустите его и следуйте инструкциям мастера установки. Выберите папку для установки приложения и дождитесь завершения установки.
После установки приложения откройте его и введите свой номер телефона для авторизации. Получите код подтверждения и введите его в соответствующее поле в приложении.
Теперь у вас установлено приложение Телеграмм на ноутбук и вы можете использовать его для общения с друзьями, семьей и коллегами, а также для обмена файлами, фотографиями и видео.
Запуск установки приложения
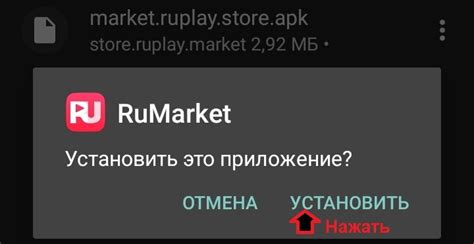
После загрузки установочного файла Telegram на ноутбук, необходимо найти файл с расширением .exe и дважды кликнуть по нему, чтобы запустить процесс установки.
Далее следуйте инструкциям мастера установки, который пошагово проведет вас через процесс установки приложения на ноутбук.
При необходимости вы сможете выбрать папку для установки, создать ярлык на рабочем столе и указать другие параметры установки в соответствии с вашими предпочтениями.
После завершения установки Telegram на ваш ноутбук, запустите приложение и войдите в свой аккаунт, используя номер телефона и код подтверждения.
Настройка приложения Телеграмм

После установки приложения Телеграмм на ноутбук рекомендуется выполнить несколько настроек для более удобного использования мессенджера.
1. Установка профиля и контактов: Зайдите в настройки приложения, добавьте фотографию и укажите информацию о себе. Добавьте контакты, с которыми вы хотите общаться.
2. Настройка уведомлений: Перейдите в настройки уведомлений, настройте звуковые сигналы, вибрацию и отображение уведомлений на рабочем столе.
3. Группы и каналы: Присоединитесь к интересным группам и каналам, настройте уведомления для них или отключите их по вашему усмотрению.
4. Чаты и сообщения: Подстройте внешний вид чатов, изучите возможности стикеров, эмодзи и других функций для более креативного общения.
5. Безопасность и приватность: Проверьте настройки приватности, настройте пароль на приложение или включите двухфакторную аутентификацию для дополнительной защиты данных.
После проведения этих настроек ваше приложение Телеграмм будет готово к использованию, а вы сможете наслаждаться удобством общения и обмена информацией.
Регистрация аккаунта и вход в приложение
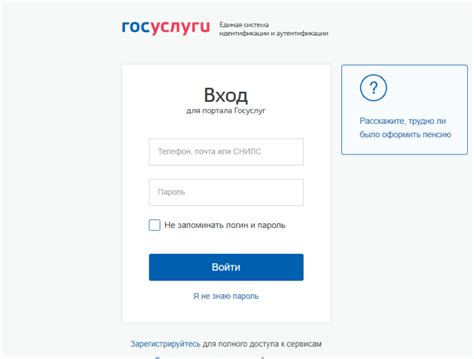
Для начала использования приложения Telegram на ноутбуке необходимо зарегистрировать аккаунт. Для этого следуйте инструкции:
1. Загрузите и установите Telegram на свой ноутбук.
2. Запустите приложение и укажите свой номер телефона для регистрации.
3. Подтвердите номер телефона путем ввода кода, который придет вам по SMS.
4. Создайте свой профиль, включите аватар, добавьте информацию о себе.
5. После завершения регистрации вы сможете войти в приложение, указав свой номер телефона и пароль.
Теперь у вас есть возможность использовать все функции Telegram на ноутбуке, обмениваться сообщениями, фотографиями и данными с друзьями и коллегами!
Основные возможности Телеграмм на ноутбуке
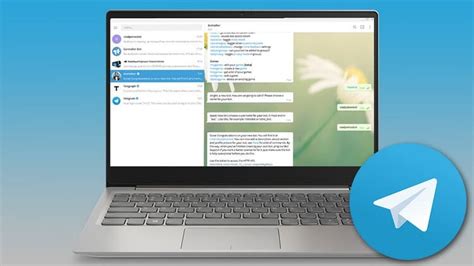
- Обмен сообщениями с контактами, групповые чаты и каналы;
- Передача файлов любого формата в чатах;
- Возможность создания и управления ботами для автоматизации различных задач;
- Просмотр и создание групповых и индивидуальных видеозвонков;
- Синхронизация информации между устройствами для комфортного использования на различных платформах;
Это лишь небольшая часть функционала, который делает Телеграмм популярным среди пользователей и позволяет удобно общаться как на смартфоне, так и на ноутбуке.
Обмен сообщениями и медиафайлами
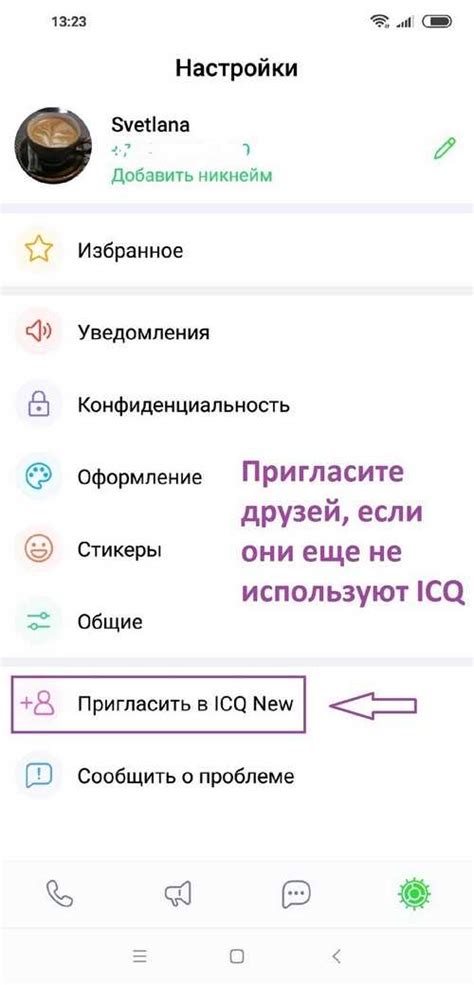
Телеграмм позволяет обмениваться текстовыми сообщениями, фотографиями, видеозаписями, аудиосообщениями, контактами и другими медиафайлами. Для отправки сообщения пользователю достаточно выбрать его из списка контактов и набрать текст, при необходимости прикрепив фото, видео или другой файл.
Процедура отправки медиафайлов в Телеграмме проста и интуитивно понятна. Следует лишь выбрать необходимый файл на компьютере и отправить его указанному пользователю или чату. Таким образом, общение через Телеграмм на ноутбуке становится удобным и эффективным.
| Иконка | Описание |
| 📷 | Отправка фотографий |
| 🎥 | Отправка видеозаписей |
| 🎧 | Отправка аудиосообщений |
| 📎 | Прикрепление файлов |
Дополнительные функции Телеграмм

Помимо основных функций обмена сообщениями, приложение Телеграмм предлагает целый ряд дополнительных возможностей:
- Секретные чаты для обеспечения конфиденциальности переписки с использованием защиты шифрования;
- Возможность создания и участия в каналах для публикации контента и общения с подписчиками;
- Групповые чаты с возможностью добавления до 200 000 участников и разнообразными функциями администрирования;
- Интеграция ботов, осуществляющих автоматизацию различных задач и предоставляющих дополнительный функционал;
- Возможности управления уведомлениями, настройки интерфейса и шифрование сообщений для защиты конфиденциальности данных.
Используя эти дополнительные функции, пользователи могут настроить общение в Телеграмме с учетом своих потребностей и предпочтений.
Вопрос-ответ

Как установить приложение Телеграмм на ноутбук?
Чтобы установить приложение Телеграмм на ноутбук, нужно сначала скачать установочный файл с официального сайта Telegram. Затем запустить скачанный файл и следовать инструкциям установщика. После завершения установки запустите приложение и введите номер телефона для подтверждения. После этого вы сможете пользоваться Телеграммом на своем ноутбуке.
Какие возможности предоставляет приложение Телеграмм на ноутбуке?
Приложение Телеграмм на ноутбуке предоставляет полный доступ ко всем функциям мессенджера, включая чаты, группы, каналы, возможность отправки файлов, аудио и видеосообщений. Вы также сможете использовать все возможности шифрования для обеспечения конфиденциальности ваших сообщений.
Могу ли я использовать один аккаунт Телеграмм на нескольких устройствах, включая ноутбук?
Да, вы можете использовать один и тот же аккаунт Телеграмм на разных устройствах, включая ноутбук. После ввода номера телефона и подтверждения его при установке на ноутбук, вы сможете получить доступ к своему аккаунту и читать и отправлять сообщения с нескольких устройств одновременно.
Существуют ли альтернативы приложению Телеграмм для общения на ноутбуке?
Да, существуют альтернативные приложения для общения на ноутбуке, такие как WhatsApp, Viber, Skype и другие. Однако, Телеграмм выделяется своими функциональными возможностями, шифрованием и защитой приватности пользователей, что делает его популярным выбором для многих. Решение о выборе приложения зависит от ваших предпочтений и потребностей.



