Представьте себе ситуацию: вы работали над важным документом в программе Microsoft Word, и внезапно произошел сбой системы или вы неожиданно закрыли программу без сохранения. Ваш труд и усилия могли пойти насмарку, и файл исчез. Но не отчаивайтесь, все еще можно попробовать восстановить ваш документ!
Процесс восстановления файла Word без сохранения не является простым, но он вполне выполним. В этой статье мы рассмотрим различные методы, которые могут помочь восстановить ваш документ в программе Microsoft Word. Будьте внимательны и следуйте инструкциям, чтобы увеличить свои шансы на успешное восстановление файла.
Методы восстановления файлов Word
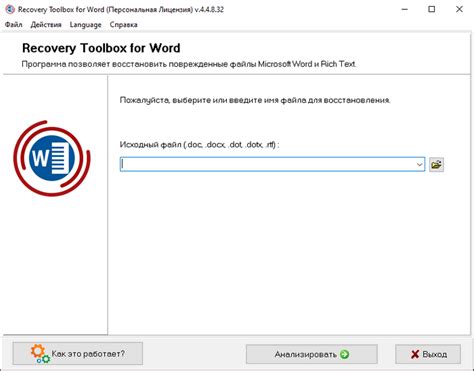
Если файл Word не был сохранен и произошел сбой, есть несколько способов попробовать восстановить данные:
- Воспользоваться функцией автовосстановления. При открытии программы Word, система может предложить восстановить несохраненный документ.
- Использовать встроенную функцию восстановления черновика. Нажмите "Файл" - "Открыть" - "Просмотреть и восстановить документы", чтобы найти временные версии несохраненных файлов.
- Проверить временные файлы. В папке "Мои документы" - "Мои рисунки" - "Рабочая область" можно найти автоматически сохраненные копии файлов.
- Воспользоваться поиском. Попробуйте использовать функцию поиска на компьютере, чтобы найти временные копии файлов Word.
Восстановление несохраненного документа
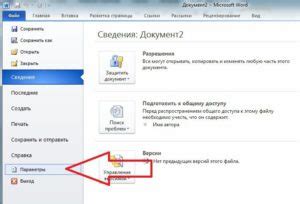
Если вы работали над документом в Word, который не был сохранен перед сбоем программы или отключением компьютера, существует несколько способов восстановить его:
1. Попробуйте воспользоваться функцией автовосстановления, которая может быть включена в настройках Word. Для этого откройте программу, перейдите в раздел "Файл" -> "Открыть" -> "Последние документы" -> "Не сохраненные файлы". Можете увидеть список временных копий документов.
2. Проверьте папку временных файлов на вашем компьютере. Для этого откройте проводник и в адресной строке введите "%appdata%\Microsoft\Word". В этой папке могут храниться временные копии документов.
3. Используйте функцию поиска на вашем компьютере для поиска файлов с расширением ".asd" (автосохранение). Эти файлы могут содержать часть вашего документа.
Помните, что регулярное сохранение важно, чтобы избежать потери данных в случае сбоя программы или компьютера.
Вопрос-ответ

Что делать, если я закрыл файл Word без сохранения изменений?
Если вы закрыли файл Word без сохранения и не воспользовались функцией "Восстановить", то вы можете попробовать найти временный файл на компьютере. Для этого перейдите в папку, где обычно хранятся временные файлы, и попробуйте найти файл с расширением ".asd". Если файл найден, откройте его в Word и сохраните изменения.
Что делать, если файл Word был крашнут до сохранения?
Если файл Word был крашнут до того, как вы успели сохранить изменения, восстановить его можно с помощью функции "Восстановить" в Word. Просто откройте программу Word, найдите вкладку "Файл" и выберите "Восстановить". Здесь вы увидите список недавно открытых файлов, включая тот, который был крашнут. Просто выберите нужный файл, чтобы восстановить его на последнем сохраненном этапе.
Как восстановить файл Word, если он был не сохранен и перезаписан другим файлом?
Если файл Word не был сохранен и вы перезаписали его другим файлом, то восстановить его будет очень сложно. В этом случае наиболее эффективным методом будет использование специальных программ для восстановления данных. С помощью такой программы вы сможете попытаться восстановить удаленные или потерянные файлы. Однако успех восстановления зависит от многих факторов, поэтому не стоит рассчитывать на 100% восстановление файла.



