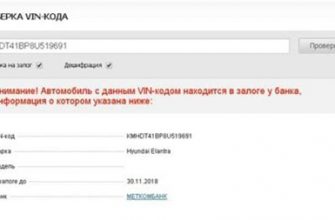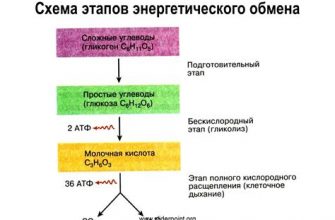Вы включили компьютер, а на экране только заставка? Не волнуйтесь, вам не нужно сразу же вызывать мастера или паниковать. В большинстве случаев причина проблемы довольно проста и может быть решена без лишних хлопот.
Первым делом стоит убедиться, что компьютер не завис и заставка не является следствием программной ошибки или сбоя в системе. Попробуйте нажать клавиши Ctrl+Alt+Delete и дождаться появления диспетчера задач. Если он появится, значит, компьютер работает нормально, и проблема кроется в настройках рабочего стола.
Если диспетчер задач не открывается или не позволяет вам закрыть зависшую программу, попробуйте перезагрузить компьютер с помощью кнопки питания. Иногда этого достаточно, чтобы система снова заработала исправно. Если проблема не решается, можно перейти к более сложным действиям.
Починка рабочего стола при показе только заставки
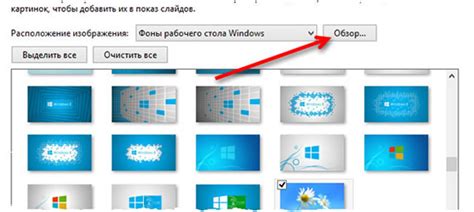
Если ваш рабочий стол показывает только заставку и не отображает никакие иконки или файлы, есть несколько шагов, которые вы можете предпринять, чтобы исправить эту проблему.
- Перезагрузите компьютер. Иногда проблема может быть вызвана временным сбоем программного обеспечения, который может быть исправлен простым перезапуском.
- Проверьте подключение кабелей. Убедитесь, что все кабели, подключенные к компьютеру и монитору, надежно закреплены. Если кабель не подключен должным образом или поврежден, это может привести к проблемам с отображением.
- Измените разрешение экрана. Возможно, текущее разрешение экрана несовместимо с вашим монитором, что приводит к проблеме отображения рабочего стола. Попробуйте изменить разрешение через настройки экрана в операционной системе.
- Проверьте графический драйвер. Устаревший или несовместимый графический драйвер может вызывать проблемы с отображением рабочего стола. Проверьте, что у вас установлена последняя версия драйвера, и обновите его при необходимости.
- Выполните сканирование на вирусы. Вредоносное программное обеспечение может вызывать различные проблемы, включая проблемы с отображением рабочего стола. Выполните полное сканирование системы на наличие вредоносных программ и удалите их, если они будут обнаружены.
- Создайте новый профиль пользователя. Если проблема возникает только при входе в определенную учетную запись пользователя, попробуйте создать новый профиль пользователя и проверьте, отображается ли рабочий стол правильно в новом профиле.
Если все описанные выше действия не помогли, возможно, проблема более серьезная и потребуется обратиться к специалисту или службе поддержки для дополнительной помощи.
Проверка подключения кабелей и портов

Если ваш рабочий стол показывает только заставку, первым делом следует проверить подключение кабелей и портов. Некорректное подключение, повреждения или неисправности кабелей могут быть причиной проблемы.
Возможно, кабель монитора или кабель питания не подключены должным образом. Убедитесь, что оба кабеля надежно закреплены в соответствующих портах и что контакты чистые. Если кабели выглядят поврежденными или их состояние вызывает сомнения, попробуйте заменить их новыми экземплярами.
Также возможно, что проблемы связаны с портами на вашем компьютере или мониторе. Проверьте состояние портов, убедитесь, что они не повреждены и контакты на них чистые. Если вы замечаете признаки повреждения портов, обратитесь к специалистам для их ремонта или замены.
Не стоит забывать о питании рабочего стола. Если ваш компьютер не получает достаточное питание, это также может вызвать проблему с показом только заставки. Убедитесь, что кабель питания надежно подключен и источник питания работает исправно.
Проверка подключения кабелей и портов - важный шаг при диагностике проблемы с рабочим столом, который показывает только заставку. Обратите внимание на состояние кабелей, портов и источника питания и примите соответствующие меры для их исправления.
Проверка наличия питания

Если ваш рабочий стол показывает только заставку и не реагирует на нажатия кнопок, первым шагом следует проверить наличие питания.
Убедитесь, что кабель питания подключен надежно к рабочему столу и источнику электропитания. Возможно, кабель был неправильно подключен или выдернут случайно.
Также убедитесь, что источник электропитания работает. Проверьте другие устройства, подключенные к этому источнику. Если они тоже не работают, вероятнее всего проблема с источником электропитания, а не с рабочим столом.
Если после проверки питания проблема не была решена, возможно, причина в другом месте. Продолжайте чтение, чтобы найти другие возможные решения.
Перезагрузка компьютера

Если рабочий стол показывает только заставку, попробуйте сначала перезагрузить компьютер. Это простой и часто эффективный способ решить проблему.
Для перезагрузки компьютера следуйте этим простым шагам:
- Сохраните все открытые файлы и закройте все программы, если это возможно.
- Нажмите на кнопку "Пуск" в левом нижнем углу экрана.
- В открывшемся меню выберите опцию "Выключить" или "Перезагрузить".
- Если выбрана опция "Перезагрузить", нажмите на кнопку "ОК".
- Дождитесь, пока компьютер перезагрузится. Это может занять несколько минут.
После перезагрузки компьютера проверьте, изменилась ли ситуация на рабочем столе. Если проблема осталась, попробуйте другие решения, описанные в этой статье.
Проверка подключения монитора

Если ваш рабочий стол показывает только заставку и ничего не отображается, первым делом стоит проверить подключение монитора. Для этого следует выполнить следующие шаги:
1. Убедитесь, что монитор правильно подключен к компьютеру. Проверьте, что кабель VGA, DVI или HDMI надежно вставлен в соответствующие порты на задней панели компьютера и монитора.
2. Проверьте, что монитор включен. Убедитесь, что кабель питания монитора надежно подсоединен к электрической розетке и монитору.
3. Проверьте, что монитор находится в рабочем состоянии. Для этого возможно потребуется подключить другой монитор или ваш монитор к другому компьютеру. Если другой монитор работает нормально на вашем компьютере, значит проблема скорее всего в самом мониторе. В этом случае может потребоваться обратиться в сервисный центр или заменить монитор.
Если все проверки показывают, что монитор работает нормально и правильно подключен, но рабочий стол все равно показывает только заставку, проблема может быть в компьютере. В этом случае стоит обратиться к специалисту или попробовать восстановить систему до предыдущей работоспособной точки восстановления.
Обновление графических драйверов
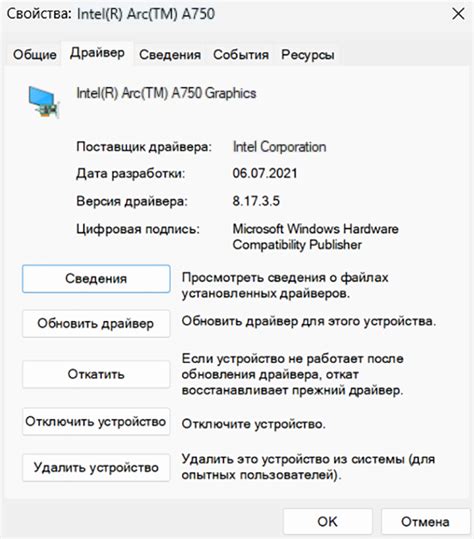
Если ваш рабочий стол показывает только заставку и не продолжает загружаться, это может быть связано с устаревшими или неправильно установленными графическими драйверами. Обновление этих драйверов может помочь решить проблему и вернуть ваш рабочий стол в работоспособное состояние.
Перед тем как обновлять графические драйверы, рекомендуется создать точку восстановления системы, чтобы в случае возникновения проблем можно было вернуть систему к предыдущему рабочему состоянию.
Для обновления графических драйверов следуйте инструкциям ниже:
1. Откройте «Управление устройствами» в меню «Пуск» или в «Панели управления». |
2. Разверните раздел «Адаптеры дисплея» или «Видеокарты». |
3. Щелкните правой кнопкой мыши на вашей графической карте и выберите «Обновить драйвер». |
4. В появившемся окне выберите «Автоматический поиск обновленного программного обеспечения драйвера». |
5. Подождите, пока система найдет и установит новые драйверы для вашей графической карты. |
6. После завершения процесса обновления перезагрузите компьютер и проверьте, работает ли теперь ваш рабочий стол. |
Если обновление графических драйверов не решило проблему, вы можете также попробовать удалить текущие драйверы и установить их заново. Для этого повторите первые два шага из предыдущей инструкции, а затем выберите опцию «Удалить драйвер» вместо «Обновить драйвер».
Обновление графических драйверов может помочь исправить проблему, когда рабочий стол показывает только заставку и не продолжает загрузку. Если эти действия не помогли, рекомендуется обратиться к специалисту или службе поддержки.
Проверка наличия вредоносного ПО
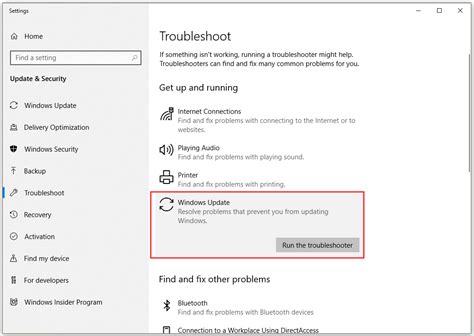
Если ваш рабочий стол показывает только заставку, одной из причин может быть наличие вредоносного программного обеспечения (ПО) на вашем компьютере. Вредоносное ПО может вызывать множество проблем, включая блокировку доступа к рабочему столу.
Чтобы проверить наличие вредоносного ПО, вам нужно запустить антивирусное программное обеспечение и выполнить полное сканирование системы. При сканировании антивирусное ПО проанализирует все файлы и программы на вашем компьютере и обнаружит и удалит вредоносное ПО, если оно будет обнаружено.
Если у вас нет антивирусного программного обеспечения или вы сомневаетесь в его эффективности, рекомендуется установить надежное антивирусное ПО, такое как Avast, Kaspersky или AVG. После установки программы обновите базу данных вирусных определений и запустите полное сканирование системы.