Discord – популярное голосовое и текстовое приложение, позволяющее общаться с друзьями и игроками в реальном времени. И если у вас есть консоль Xbox Series X, то вы можете настроить Discord прямо на вашей консоли для удобного общения во время игры.
В этом гайде мы расскажем вам, как настроить Discord на Xbox Series X шаг за шагом. С помощью этого руководства вы сможете быстро и легко подключить свой аккаунт Discord к консоли и начать общаться с друзьями, не отвлекаясь от игрового процесса.
Насладитесь играми вместе с друзьями и используйте Discord на Xbox Series X для коммуникации и координации ваших игровых сессий. Следуйте инструкциям ниже, чтобы настроить Discord на своей консоли и наслаждаться игровым процессом вместе с сообществом.
Регистрация и установка приложения
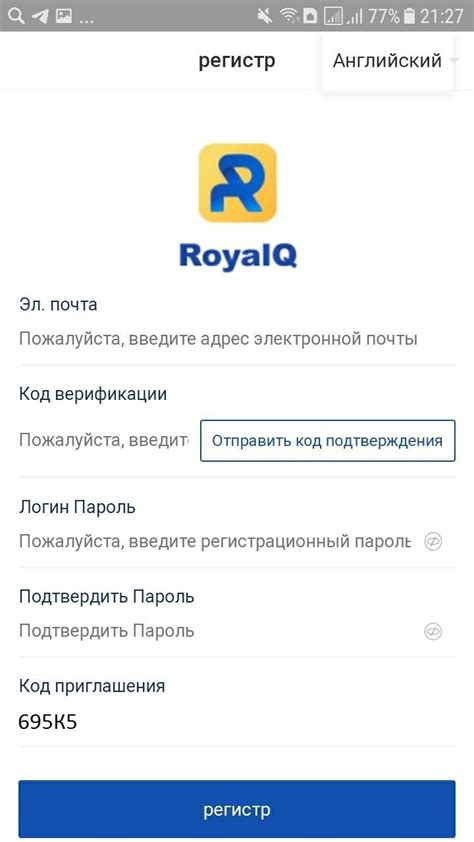
Для начала необходимо зарегистрировать аккаунт Discord, если у вас его еще нет. Это можно сделать на официальном сайте или прямо через мобильное приложение.
После регистрации необходимо установить приложение Discord на Xbox Series X. Для этого перейдите в Магазин и найдите Discord в разделе приложений. Нажмите на кнопку "Установить" и дождитесь завершения загрузки. После этого приложение будет доступно на вашей консоли.
Авторизация и подключение аккаунта
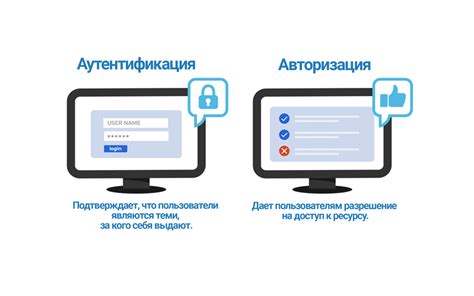
Прежде чем начать использовать Discord на Xbox Series X, необходимо авторизоваться и подключить свой аккаунт.
Для этого:
- Запустите Discord на консоли Xbox Series X.
- В разделе "Авторизация" введите данные своего аккаунта: электронную почту и пароль.
- Если у вас еще нет аккаунта Discord, создайте новый, следуя инструкциям на экране.
- После успешной авторизации вы сможете приступить к настройке приложения и общению со своими друзьями.
Настройка микрофона и наушников
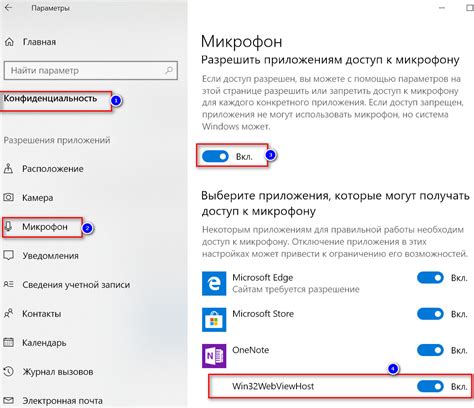
Для успешного общения в чате Discord на Xbox Series X необходимо аккуратно настроить подключенный микрофон и наушники.
Шаг 1: Подключите микрофон и наушники к геймерскому контроллеру Xbox Series X.
Шаг 2: Войдите в настройки контроллера, выбрав значок "Звук и устройства" в главном меню.
Шаг 3: Перейдите в раздел "Настройки гарнитуры и динамиков" и выберите нужный вход для микрофона и наушников.
Шаг 4: Подтвердите выбор настроек и проверьте работу микрофона и наушников, используя тестовый чат в Discord.
Следуя этим простым шагам, вы гарантированно настроите микрофон и наушники для комфортного общения в Discord на Xbox Series X.
Создание и управление чатами

Шаг 1: Для создания нового чата на Discord на Xbox Series X, откройте приложение Discord на вашей консоли.
Шаг 2: Нажмите на кнопку "Чаты" в нижней части экрана, затем выберите "Создать чат".
Шаг 3: Введите название чата и добавьте участников, с которыми вы хотите общаться.
Шаг 4: Для управления чатами, нажмите на нужный чат и выберите опцию "Управление чатом". Здесь вы сможете настроить различные параметры.
Шаг 5: Вы также можете удалять или архивировать чаты, чтобы сохранить порядок в списке чатов.
Настройка уведомлений и звуков
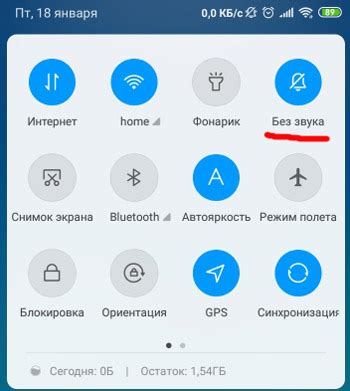
Настройка уведомлений и звуков в Discord на Xbox Series X позволяет лучше контролировать ваш опыт использования приложения. Для установки определенных уведомлений следуйте этим шагам:
- Откройте приложение Discord на Xbox Series X.
- Перейдите в настройки приложения.
- Выберите раздел "Уведомления".
- Настройте параметры уведомлений, такие как звук, вибрация и отображение уведомлений на экране.
- Сохраните изменения и закройте настройки.
Теперь у вас будет возможность лучше контролировать уведомления и звуки в Discord на Xbox Series X и настроить их под свои предпочтения.
Интеграция Discord с игровыми ресурсами
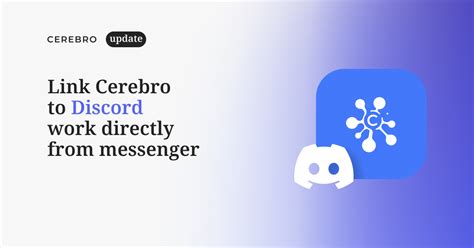
Discord предоставляет возможность интегрировать свои аккаунты на Xbox Series X для облегчения общения и взаимодействия с игровым сообществом. Пользователи могут приглашать друзей в свои лобби, создавать групповые чаты и даже re-stream игровые сессии через Discord. Это делает процесс игры более комфортным и социальным, позволяя игрокам легко координировать свои действия и выражать эмоции в чате. Интеграция Discord с игровыми ресурсами на Xbox Series X помогает укрепить сообщество игроков и создать более живое игровое пространство.
Вопрос-ответ

Как настроить Discord на Xbox Series X?
Для начала, у вас должен быть аккаунт Discord. Затем скачайте и установите приложение Discord на свой смартфон или пк. Зарегистрируйтесь в приложении и войдите в учётную запись на Xbox Series X. На консоли запустите игру и нажмите кнопку "Guide", выберите "Настройки" и "Игра и приложения" -> "Внешние приложения" -> "Discord". Подключите аккаунт и следуйте инструкциям на экране, чтобы завершить настройку. Теперь вы сможете общаться в Discord прямо с Xbox Series X.
Какие возможности предоставляет Discord на Xbox Series X?
Discord на Xbox позволит вам общаться с друзьями вне зависимости от того, в какой игре они находятся. Вы сможете создавать каналы для обсуждения стратегии, слушать музыку вместе, общаться в голосовом чате и многое другое. Приложение также позволит вам получать уведомления о входящих сообщениях, просматривать активность друзей и даже стримить игры на свой Discord сервер.
Могу ли я использовать Discord для общения с игроками на других платформах?
Да, с помощью Discord на Xbox Series X вы сможете общаться с игроками на других платформах, таких как ПК, PlayStation и многих других. Просто добавьте их в свои друзья в Discord и сможете с ними общаться внутри приложения.
Что делать, если у меня возникают проблемы с настройкой Discord на Xbox Series X?
Если у вас возникают проблемы с настройкой Discord на Xbox Series X, попробуйте повторить шаги установки и подключения аккаунта снова. Убедитесь, что у вас стабильное интернет-соединение, обновленное приложение Discord и настройки приватности позволяют вам использовать внешние приложения на Xbox. В случае дальнейших проблем, обратитесь в службу поддержки Xbox для помощи.



