В мире современной видеоиндустрии все больше людей стремятся поделиться своими историями, выражая свое видение через образы и звуки. Однако, даже с самым прекрасным сюжетом и профессиональным оборудованием, получение идеального видеоряда может стать настоящим испытанием.
Неожиданные "лаги" и неплавные переходы между кадрами могут полностью разрушить атмосферу вашего видео, утомить зрителя и понизить качество восприятия. Поэтому настройка вашего OBS (Open Broadcaster Software) является ключевым моментом, который поможет вам получить потрясающую видеозапись без малейшей глюки на горизонте.
В этой статье мы проведем вас через важные шаги настройки OBS, которые позволят вам декодировать все тонкости процесса и достичь впечатляющих результатов. Узнайте, как преодолеть все возможные трудности и сделать свои видео профессиональными, надежными и гладкими с помощью нескольких простых, но эффективных стратегий!
Оптимальные параметры OBS для снятия плавных видео
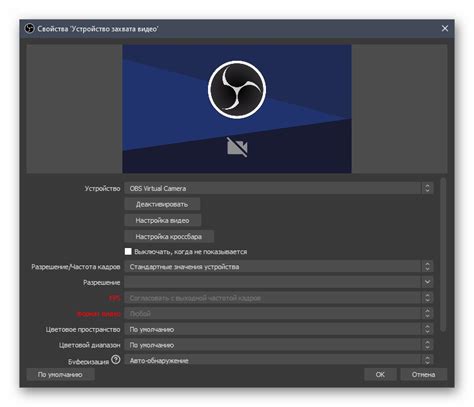
В этом разделе мы рассмотрим настройки программы OBS, которые помогут вам записывать видео без задержек и прерываний. Ниже перечислены оптимальные параметры, которые следует учесть при настройке OBS для достижения наилучших результатов.
- Кодирование: выберите современный стандарт сжатия видео, который обеспечит высокое качество и хорошую производительность. Рекомендуется использовать H.264/AVC или HEVC/x265.
- Битрейт: установите достаточно высокий битрейт, чтобы обеспечить качественную передачу видео. Однако слишком высокий битрейт может вызвать задержки. Экспериментируйте с разными значениями и выберите оптимальный.
- Разрешение: выберите разрешение, подходящее для вашей системы и задачи. Более высокое разрешение не всегда означает лучшее качество записи, так как обработка большого объема данных может вызвать задержки.
- Кадровая частота: установите кадровую частоту, соответствующую исходному видео, чтобы избежать скачков и рывков. Рекомендуется использовать стандартные значения, вроде 30 или 60 кадров в секунду.
- Аудио: выберите подходящий формат аудио и настроить параметры для максимального качества звука без искажений или задержек.
- Настройки производительности: оптимизируйте настройки OBS, чтобы уменьшить нагрузку на компьютер. Используйте аппаратное ускорение, отключите ресурсоемкие функции и ограничьте использование процессора и памяти.
Это только небольшой обзор основных параметров, которые помогут вам снять видео без проблем. Однако рекомендуется экспериментировать с настройками и находить оптимальные значения, учитывая особенности вашей системы и требования к качеству видео.
Выбор и настройка параметров изображения и качества видеозаписи
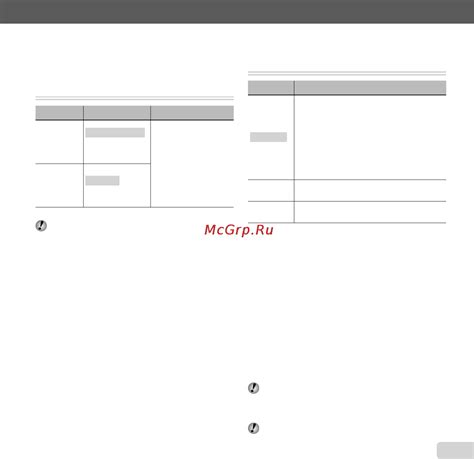
Разрешение
Выбор разрешения зависит от нужд и требований конкретного проекта. Более высокое разрешение позволит получить более четкое и детализированное изображение, однако требуется более мощное оборудование и больший объем оперативной памяти. Важно учесть, что часто используемые разрешения включают 1920x1080 (Full HD) и 1280x720 (HD), однако также возможны и другие варианты.
Настраивая разрешение, следует учитывать возможности своего компьютера и предполагаемое использование записываемого видео.
Битрейт
Битрейт определяет количество бит, передаваемых в секунду и определяет качество видео. Высокий битрейт позволит получить более четкое и детализированное изображение, однако требует большего объема хранения данных и может вызывать проблемы со сетевой пропускной способностью при потоковой передаче. Низкий битрейт может привести к пикселизации и потере качества изображения.
При выборе битрейта важно учесть доступные ресурсы интернета и хранилища, а также уровень детализации необходимого для проекта видео.
Использование оптимального кодека для сохранения видео
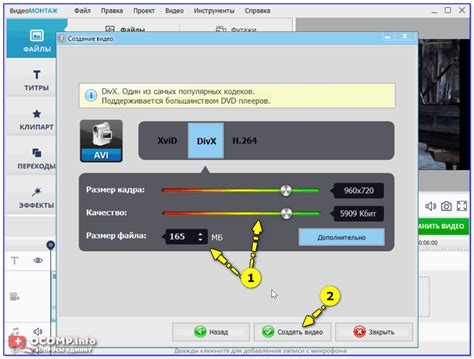
Эффективное использование кодека
Правильный выбор кодека основан на различных факторах, включая тип видео, требования к качеству и размеру файла. Некоторые кодеки, такие как H.264 и HEVC (также известные как MPEG-4 AVC и H.265 соответственно), известны своей эффективностью и популярностью в качестве стандартов сжатия видео с высоким качеством. Они обеспечивают отличное качество видео при низком объеме данных и обеспечивают совместимость с различными платформами.
Однако важно отметить, что использование более эффективных кодеков может потребовать большей вычислительной мощности вашей системы для обработки видео в реальном времени, что может привести к возникновению задержек или лагов.
Настройка параметров кодека
Кроме выбора правильного кодека, настройка параметров кодирования также может помочь улучшить производительность и качество видео. Регулировка битрейта, разрешения, частоты кадров и других параметров может быть необходима в зависимости от конкретных требований записи видео. Например, увеличение битрейта может улучшить качество видео, но также увеличит размер файла.
Оптимизация настроек кодека может потребовать некоторого исследования и тестирования, чтобы достичь идеального баланса между качеством и размером файла без существенных задержек или лагов при записи видео.
Подключение и настройка аудио для сохранения звука в OBS
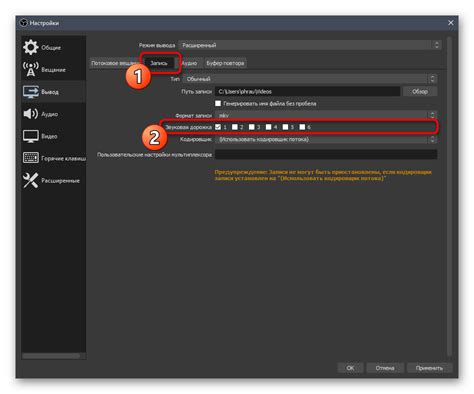
В начале стоит обратить внимание на выбор и правильное подключение простого, но качественного микрофона. Критически важно, чтобы ваш микрофон был совместим с OBS и соответствовал вашим требованиям по качеству звука. После подключения микрофона, вам потребуется настроить OBS, чтобы захватывать звук с него.
После этого вам понадобится настроить аудио-устройства в OBS. В зависимости от операционной системы и наличия внешних аудио-устройств, вам может потребоваться указать и сконфигурировать соответствующие аудио-устройства в OBS, чтобы захватывать звуковой сигнал и записывать его без искажений.
Не забывайте также учесть особенности вашего записывающего компьютера, которые могут повлиять на качество звука. Проверьте наличие и корректность установки соответствующих драйверов, а также настройки звука в операционной системе.
Выбор и настройка аудиооборудования для качественной записи

Выбор микрофона
Выбор подходящего микрофона зависит от целей и требований конкретного проекта. Некоторые микрофоны обеспечивают чистый и ясный звук, подходящий для комментирования игр или записи звука голоса. Другие микрофоны могут быть специализированы для записи музыкальных инструментов, шумового окружения или диалогов в фильмах. Различные типы микрофонов, такие как конденсаторные, динамические, ленточные и USB-микрофоны, имеют свои особенности и подходят для разных целей.
Настройка микрофона
После выбора подходящего микрофона необходимо провести его настройку для достижения наилучшего качества звука. В первую очередь следует правильно установить микрофон, подобрав оптимальное расстояние между ним и источником звука. Также важно настроить уровень громкости микрофона, чтобы избежать искажений или слишком тихого звука.
Выбор звукового устройства
Помимо микрофона, также необходимо правильно выбрать звуковое устройство, через которое будет передаваться звук в OBS. Звуковая карта, микшерный пульт или аудиоинтерфейс могут использоваться для обработки и передачи звука с микрофона в компьютер. При выборе звукового устройства важно учитывать его качество звука, подключение к компьютеру и совместимость с OBS.
Настройка звукового устройства
После выбора подходящего звукового устройства следует правильно настроить его параметры. Это может включать в себя выбор входного и выходного уровней звука, настройку частотного диапазона, контроль громкости и другие параметры, которые обеспечат наилучшее качество звука при записи.
Важно помнить, что выбор и настройка микрофона и звукового устройства играют важную роль в достижении высокого качества звука при записи с помощью OBS. Грамотный подбор и настройка аудиооборудования помогут создать профессиональные видеоматериалы или стримы с отличным звуком.
Использование эффектов для повышения качества звука
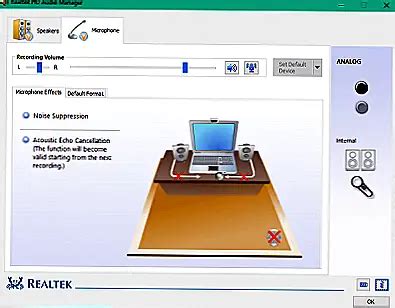
Этот раздел посвящен обсуждению различных фильтров и эффектов, которые можно применить при записи звука в программе OBS. Благодаря этим инструментам пользователи могут улучшить качество звуковой дорожки, сделать ее более чистой, ясной и приятной для слушателей.
Один из наиболее полезных фильтров - эквалайзер, который позволяет настроить баланс частот в звуковом потоке. Оперируя разными полосами частот, эквалайзер позволяет пользователю усилить или ослабить определенные диапазоны звуков, чтобы достичь желаемого звукового эффекта. Например, с помощью эквалайзера можно уменьшить высокие частоты, если звук искажается, или усилить низкие частоты для создания более глубокого и насыщенного звука.
Еще один полезный фильтр - компрессор. Он позволяет сбалансировать уровни громкости в звуковом потоке, делая его более равномерным и приятным для прослушивания. Компрессор позволяет пользователю уменьшить разницу между громкими и тихими звуками, предотвращая перегрузку и искажение звука. Таким образом, даже если у вас есть звуковые эффекты с большой динамикой, компрессор поможет создать более комфортное звуковое пространство.
Также стоит упомянуть о возможности добавления звукового эффекта "эхо" с помощью фильтра "Отражение". Этот эффект добавляет некоторую глубину и простор к звуку, делая его более привлекательным для слушателей. Отражение звукового эффекта позволяет создать иллюзию, будто звук отражается от стен или других поверхностей, что может быть полезно при симуляции прямых эффектов или создании атмосферного звукового пространства.
Также помимо этих основных фильтров, полезно ознакомиться с другими возможностями, такими как устранение шума, повышение четкости и другие эффекты, которые могут значительно улучшить качество звуковой дорожки в OBS.
| Наименование фильтра | Описание |
|---|---|
| Эквалайзер | Позволяет настроить баланс частот в звуковом потоке |
| Компрессор | Сбалансирует уровни громкости в звуковом потоке |
| Отражение | Добавляет эффект "эхо" для создания эффекта привлекательного звукового пространства |
Оптимизация компьютера для эффективной работы с программой трансляции видео

- Обновите драйверы графической карты: Правильно функционирующие и обновленные драйверы могут существенно повысить производительность и стабильность системы. Проверьте официальный сайт производителя графической карты и установите последние версии драйверов.
- Освободите оперативную память: Закройте ненужные программы и процессы, чтобы освободить оперативную память. Запущенные фоновые приложения могут существенно снижать производительность компьютера и вызывать задержки.
- Отключите лишние эффекты и анимацию: Отключение лишних визуальных эффектов и анимации в операционной системе может помочь освободить ресурсы компьютера и сфокусировать их на работе с программой трансляции видео.
- Установите высокоскоростное подключение к интернету: Стабильное и быстрое интернет-соединение является необходимым условием для качественной трансляции и записи видео. Убедитесь, что у вас установлено высокоскоростное подключение и нет проблем с сетевым оборудованием.
- Проверьте настройки программы трансляции: Проанализируйте настройки программы трансляции видео и убедитесь, что они оптимально настроены для вашей системы. Например, можно попробовать уменьшить разрешение видео или установить более низкий битрейт для улучшения производительности.
Следуя этим рекомендациям, вы сможете оптимизировать компьютер для работы с программой трансляции видео OBS, обеспечив более стабильную и плавную запись.
Проверка и обновление драйверов видеокарты и других компонентов
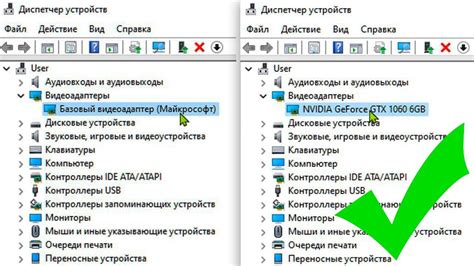
Как часто искать обновления для драйверов зависит от вида и модели видеокарты. Некоторые производители выпускают новые версии драйверов каждый месяц, в то время как другие обновляют их реже. Для проверки наличия обновлений можно посетить официальный веб-сайт производителя видеокарты и в разделе поддержки найти последние версии драйверов.
При установке нового драйвера рекомендуется предварительно удалить старую версию. Это поможет избежать возможных конфликтов между старыми и новыми файлами. При удалении драйвера следует использовать официальное приложение или инструмент, предоставленный производителем видеокарты.
Помимо драйверов видеокарты, также следует проверить и обновить другие компоненты компьютера, такие как драйвера звуковой карты, сетевых адаптеров и других устройств. Это может помочь избежать проблем с записью видео, связанных с неподдерживаемыми или устаревшими драйверами. Обновление компонентов может осуществляться через специализированное программное обеспечение или через официальные сайты производителей этих компонентов.
Определение оптимального объема оперативной памяти для беспрерывной работы OBS

Настройка OBS таким образом, чтобы запись видео проходила без задержек и лагов, требует достаточного объема оперативной памяти для обработки и сохранения данных.
Оперативная память играет важную роль в процессе записи видео, поскольку OBS использует ее для хранения временных данных, буферизации кадров и обработки потоковой информации. Недостаточное количество оперативной памяти может привести к задержкам, потере кадров и деградации качества видео.
Подбор оптимального объема оперативной памяти зависит от нескольких факторов, таких как разрешение и битрейт видео, наличие дополнительных источников (например, веб-камера), использование эффектов и фильтров, а также общая нагрузка на систему. Оптимальный объем памяти может варьироваться в зависимости от конкретных условий и требований пользователя.
Рекомендуется выделить достаточный объем оперативной памяти для OBS, чтобы обеспечить плавную работу при записи видео. Возможно, потребуется экспериментировать с различными значениями и наблюдать за производительностью OBS во время записи. Оптимальный объем памяти обычно определяется путем балансирования производительности и качества видео.
Вопрос-ответ

Какие настройки в OBS помогут избежать лагов при записи видео?
Для избежания лагов при записи видео в OBS, необходимо правильно настроить некоторые параметры. Во-первых, рекомендуется установить разрешение записываемого видео таким же, как у вашего экрана. Это поможет снизить нагрузку на процессор. Также стоит убедиться, что режим записи установлен в "Процессор". Кроме того, регулировка битрейта и использование аппаратного ускорения кодирования также могут помочь исключить лаги при записи видео.
Мой компьютер имеет ограниченные ресурсы. Как я могу настроить OBS для записи видео без лагов?
Если у вас ограниченные ресурсы компьютера, есть несколько способов настроить OBS для записи видео без лагов. Во-первых, рекомендуется установить более низкое разрешение записываемого видео, чтобы снизить нагрузку на процессор. Также стоит отключить некоторые эффекты и фильтры, которые могут ухудшить производительность. Если проблема не решается, можете попробовать использовать аппаратное ускорение кодирования или изменить настройки битрейта.



