Как часто мы сталкиваемся с необходимостью распечатать таблицу в Excel и получаем на листе бумаги множество ненужных деталей, потерянных страничных переходов и сокращенный текст? Если несколько раз скрупулезно настраивать каждый отчет – нетрудно запутаться в огромном море функций программы. К счастью, существует несколько простых шагов, которые помогут вам избежать трудностей и достичь идеальной печати.
Установка настроек для печати дает возможность получить идеальный результат на выходе, будь то отчет, таблица или график. Неважно, нужно ли вам вывести данные на обычной бумаге или наружной рекламной плоскости – с определенными настройками вы сможете добиться превосходного отображения с минимальными затратами времени и ресурсов. Смело отправляйтесь в путешествие к настройке полей для печати в Excel, и вы обнаружите множество возможностей, которые ранее казались недоступными.
Основные принципы настройки макета для печати в программе Excel
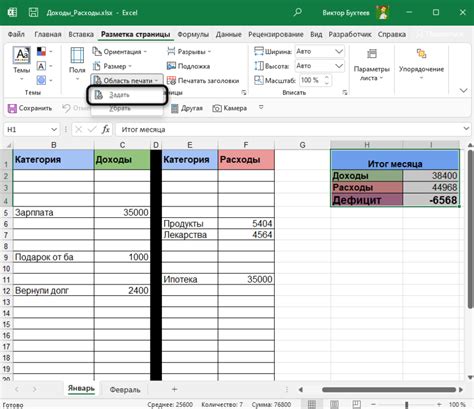
Когда речь заходит о подготовке информации к печати в Excel, важно уделить должное внимание настройке макета, чтобы получить качественные и удобочитаемые документы. В этом разделе мы рассмотрим основные принципы настройки полей для печати, которые помогут вам достичь желаемых результатов.
- Разработка правильной структуры документа. Очень важно правильно организовать информацию в Excel перед переходом к настройке полей для печати. Группируйте данные в логические блоки, используйте подзаголовки и форматирование, чтобы обеспечить четкость и легкость восприятия данных на распечатке.
- Выбор оптимального масштаба для печати. При настройке макета для печати важно выбрать такой масштаб, чтобы все данные оставались читаемыми и не требовали дополнительного увеличения или уменьшения при просмотре печатных копий. Экспериментируйте с масштабом и адаптируйте его в соответствии с вашими потребностями.
- Корректировка полей печати. Чтобы информация на печати не обрезалась или не переносилась на новую страницу в неподходящем месте, регулируйте размеры полей для печати. Подстраивайте значения, чтобы документ полностью помещался на печатной странице с минимальными корректировками.
- Предварительный просмотр и проверка. Перед финальной печатью необходимо обязательно воспользоваться функцией предварительного просмотра, чтобы убедиться, что макет и положение данных на странице соответствуют вашим ожиданиям. Внесите корректировки при необходимости, чтобы исключить возможные ошибки и гарантировать качественное отображение информации.
Следуя этим простым принципам настройки полей для печати в Excel, вы сможете создать профессионально оформленные документы, которые будут легко читаемыми и понятными для пользователя. Используйте представленные инструменты и функции программы для настройки макета и достижения желаемого результата.
Значимость настройки границ для печатьных документов в приложении Эксель
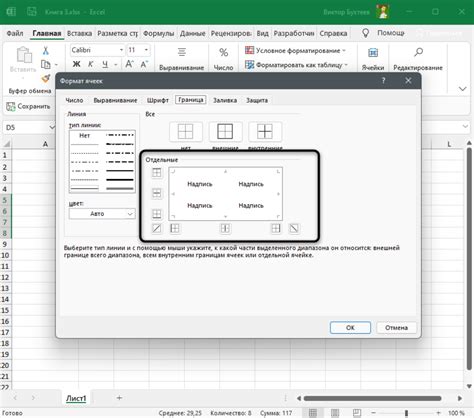
Настройка границ позволяет контролировать внешний вид и структуру данных, обеспечивая их логическую организацию и улучшая читаемость. Точно заданные границы, созданные с использованием синонимов и разнообразных способов форматирования, помогают выделить ключевую информацию, упрощают анализ данных и увеличивают профессионализм представления материала.
Использование таблиц является одним из наиболее эффективных способов организации информации в структурированной и читабельной форме. Настраивая границы в приложении Excel, вы можете легко разделить данные на столбцы и строки, определить точные размеры ячеек, выделяя важные части данных, что положительно сказывается на восприятии информации читателем.
Таким образом, настройка границ для печати в Excel является существенным этапом, обеспечивающим удобство восприятия информации, а также добавляющим профессиональный вид и выразительность вашим печатным документам и отчетам.
Влияние параметров форматирования на визуальное представление отчетов

Каждый отчет имеет свою уникальность и цель, поэтому необходимо тщательно выбирать настройки полей. В этом разделе мы рассмотрим, как различные параметры форматирования могут повлиять на внешний вид отчетов и как выбор определенных настроек может помочь в достижении желаемых результатов.
- Границы и рамки: решение, имеющее большое значение для упорядоченного и систематизированного представления данных в отчете. Выбор различных видов границ и рамок может помочь выделить важные элементы отчета и создать сложную структуру, облегчающую чтение и анализ данных.
- Цвета и заливки: эффективное использование цвета может привлечь внимание к ключевым данным или областям и осуществить визуальную группировку данных. Необходимо уметь правильно выбирать цвета и заливки для подчеркивания важности и логической структуры информации.
- Выравнивание и отступы: правильное выравнивание и применение отступов помогает создать единый и красивый внешний вид отчета. Выравненные и выровненные по правилам отступы текстовые блоки делают отчет читаемым и приятным воспринимать.
- Шрифты и размеры: выбор подходящего шрифта и размера текста влияет на четкость и удобство чтения данных отчета. Не рекомендуется использовать слишком мелкий или слишком большой шрифт, который может затруднить восприятие информации.
Различные настройки полей в Excel имеют значительное влияние на внешний вид и понимание отчетов. Правильный выбор параметров форматирования помогает улучшить визуальное представление данных и создать понятный и интуитивно понятный отчет, который поможет пользователям быстро и эффективно воспринимать и анализировать информацию.
Шаги по настройке полей для печати в Excel
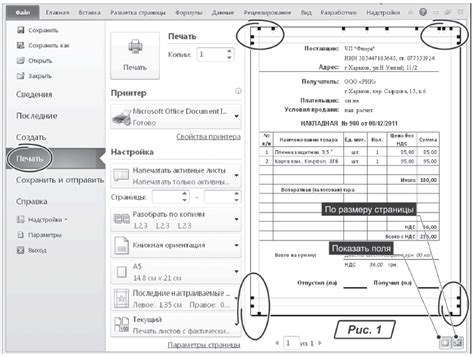
Первый шаг заключается в выборе документа, который требуется отформатировать для печати. Затем следует найти опцию, отвечающую за настройку полей в печати, которая может находиться во вкладке "Печать" или "Макет страницы". После этого необходимо аккуратно определить ширину и высоту полей, используя соответствующие инструменты.
Для дополнительного удобства пользователя рекомендуется также ознакомиться с функцией автоматического масштабирования содержимого на печати, чтобы убедиться, что данные не выходят за пределы отведенных полей. В случае необходимости, можно также включить функцию разбивки страницы на несколько частей для работы с объемными таблицами или текстовыми данными.
После того, как все необходимые настройки полей выполнены, следует ознакомиться с функцией предварительного просмотра печати, чтобы убедиться в правильности форматирования и расположения содержимого на странице. Если обнаружены недочеты, можно вернуться к предыдущим шагам и внести соответствующие изменения.
Определение размера и ориентации страницы
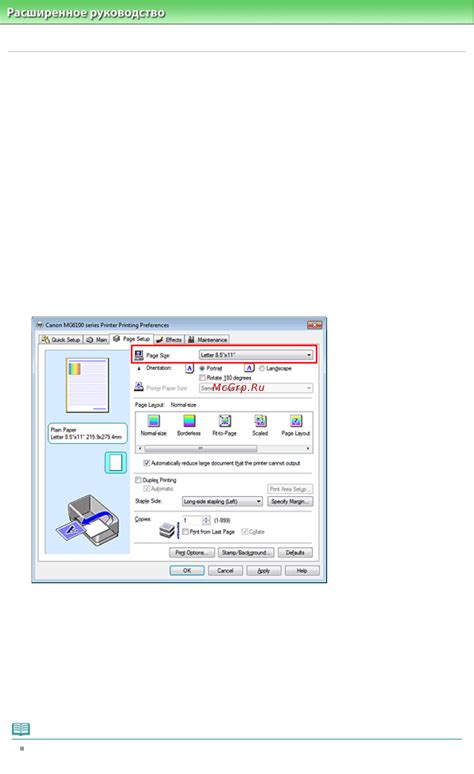
Размер страницы определяет физические размеры печатного листа, такие как ширина и высота. Он может варьироваться от стандартных форматов, таких как А4 или Letter, до свободно задаваемых пользователем размеров. Выбор оптимального размера страницы важен для эффективного использования печатного пространства и удобства чтения полученных документов.
Ориентация страницы определяет расположение содержимого документа на печатной странице – портретную (вертикальную) или альбомную (горизонтальную). Выбор ориентации зависит от характера данных, которые вы хотите отобразить на странице. Например, для таблиц или списков часто предпочтительна альбомная ориентация, чтобы можно было вместить больше колонок без необходимости прокрутки.
Правильно настроенные размер и ориентация страницы сделают вашу печатную версию Excel-документа понятной, удобной и привлекательной для чтения. Изучите следующие разделы, чтобы научиться определять и настраивать эти параметры с помощью интуитивно понятных инструментов приложения Excel.
Управление масштабом печати
Для изменения масштаба печати в Excel доступны различные инструменты и опции. Одним из них является возможность управления процентным значением масштаба, что позволяет увеличить или уменьшить размеры и шрифты, чтобы уместить информацию на странице без искажений.
Использование масштаба страницы
Другим способом изменения масштаба при печати является использование масштаба страницы. Это позволяет автоматически настроить размеры таблицы и шрифтов таким образом, чтобы они оптимально вписывались на выбранную печатную страницу. Такой подход позволяет избежать ручной настройки масштаба и гарантирует лучшую читаемость информации.
Экспериментирование с масштабом
Размещение содержимого на странице
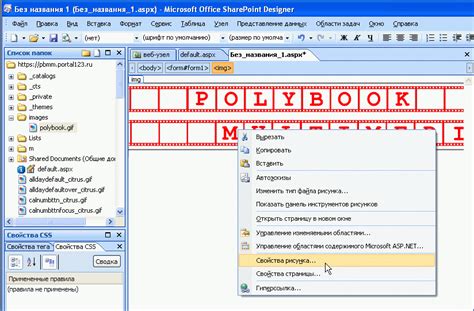
Во время настройки полей требуется учитывать различные факторы, такие как тип и объем данных, их визуальная иерархия, форматирование и т.д. Для эффективного расположения содержимого на странице можно использовать различные инструменты и функции программы.
Одним из ключевых элементов при размещении содержимого на странице является установка оптимальной ширины колонок и высоты строк. Необходимо учитывать, что если колонки слишком узкие, текст может обрезаться или быть непонятным для чтения, а если колонки слишком широкие, данные могут быть размазаны и привести к нежелательным наложениям.
Кроме того, различные элементы, такие как заголовки, подзаголовки, текст и числа, можно выделить с помощью различных стилей форматирования, таких как жирный шрифт, курсив, цветовая дифференциация и другие. Это поможет облегчить чтение и анализ данных, делая их более удобными и понятными для пользователей.
И, наконец, применение разных типов выравнивания текста и данных, таких как выравнивание по левому, правому, центральному краю или по ширине колонки, может значительно повысить удобство работы с электронными таблицами и общую понятность информации.
Используя указанные методы и функции программы, можно достичь оптимальной организации размещения содержимого на странице и облегчить работу с данными, повысив их наглядность и понятность.
Выбор отображаемых компонентов
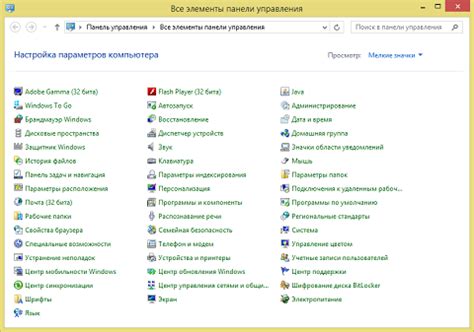
Один из способов выбора отображаемых элементов – использование фильтров. Фильтры позволяют отбирать необходимую информацию из большого объема данных и оставлять только нужные. Таким образом, можно настроить печать только определенных столбцов или строк, исключить ненужные данные и предоставить только то, что действительно важно.
Кроме фильтров, существуют и другие инструменты для выбора отображаемых элементов. Например, можно использовать функцию скрытия строк или столбцов. Это полезно, когда необходимо временно скрыть определенные данные, которые не требуются в печатном документе, но должны быть доступны для последующей работы.
| Функция | Описание |
|---|---|
| Фильтры | Позволяют отобразить только определенные данные из общего набора, исключив ненужную информацию. |
| Скрытие строк/столбцов | Позволяет временно скрыть определенные строки или столбцы, что удобно при печати или просмотре документа. |
Выбор отображаемых элементов – важный шаг при настройке полей печати в Excel. Он позволяет создавать более удобные и понятные печатные документы, которые содержат только нужную информацию. Правильно настроенные поля печати сэкономят время и сделают работу с документом более эффективной.
Настройка внешнего вида печати в Excel: создание и настройка полей и колонтитулов

Настройка полей и колонтитулов позволяет создавать профессионально оформленные документы с информацией, которую мы хотим передать читателям. Правильно настроенные поля и колонтитулы могут содержать заголовки, номера страниц, даты, названия компаний и другую важную информацию.
В этом разделе статьи мы рассмотрим основные шаги по созданию и настройке полей и колонтитулов в Excel. Мы покажем вам, как изменить размер полей, добавить или удалить заголовки и номера страниц, а также настроить их расположение и форматирование. Правильная настройка полей и колонтитулов поможет сделать ваш документ легко узнаваемым, профессионально оформленным и удобным для чтения.
Дополнительные возможности настройки печатных полей в Excel: расширение границ возможностей
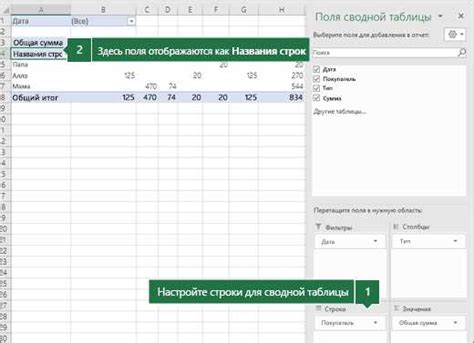
- Разделение таблицы на разные секции: вы можете разбить вашу таблицу на несколько секций и настроить для каждой из них отдельные настройки печати, такие как ширина и высота полей, ориентация страницы и другие параметры. Это особенно полезно, когда вы хотите выделить определенные данные или группы столбцов и строк на отдельных страницах.
- Управление масштабом печати: с помощью данной функции вы можете масштабировать таблицу для наилучшего отображения на печатной странице. Выберите подходящий масштаб, чтобы легко читать и анализировать данные в распечатанном виде.
- Настройка заголовков и подвалов страницы: Excel предоставляет возможность добавлять заголовки и подвалы на печати, которые могут содержать информацию о документе, дате печати, номерах страниц и других полезных деталях. Вы можете настроить их положение, стиль и форматирование в соответствии с вашими требованиями.
Вопрос-ответ

Как настроить поля для печати в Excel?
Для настройки полей для печати в Excel необходимо перейти во вкладку "Разметка страницы" и выбрать опцию "Поля". Затем можно вручную задать размеры полей по краям страницы или выбрать один из предопределенных вариантов. После внесения необходимых изменений следует нажать кнопку "ОК" для сохранения настроек.
Как изменить размер полей для печати в Excel?
Чтобы изменить размер полей для печати в Excel, откройте вкладку "Разметка страницы" и выберите опцию "Поля". Затем введите нужные значения размеров полей по краям страницы. Вы также можете выбрать один из предопределенных размеров полей. После внесения изменений нажмите кнопку "ОК" для сохранения новых настроек.
Можно ли настроить разное количество полей по вертикали и горизонтали при печати в Excel?
Да, в Excel можно настроить разное количество полей по вертикали и горизонтали при печати. Для этого следует перейти во вкладку "Разметка страницы", выбрать опцию "Поля" и в соответствующих полях ввести нужные значения. Например, чтобы иметь больше полей по горизонтали, нужно уменьшить значения полей слева и справа страницы, а чтобы иметь больше полей по вертикали – уменьшить значения полей сверху и снизу страницы.
Как сохранить настройки полей для печати в Excel?
Чтобы сохранить настройки полей для печати в Excel, необходимо после внесения изменений во вкладке "Разметка страницы" нажать на кнопку "ОК". После этого Excel сохранит новые настройки полей для всех последующих печатей до тех пор, пока вы не измените их снова или не вернетесь к значениям по умолчанию.
Как вернуть значения полей для печати в Excel к значениям по умолчанию?
Чтобы вернуть значения полей для печати в Excel к значениям по умолчанию, необходимо перейти во вкладку "Разметка страницы", выбрать опцию "Поля" и нажать на кнопку "ОК" без внесения изменений в поля. Таким образом, Excel вернет значения полей к значениям по умолчанию и будет использовать их при следующих печатях.



