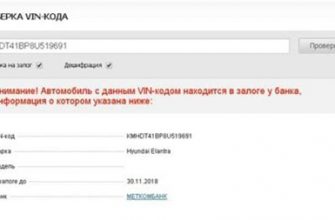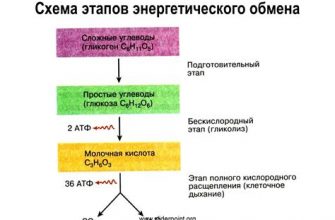Настройка TDP (Thermal Design Power) – это важный процесс, который позволяет оптимизировать энергопотребление компьютера и уменьшить нагрев процессора. Это полезно как для повышения производительности вашей системы, так и для продления срока службы вашего оборудования.
В этом руководстве мы расскажем вам о том, как правильно настроить TDP на понижение и добиться лучшей эффективности вашей системы. Будем использовать специальные программы и настройки BIOS, которые позволят вам контролировать мощность вашего процессора и его тепловую нагрузку.
Прежде чем мы начнем, стоит отметить, что неправильная настройка TDP может повлечь за собой негативные последствия, такие как неправильное функционирование системы, падение производительности или перегрев компьютера. Поэтому важно следовать нашим инструкциям и быть осторожным при изменении этих настроек.
Шаг 1: Использование специальных программ
Первый способ настроить TDP на понижение – использование специальных программ, которые позволяют управлять мощностью процессора. Некоторые из таких программ включают в себя ThrottleStop, Intel Extreme Tuning Utility и AMD Ryzen Master. С помощью этих программ вы сможете изменить TDP и контролировать скорость процессора в реальном времени.
Примечание: Прежде чем использовать эти программы, убедитесь, что ваш процессор и материнская плата поддерживают такую возможность. Имейте в виду, что не все процессоры могут быть разогнаны или занизить свое TDP.
Что такое TDP?

Высокое значение TDP означает, что процессор будет генерировать больше тепла и потреблять больше энергии. Это может привести к повышенной температуре работы процессора и может потребовать более мощной системы охлаждения. Настройка TDP на понижение может помочь снизить энергопотребление и тепловыделение процессора, что может быть полезным для улучшения эффективности работы системы и снижения температуры в компьютере.
Обратите внимание, что изменение TDP может повлиять на производительность процессора. При понижении TDP процессор может работать сниженной скоростью и производительностью, поэтому важно тщательно оценить свои потребности и возможности перед настройкой TDP.
Важность настройки TDP
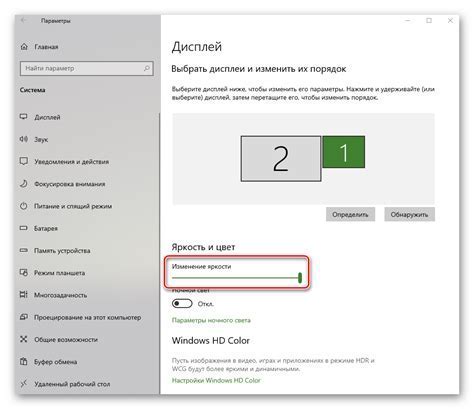
Правильная настройка TDP позволяет эффективно использовать ресурсы и предотвращает перегрев компонентов. Неправильная настройка может привести к ухудшению производительности, снижению стабильности работы системы, а также повышению вероятности повреждения оборудования.
Настройка TDP позволяет достичь баланса между производительностью и энергопотреблением. При понижении TDP происходит снижение тепловыделения компонентов, что позволяет увеличить срок службы оборудования и снизить энергозатраты. Однако следует учитывать, что при слишком низком значении TDP может произойти снижение производительности.
Настройка TDP особенно актуальна для пользователей, занимающихся разгоном системы. Повышение частоты работы процессора или графической карты приводит к увеличению тепловыделения, поэтому оптимальная настройка TDP позволяет избежать проблем с перегревом при разгоне.
В целом, правильная настройка TDP является важным фактором для обеспечения стабильной работы компьютера с оптимальными показателями производительности и энергопотребления. При необходимости можно воспользоваться специальными программами и настройками BIOS для достижения оптимального значения TDP и создания комфортного рабочего окружения.
Подготовка к настройке TDP

Перед тем, как приступить к настройке TDP, необходимо убедиться, что у вас есть все необходимые материалы и средства для осуществления данной операции. Вот несколько действий, которые требуется выполнить перед началом:
1. Ознакомьтесь с документацией: Прежде всего, рекомендуется изучить документацию вашего устройства или процессора, где описывается процесс настройки TDP. Это поможет вам понять, какие параметры можно изменять и какие ограничения существуют.
2. Сделайте резервные копии: Перед началом настройки TDP рекомендуется создать резервные копии всех важных данных на вашем компьютере. В случае возникновения проблем, вы всегда сможете восстановить систему со всеми данными и настройками.
3. Установите необходимые инструменты: В зависимости от того, какую программу или метод вы планируете использовать для настройки TDP, вам может понадобиться установить дополнительные инструменты или программы. Убедитесь, что у вас есть все необходимое перед началом.
4. Определитесь с целями настройки: Прежде чем приступать к настройке TDP, рекомендуется определиться с целями, которых вы хотите достичь. Вы можете настраивать TDP для уменьшения энергопотребления и снижения температуры, или для повышения производительности. Это поможет вам выбрать оптимальные значения для ваших нужд.
Следуя этим простым шагам подготовки, вы будете готовы начать процесс настройки TDP на понижение. Помните, что неправильная настройка может повредить ваше устройство, поэтому будьте внимательны и следуйте инструкциям производителя.
Выбор программного обеспечения

При настройке TDP на понижение важно выбрать правильное программное обеспечение, которое позволит вам контролировать и изменять энергопотребление компьютера. Существуют различные программы, разработанные специально для этой цели.
Одним из самых популярных и эффективных инструментов является HWiNFO. Это бесплатная программа, которая предоставляет детальную информацию о вашем компьютере, включая данные о потребляемой мощности и температуре. С ее помощью вы сможете отслеживать изменения TDP и проводить тесты, чтобы определить оптимальные настройки для вашего компьютера.
Еще одной полезной программой является TechPowerUp. Это мощный инструмент, предоставляющий возможность изменения энергопотребления и управления настройками TDP. С его помощью вы сможете не только понизить энергопотребление, но и максимально оптимизировать работу вашего компьютера.
Для профессионалов и опытных пользователей подойдет программное обеспечение AMD Ryzen Master. Эта программа разработана специально для процессоров AMD и предоставляет широкие возможности по контролю и настройке TDP. С ее помощью вы сможете точно настроить энергопотребление и оптимизировать работу вашего процессора.
Важно выбирать программное обеспечение, совместимое с вашим компьютером и совместимое с вашей операционной системой. Обратите внимание на рекомендации производителя и ознакомьтесь со справочным материалом, чтобы узнать подробности о функциях и возможностях выбранной программы.
Отключение автоматической регулировки частоты
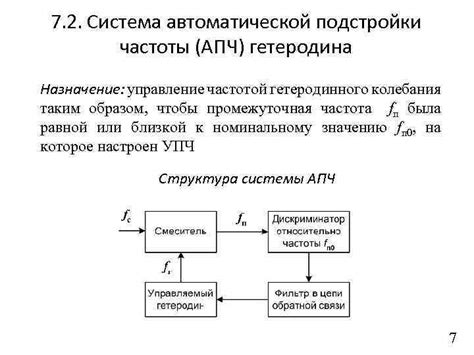
Когда вы настраиваете TDP на понижение, важно также отключить автоматическую регулировку частоты процессора, чтобы избежать случайного повышения его мощности.
Вот несколько шагов, которые вам понадобятся для отключения автоматической регулировки частоты:
- Зайдите в BIOS вашего компьютера. Это можно сделать, нажав определенную клавишу (например, Del, F2 или F10) при запуске компьютера. Обычно эта информация указывается на экране при загрузке.
- Найдите раздел, связанный с энергопотреблением или процессором. Этот раздел может называться "Power Management" или "CPU Settings".
- Найдите опцию, отвечающую за управление частотой процессора. Возможно, она будет называться "CPU Frequency" или "CPU Ratio".
- Измените значение этой опции на "Fixed" или "Manual". В некоторых BIOS-версиях это может быть указано как "Disable" или "Off".
- Сохраните изменения и выйдите из BIOS. Это обычно делается нажатием клавиши F10 и подтверждением сохранения настроек.
После этого автоматическая регулировка частоты будет отключена, и процессор будет работать только на фиксированной частоте, которую вы указали.
Изменение значений TDP
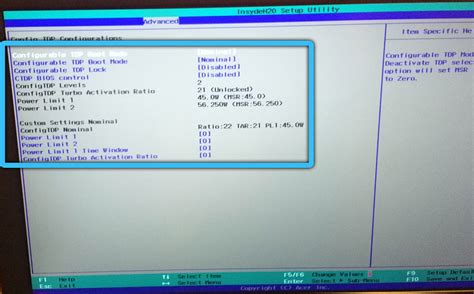
Изменение значения TDP (Thermal Design Power) может быть полезным действием для оптимизации работы вашего компьютера или при понижении его энергопотребления. TDP представляет собой максимальную тепловую мощность, которую может выделять процессор или графический процессор. Чем ниже значение TDP, тем меньше энергии требуется для работы устройства.
Для изменения значения TDP вам потребуется перейти в BIOS вашего компьютера. Это может потребовать некоторых знаний о работе с BIOS и компьютерной аппаратурой, поэтому перед выполнением изменений рекомендуется сохранить резервную копию данных и ознакомиться с инструкциями производителя вашего компьютера или материнской платы.
Шаг 1: Перезагрузите ваш компьютер и нажмите определенную клавишу (например, F2 или Delete), чтобы войти в BIOS. Клавиша может отличаться в зависимости от производителя вашего компьютера.
Шаг 2: Внутри BIOS найдите раздел, связанный с энергопотреблением или производительностью. Точное название и местоположение раздела могут различаться в зависимости от версии BIOS и производителя.
Шаг 3: В этом разделе вы найдете параметры, связанные с TDP, например, "TDP Power Limit" или "CPU Power Limit". Отредактируйте значения этих параметров, чтобы изменить TDP.
Шаг 4: Сохраните изменения в BIOS и перезапустите компьютер.
После перезагрузки проверьте, изменилось ли значение TDP в соответствии с вашими настройками. Если значения TDP не изменились, возможно, в BIOS отсутствуют опции для изменения TDP или ваш процессор/графический процессор не поддерживает такую функцию.
Изменение значений TDP может привести к изменению работы вашего компьютера. Если вы заметили нестабильность или проблемы с производительностью после изменения TDP, рекомендуется вернуть значения параметров к исходным или проконсультироваться с производителем вашего компьютера.
Проверка стабильности системы
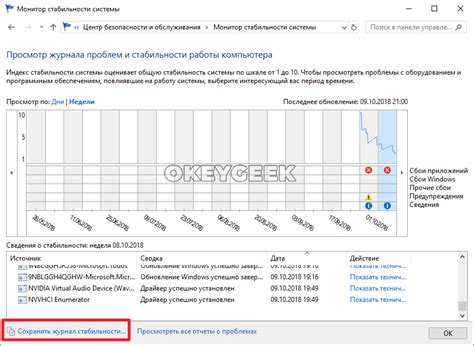
Когда вы настраиваете TDP на понижение, важно также убедиться в стабильности работы системы. Давайте рассмотрим несколько способов проверки стабильности после изменения параметров TDP.
1. Нагрузочное тестирование.
Запустите программы, которые активно используют процессор, например, приложения для обработки видео или 3D-рендеринга. Убедитесь, что система не перегревается и не выключается самостоятельно. Кроме того, активно наблюдайте за скоростью работы и плавностью выполнения задач.
2. Тестирование стабильности процессора.
Используйте специализированные программы для тестирования стабильности процессора, например, Prime95 или IntelBurnTest. Эти программы нагружают все ядра процессора и позволяют оценить его стабильность при различных условиях. Обратите внимание на возможные ошибки, сбои или перегревы.
3. Мониторинг температуры.
Установите программу для мониторинга температуры процессора и других компонентов системы. Наблюдайте за изменениями температуры в реальном времени и убедитесь, что она остается в безопасных пределах. Если температура значительно повышается после изменения TDP, то, возможно, вам следует вернуться к исходным настройкам.
Помните, что нестабильная работа системы может привести к сбоям, потере данных и даже повреждению оборудования. Поэтому всегда будьте внимательны при изменении TDP и проверяйте стабильность системы перед долгой эксплуатацией.
Результаты настройки TDP
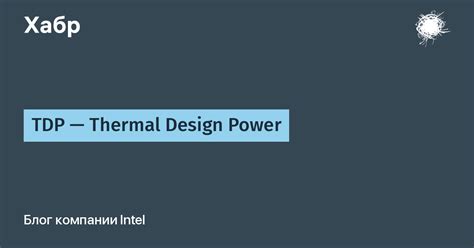
После проведения настройки TDP на понижение можно ожидать определенных результатов. Во-первых, уменьшение значения TDP может привести к снижению энергопотребления вашего компьютера или другого устройства. Это может быть полезно для повышения энергоэффективности системы и уменьшения расходов на электроэнергию.
Кроме того, снижение TDP может также привести к уменьшению тепловыделения системы. Это позволяет более эффективно охлаждать компоненты и улучшить их долговечность. Вы сможете уменьшить шум работы вентиляторов и повысить стабильность работы своего устройства.
Однако настройка TDP на понижение также может иметь некоторые негативные последствия. Например, уменьшение TDP может привести к снижению производительности устройства. Если вы используете систему для выполнения вычислительно интенсивных задач, таких как игры или видеомонтаж, при сниженном TDP вы можете заметить снижение скорости работы.
Также следует отметить, что не все устройства поддерживают настройку TDP. Перед попыткой изменить значение TDP, убедитесь, что ваше устройство имеет подобную возможность. Всегда следуйте рекомендациям производителя и будьте осторожны при проведении таких настроек, чтобы не повредить работу вашего устройства.