Развитие современных технологий нередко требует расширения рабочего пространства вашего компьютера. Представьте себе возможность работать с несколькими приложениями одновременно, обеспечивая при этом более эффективную и эргономичную работу. Внешний монитор становится незаменимым инструментом в таких случаях, позволяя увеличить сам процесс работы.
В данной статье мы предлагаем вам пошаговую инструкцию по настройке двух экранов с помощью HDMI-подключения, что позволит вам с легкостью расширить свое рабочее пространство и создать удобную рабочую среду.
Настройка второго монитора через HDMI не вызывает сложностей, особенно если у вас уже есть необходимое оборудование и драйверы. Важно заметить, что этот процесс может незначительно отличаться в зависимости от операционной системы вашего компьютера, поэтому наша инструкция будет описывать общие шаги, которые позволят вам успешно настроить второй монитор.
Шаг 1: Подключение дополнительного экрана посредством HDMI

Доступная функция для расширения рабочего пространства
Первый шаг в настройке дополнительного экрана заключается в подключении его к компьютеру с использованием HDMI-кабеля. Данная процедура позволит вам создать расширенный рабочий стол, что поможет увеличить эффективность работы и сделать ее гораздо удобнее.
Шаг 1.1: Проверка наличия порта HDMI на ПК
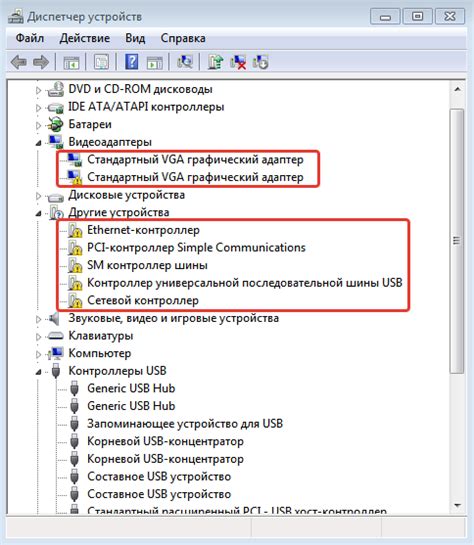
Порт HDMI характеризуется особым проводом, который передает цифровой сигнал в высоком разрешении. Убедитесь, что на задней панели компьютера есть соответствующий HDMI-порт. Он может быть помечен специальным символом или надписью, указывающим на название "HDMI". Если порт имеется, вы готовы перейти ко следующему шагу. Если же порта HDMI на ПК не обнаружено, возможно, вам потребуется использовать альтернативные методы подключения дополнительного экрана, такие как DisplayPort или VGA.
Шаг 1.2: Соединение HDMI-кабелем между компьютером и вторым монитором

На этом этапе мы будем описывать процесс подключения HDMI-кабеля, установленного между вашим компьютером и вторым экраном. Это предоставит возможность отображать изображение с компьютера на второй экран, расширяя рабочую область.
Для начала, найдите HDMI-порт на задней панели вашего компьютера. Он может быть помечен такими словами, как "HDMI" или обозначен символом "HDMI". Этот порт похож на прочие порты, однако имеет отличающуюся форму, среди всех других портов.
Возьмите HDMI-кабель и вставьте его один конец в HDMI-порт компьютера. Убедитесь, что кабель помещается плотно и не оставляет зазоров. Важно, чтобы коннектор кабеля был вставлен в нужную сторону; если коннектор не поступает на его место гладко, поверните его и повторите попытку. Затем вставьте другой конец HDMI-кабеля в соответствующий HDMI-порт на втором экране.
После успешного подключения HDMI-кабеля между компьютером и вторым экраном, убедитесь, что оба устройства включены. Ваш компьютер распознает второй экран и автоматически настроит его.
Шаг 2: Конфигурация отображения на двух мониторах

После успешного подключения двух мониторов к вашему компьютеру через HDMI, необходимым следующим шагом будет конфигурация отображения на обоих экранах. Это позволит вам использовать расширенный рабочий стол или зеркальное отображение, в зависимости от вашей ориентации и предпочтений.
Чтобы начать настройку, найдите на вашей операционной системе соответствующие настройки дисплея. В большинстве случаев вы сможете найти их в разделе "Настройки" или "Параметры". Рекомендуется проводить эту процедуру, когда оба монитора подключены и включены.
- Откройте настройки дисплея и найдите раздел, связанный с мониторами или многомониторной конфигурацией.
- Выберите режим отображения, который наилучшим образом соответствует вашим потребностям. Может быть доступен режим "Расширенный рабочий стол", позволяющий использовать два монитора как одно большое рабочее пространство. Вы также можете выбрать режим "Зеркальное отображение", когда оба монитора отображают одну и ту же информацию.
- Если выбран режим расширенного рабочего стола, вам может потребоваться указать порядок и расположение мониторов, чтобы корректно ориентироваться на них. Это можно сделать путем перетаскивания их иконок в соответствующем окне настройки.
- Убедитесь, что разрешение экрана на каждом мониторе настроено правильно. Рекомендуется выбрать максимальное разрешение, которое поддерживается вашими мониторами.
- Сохраните изменения и проверьте, правильно ли отображаются оба монитора. Если возникают проблемы, вы можете повторить шаги настройки или обратиться к руководству пользователя вашей графической карты или операционной системы за дополнительной помощью.
После завершения настройки отображения на двух экранах, вы будете готовы использовать расширенное рабочее пространство или зеркальное отображение в соответствии с вашими потребностями. Оптимальные настройки могут значительно повысить вашу продуктивность и удобство использования компьютера с двумя экранами.
Вопрос-ответ

Как настроить два монитора через HDMI на компьютере?
Для настройки двух мониторов через HDMI на компьютере, сначала подключите один монитор к порту HDMI на видеокарте, а второй монитор к другому свободному порту HDMI. После подключения мониторов, откройте настройки экрана в операционной системе и выберите опцию "дополнительные настройки". Затем выберите разрешение и расположение мониторов в соответствии с вашими предпочтениями.
Как узнать, поддерживает ли мой компьютер подключение двух мониторов через HDMI?
Для того чтобы узнать, поддерживает ли ваш компьютер подключение двух мониторов через HDMI, вам нужно проверить наличие двух портов HDMI на видеокарте. Если ваша видеокарта имеет два порта HDMI, значит она поддерживает такое подключение. Вы также можете проверить информацию о вашей видеокарте на сайте производителя или в документации компьютера.
Как настроить расположение мониторов при подключении двух экранов через HDMI?
Чтобы настроить расположение мониторов при подключении двух экранов через HDMI, откройте настройки экрана в операционной системе и выберите опцию "расположение мониторов". Там вы сможете выбрать, какой монитор будет считаться основным, а какой - дополнительным. Вы также сможете указать, слева или справа должен быть расположен дополнительный монитор в отношении к основному.



