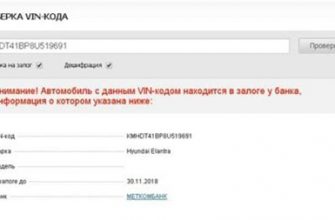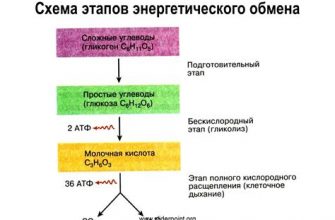Если вы только что приобрели новый iPhone, то одной из первых задач, которую вам нужно выполнить, является настройка Apple ID. Ведь именно с помощью Apple ID вы сможете пользоваться различными сервисами Apple, скачивать приложения из App Store и синхронизировать свои данные с iCloud. Чтобы помочь вам в этом нелегком начинании, мы подготовили несколько полезных советов и инструкций.
1. Проверьте наличие Apple ID. Прежде чем настраивать Apple ID на новом iPhone, убедитесь, что у вас уже есть учетная запись. Если у вас уже есть Apple ID, то вы можете использовать его для входа на новом устройстве. Если же у вас нет учетной записи, вам необходимо будет создать новую.
2. Перейдите в настройки и найдите раздел "iTunes Store и App Store". На вашем новом iPhone откройте приложение "Настройки" и прокрутите список вниз до тех пор, пока не найдете раздел "iTunes Store и App Store". Нажмите на него, чтобы перейти к настройкам.
3. Войдите в ваш Apple ID или создайте новую учетную запись. В разделе "iTunes Store и App Store" нажмите на кнопку "Войти", если у вас уже есть Apple ID, либо на кнопку "Создать новую учетную запись", если у вас еще нет Apple ID.
Настройка Apple ID на новом iPhone может показаться сложной задачей, особенно если вы только начинаете знакомство с продукцией Apple. Но следуя нашим полезным советам и инструкциям, вы сможете быстро и легко настроить свой Apple ID и наслаждаться всеми преимуществами, которые он предлагает.
Как настроить Apple ID на новом iPhone
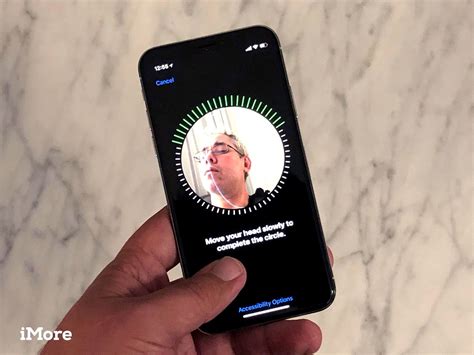
Шаг 1: Включите новый iPhone, следуйте указаниям на экране и выберите язык и регион.
Шаг 2: Когда появится запрос на ввод Apple ID, нажмите на "Создать новый Apple ID".
Шаг 3: Введите свою почту, пароль, дату рождения и ответы на контрольные вопросы. Нажмите "Продолжить".
Шаг 4: Подтвердите свою почту, пройдя по ссылке, отправленной на указанный вами адрес электронной почты.
Шаг 5: Вернитесь к настройке iPhone и введите свой Apple ID и пароль.
Шаг 6: Вам может быть предложено включить функции iCloud, чтобы хранить важные данные и файлы в облаке. Выберите нужные настройки и нажмите "Продолжить".
Шаг 7: Настройте Touch ID или Face ID для удобного и безопасного разблокирования iPhone.
Поздравляем! Вы успешно настроили свой Apple ID на новом iPhone. Теперь у вас есть доступ ко всей экосистеме Apple, включая App Store, iCloud, iTunes и другие сервисы.
Важные советы перед настройкой

Перед тем, как начать настройку Apple ID на новом iPhone, важно учесть несколько вещей:
- Убедитесь, что у вас есть стабильное интернет-соединение. Без него вы не сможете пройти процесс настройки.
- Подготовьте необходимую информацию: адрес электронной почты, пароль, а также ответы на контрольные вопросы для восстановления доступа в случае утраты пароля.
- Проверьте, что у вас есть доступ к рабочему или личному адресу электронной почты, который вы будете использовать для регистрации Apple ID. Вам понадобится подтверждение адреса при регистрации.
- Убедитесь, что ваш iPhone полностью заряжен или подключен к источнику питания. Недостаток заряда батареи может привести к сбою процесса настройки.
Следуя этим простым советам, вы будете готовы к настройке Apple ID на вашем новом iPhone без каких-либо проблем.
Шаг за шагом: настройка Apple ID
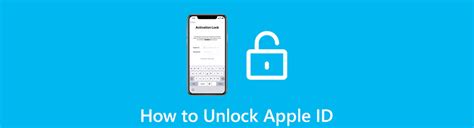
Настройка Apple ID на новом iPhone может показаться сложной задачей, но следуя этим простым инструкциям, вы сможете легко создать свою учетную запись Apple ID и настроить ее на вашем устройстве.
- Откройте "Настройки" на вашем iPhone.
- Прокрутите вниз и нажмите на "iTunes и App Store".
- Выберите "Создать новую учетную запись" или "Войти", если у вас уже есть учетная запись Apple ID.
- Выберите свою страну или регион и нажмите "Далее".
- Прочитайте и принимайте условия использования и политику конфиденциальности Apple.
- Введите вашу электронную почту, пароль и ответьте на вопросы о безопасности.
- Выберите способ проверки вашей электронной почты: через электронное письмо или ответ на секретные вопросы.
- Введите код подтверждения, который будет отправлен на вашу электронную почту.
- Выберите способ оплаты для покупок и подписок в iTunes и App Store.
- Нажмите "Готово" и ваш Apple ID будет настроен на вашем iPhone.
Теперь вы готовы использовать свою учетную запись Apple ID для загрузки приложений, музыки, фильмов и других контентов из iTunes и App Store. Не забудьте сохранить ваш Apple ID и пароль в надежном месте, чтобы иметь доступ к вашей учетной записи в будущем.
Выбор метода доступа к Apple ID
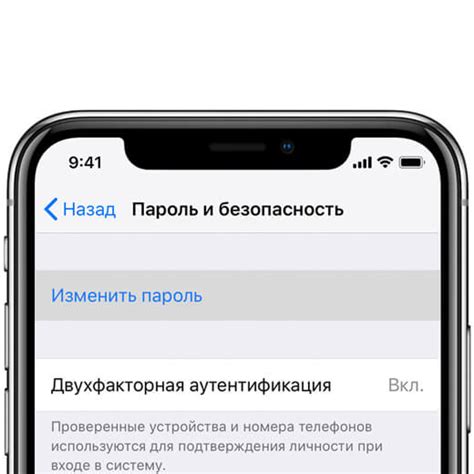
Apple предлагает несколько методов для доступа к своей системе Apple ID на вашем новом iPhone. Использование наиболее удобного метода доступа поможет защитить ваш аккаунт и обеспечить безопасность ваших данных.
1. Ввод Apple ID и пароля
Самым распространенным способом доступа является ввод Apple ID и пароля. При первоначальной настройке iPhone вам будет предложено ввести свой Apple ID и пароль. После этого вы сможете использовать свою учетную запись для загрузки приложений, синхронизации данных и других функций.
2. Использование Touch ID или Face ID
Если ваш iPhone оснащен датчиком Touch ID (отпечаток пальца) или Face ID (распознавание лица), вы можете использовать эти функции для доступа к вашему Apple ID. Для этого вам нужно будет настроить одну из этих функций на вашем iPhone и добавить свой Apple ID в список разрешенных для использования.
3. Вход через двухфакторную аутентификацию
Двухфакторная аутентификация – это дополнительный уровень защиты, который обеспечивает еще большую безопасность вашего Apple ID. При использовании этой функции вам будет отправлено уведомление на ваш доверенный устройство, и чтобы получить доступ к вашему Apple ID на новом iPhone, вам придется ввести специальный код, полученный в уведомлении.
Выберите наиболее удобный и безопасный метод доступа к вашему Apple ID в зависимости от ваших потребностей и возможностей вашего iPhone.
Перенос данных на новый iPhone с помощью Apple ID
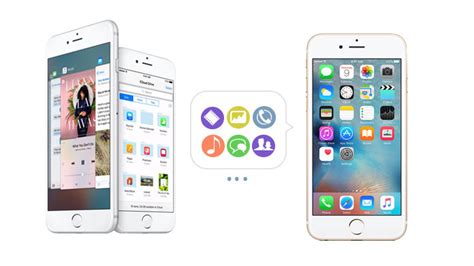
Apple ID предоставляет возможность удобно и безопасно перенести данные со старого iPhone на новый. Вам не понадобятся сложные инструменты или профессиональные знания в области информационных технологий. Процесс переноса данных с использованием Apple ID очень простой и занимает всего несколько шагов.
Вот как это сделать:
| Шаг | Действие |
|---|---|
| 1 | На новом iPhone перейдите в настройки и нажмите на "Войти в Apple ID". Если вы уже вошли в свой аккаунт Apple ID, пропустите этот шаг. |
| 2 | Введите свой Apple ID и пароль. Если у вас еще нет Apple ID, вы можете создать его, следуя инструкциям на экране. |
| 3 | Настройте Face ID или Touch ID, чтобы повысить уровень безопасности вашего нового iPhone. |
| 4 | Вам будет предложено восстановить данные из резервной копии iCloud или с помощью функции "Перенос данных с устройства". Выберите нужный вариант. |
| 5 | Если вы выбрали резервную копию iCloud, введите данные для входа в свой аккаунт iCloud и выберите нужную резервную копию. |
| 6 | Если вы выбрали функцию "Перенос данных с устройства", следуйте инструкциям на экране для установки соединения между старым и новым iPhone. |
| 7 | Дождитесь завершения процесса переноса данных. Время зависит от размера резервной копии или объема данных, которые вы переносите. |
| 8 | После завершения переноса данных ваш новый iPhone будет точной копией старого, включая приложения, фотографии, контакты и другие данные. |
Теперь вы можете наслаждаться использованием своего нового iPhone со всеми сохраненными данными! Благодаря Apple ID процесс переноса данных становится простым и удобным, позволяя вам быстро настроить ваш новый девайс без потери важной информации.
Безопасность Apple ID
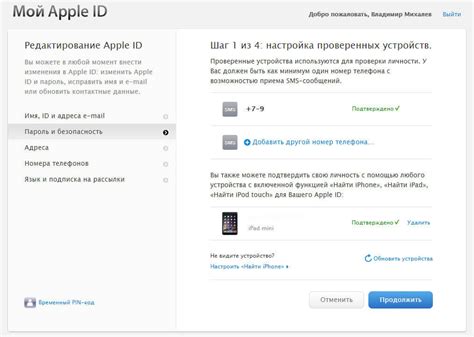
- Используйте уникальный пароль для вашего Apple ID и не используйте его для других сервисов. Рекомендуется использовать длинный пароль, содержащий буквы верхнего и нижнего регистра, цифры и специальные символы.
- Активируйте двухфакторную аутентификацию. Эта функция добавляет дополнительный уровень безопасности, требуя ввода дополнительного кода при входе в учетную запись с нового устройства или при попытке выполнить определенные действия.
- Не делитесь своим паролем или данными вашего Apple ID с третьими лицами. Никогда не отправляйте свой пароль по электронной почте или сообщениями.
- Регулярно обновляйте пароль вашего Apple ID. Это поможет предотвратить несанкционированный доступ к вашей учетной записи.
- Включите оповещения об активности вашего Apple ID. Это позволит вам быть в курсе всех действий, связанных с вашей учетной записью.
- Будьте осторожны при подключении к общедоступным Wi-Fi сетям. Избегайте отправки личной информации и выполнения финансовых операций через ненадежные сети.
Соблюдение этих рекомендаций поможет вам обезопасить ваш Apple ID и защитить вашу конфиденциальность. Помните, что безопасность ваших данных важна, и следование основным правилам безопасности поможет вам избежать проблем и потери важной информации.
Советы по управлению Apple ID
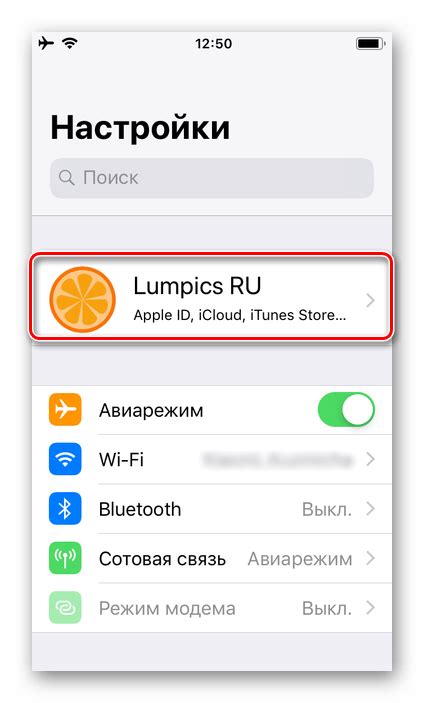
1. Включите двухфакторную аутентификацию
Двухфакторная аутентификация – это дополнительный уровень безопасности, который защитит вашу учетную запись от несанкционированного доступа. При включении этой функции, вы будете получать код на свое доверенное устройство при попытке входа в ваш Apple ID с нового или неизвестного устройства.
2. Обновляйте свой Apple ID
Регулярно проверяйте и обновляйте информацию в своем Apple ID, включая адрес электронной почты, пароль и авторизованные устройства. Это поможет вам поддерживать актуальность своей учетной записи и защищать ее от несанкционированного доступа.
3. Настройте семейное использование
Воспользуйтесь функцией "Семейное использование" для добавления до шести членов семьи в свою группу. Вы сможете совместно использовать приложения, медиафайлы и покупки в iTunes и App Store без необходимости повторных покупок. Также, вы сможете настраивать контентные ограничения для участников семьи.
4. Используйте iCloud
iCloud – это облачное хранилище, которое позволяет хранить и синхронизировать ваши фотографии, контакты, заметки, документы и другие данные между устройствами Apple. Убедитесь, что вы включили iCloud и правильно настроили его параметры, чтобы ваши данные были всегда доступны на всех ваших устройствах.
5. Отключите автоматическое обновление приложений
По умолчанию, Apple установила автоматическое обновление приложений на всех устройствах. Если вы не хотите, чтобы приложения обновлялись автоматически, отключите эту функцию в настройках App Store. Вручную обновляйте приложения, когда это вам удобно и убедитесь, что вы знакомы с изменениями в новых версиях.
Следуя этим советам, вы сможете максимально использовать возможности своего Apple ID и наслаждаться работой на устройствах Apple.