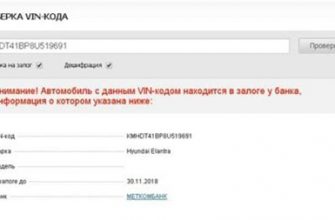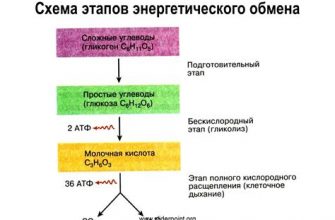Apple ID – это учетная запись, которая позволяет вам получить доступ ко всем услугам Apple, включая iTunes Store, App Store и iCloud. Важность этого аккаунта трудно переоценить, поэтому если у вас возникли проблемы с его настройкой, это может вызвать серьезные неудобства.
Одной из распространенных проблем является зависание настройки Apple ID. Это означает, что при попытке войти в свою учетную запись вы сталкиваетесь с длительным ожиданием или ошибками. Если у вас возникла такая ситуация, не паникуйте. В этой статье мы расскажем вам несколько простых шагов, чтобы помочь вам решить эту проблему.
Первым шагом, который вы можете предпринять, является перезагрузка вашего устройства. Иногда небольшие сбои в работе программного обеспечения могут привести к проблемам с настройкой Apple ID. Перезагрузите устройство и попробуйте войти в аккаунт снова.
Если перезагрузка не помогла, следующим шагом будет проверка вашего подключения к интернету. Убедитесь, что вы подключены к стабильной сети Wi-Fi или мобильному интернету. Проверьте, работает ли ваш интернет, открывая веб-страницы в браузере.
Проблема с настройкой Apple ID
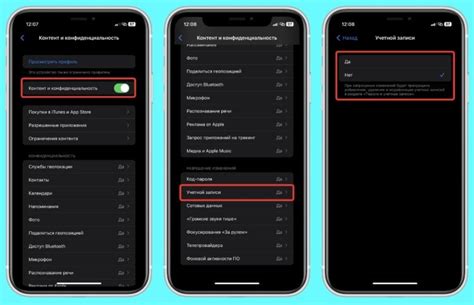
Настройка Apple ID может иногда вызывать проблемы, особенно когда процесс зависает. Это может быть вызвано различными факторами, включая проблемы с сетью, ошибки ввода данных или просто технические сбои в системе.
Если вы столкнулись с проблемой зависания при настройке Apple ID, не стоит паниковать. Есть несколько простых шагов, которые вы можете предпринять, чтобы разрешить эту проблему и продолжить настройку своего аккаунта.
1. Проверьте подключение к интернету:
Убедитесь, что ваше устройство подключено к стабильной и надежной сети Wi-Fi. Если вы используете мобильную сеть, убедитесь, что у вас достаточно сильный сигнал.
2. Перезагрузите устройство:
Попробуйте перезагрузить свое устройство, чтобы очистить временные файлы и сбросить любые потенциальные технические проблемы, которые могут вызвать зависание настройки Apple ID.
3. Проверьте правильность ввода данных:
Убедитесь, что вы правильно вводите данные, такие как ваше имя, электронная почта, пароль и так далее. Ошибки ввода могут привести к замедлению или полному зависанию процесса настройки.
4. Обратитесь в службу поддержки Apple:
Если все вышеперечисленные шаги не помогли решить проблему зависания настройки Apple ID, рекомендуется обратиться в службу поддержки Apple. Они смогут предложить индивидуальное решение для вашей конкретной ситуации.
Следуйте этим простым шагам, и вы сможете разрешить проблему зависания при настройке Apple ID. Затем вы сможете наслаждаться всеми преимуществами и сервисами, которые предлагает Apple.
Почему настройка Apple ID может зависать?

Существует несколько причин, по которым настройка Apple ID может зависать:
- Проблемы с серверами Apple: Иногда проблема может быть связана с неполадками или перегрузкой серверов Apple, что приводит к зависанию процесса настройки Apple ID.
- Проблемы с интернет-соединением: Если у вас ненадежное или медленное интернет-соединение, настройка Apple ID может занимать больше времени или зависнуть.
- Неправильные учетные данные: Если вы неправильно ввели логин или пароль при настройке Apple ID, процесс может зависнуть, пока не будут введены правильные учетные данные.
- Неполадки в операционной системе: Иногда настройка Apple ID может зависать из-за неполадок в операционной системе вашего устройства. В таких случаях рекомендуется обновить операционную систему до последней версии или выполнить перезагрузку устройства.
Если ваша настройка Apple ID зависла, попробуйте перезагрузить устройство, проверить интернет-соединение и убедиться, что вы вводите правильные учетные данные. Если это не помогло, обратитесь в службу поддержки Apple для получения дальнейшей помощи.
Как проверить подключение к интернету?

Проверка подключения к интернету может быть важным шагом при решении проблемы с настройкой Apple ID. Вот несколько простых способов, как проверить, имеется ли у вас доступ к интернету:
- Проверьте, что ваш компьютер или устройство подключены к Wi-Fi или кабельной сети. Убедитесь, что сигнал сети сильный и стабильный.
- Попробуйте открыть любую веб-страницу в вашем интернет-браузере. Если страница загружается, это означает, что у вас есть доступ к интернету.
- Если у вас подключение через Wi-Fi, проверьте, что вы правильно ввели пароль от сети. Попробуйте перезагрузить маршрутизатор или модем, чтобы исправить возможные проблемы с сигналом.
- Проверьте, что у вас нет активного прокси-сервера или VPN, которые могут блокировать или ограничивать доступ к интернету.
- Если у вас есть другое устройство, которое подключено к той же сети, проверьте, работает ли интернет на нем. Это поможет выяснить, проблема сетевая или связана с вашим устройством.
Если после выполнения всех этих шагов вы все еще не можете подключиться к интернету, рекомендуется обратиться к провайдеру интернет-услуг и запросить поддержку.
Проверьте актуальность версии iOS

Чтобы проверить актуальность версии iOS:
- Откройте настройки на вашем устройстве.
- Прокрутите вниз и нажмите на раздел "Общие".
- Выберите "Обновление ПО".
- Если доступна новая версия iOS, вы увидите уведомление с предложением обновить систему. Нажмите на "Установить" и следуйте инструкциям на экране, чтобы выполнить обновление.
После обновления iOS попробуйте снова настроить Apple ID. Если проблема все еще не решена, переходите к следующему шагу.
Перезапустите устройство
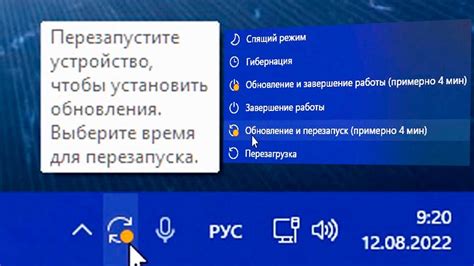
Чтобы перезапустить устройство, сначала выключите его, затем снова включите. В зависимости от модели устройства необходимые действия могут отличаться:
| Модель устройства | Действия для перезапуска |
| iPhone X и новее | Нажмите и удерживайте одну из громкостных кнопок и кнопку включения/выключения. Передвиньте ползунок «Выключить» и затем снова включите устройство, нажав и удерживая кнопку включения/выключения. |
| iPhone 8 и старше | Нажмите и удерживайте кнопку включения/выключения. Если увидите ползунок «Выключить», передвиньте его и затем включите устройство, нажав и удерживая кнопку включения/выключения. |
| iPad без кнопки Home, iPhone SE (2-го поколения) и iPod touch | Нажмите и удерживайте одну из громкостных кнопок и кнопку включения/выключения. Передвиньте ползунок «Выключить» и затем снова включите устройство, нажав и удерживая кнопку включения/выключения. |
| iPad с кнопкой Home и iPhone 6s и ранее | Нажмите и удерживайте кнопку включения/выключения. Если увидите ползунок «Выключить», передвиньте его и затем включите устройство, нажав и удерживая кнопку включения/выключения. |
После перезапуска устройства попробуйте заново выполнить настройку Apple ID. В большинстве случаев, проблема будет решена и процесс настройки завершится успешно.
Проверьте правильность ввода данных
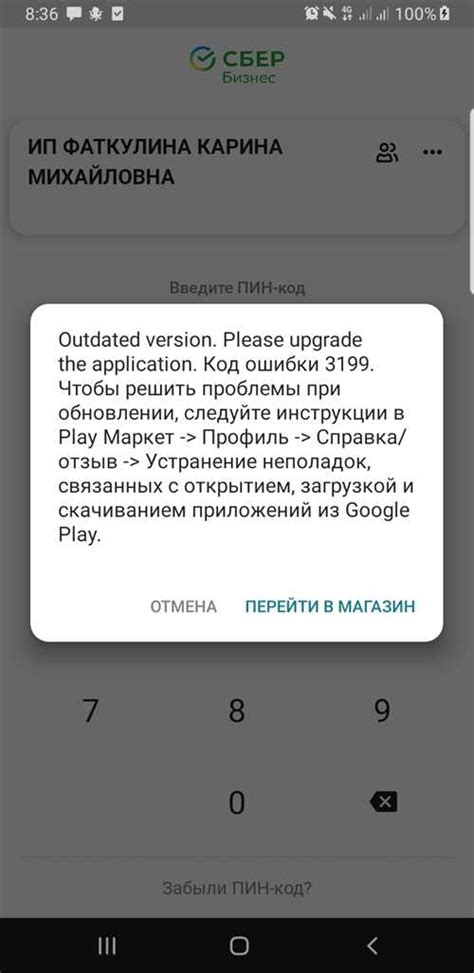
Очень часто проблема с настройкой Apple ID связана с неправильным вводом данных. Внимательно проверьте, что вы правильно ввели адрес электронной почты и пароль. Ошибки ввода могут быть очень малозаметными, поэтому рекомендуется вводить данные аккуратно и проверять их перед отправкой.
Кроме того, внимательно следите за регистром букв при вводе пароля. Apple ID чувствителен к верхнему и нижнему регистру, поэтому "PassWord" и "password" считаются разными паролями. Если у вас возникли проблемы с входом в Apple ID, попробуйте ввести пароль еще раз с учетом регистра букв.
Если вы не уверены в правильности введенных данных, рекомендуется посетить официальный сайт Apple и воспользоваться функцией восстановления пароля. Это позволит вам сбросить пароль и получить доступ к вашему аккаунту.
Удалите и установите заново приложение
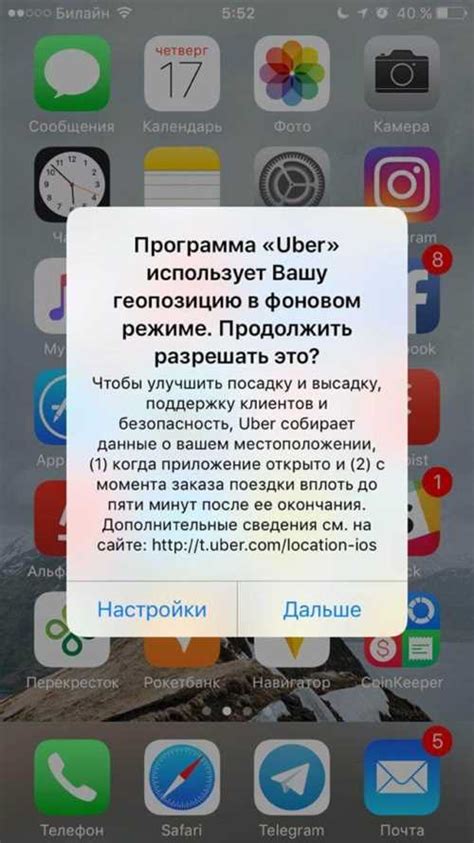
Если проблема с настройкой Apple ID возникает только в одном конкретном приложении, то возможно, проблема на стороне самого приложения. В этом случае попробуйте удалить приложение и установить его заново. Это поможет избавиться от возможных ошибок и повторно загрузить все необходимые файлы и настройки.
Чтобы удалить приложение, найдите его на главном экране вашего устройства. Затем нажмите и удерживайте иконку приложения до тех пор, пока все иконки не начнут трястись и на них не появится красный значок "x". Нажмите на красный значок "x", чтобы удалить приложение.
После удаления приложения перейдите в App Store и найдите его снова. Нажмите кнопку "Установить" или значок облака с стрелкой, чтобы загрузить и установить приложение заново.
После установки приложения попробуйте настроить Apple ID еще раз и посмотрите, решает ли это проблему. Если проблема сохраняется, возможно, у вас есть другие проблемы с настройками учетной записи Apple ID, и вам следует обратиться в службу поддержки Apple для получения дополнительной помощи.
Очистите кэш приложения
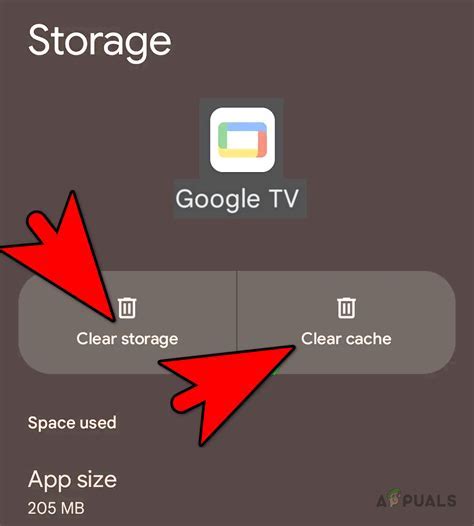
Если вы столкнулись с проблемой зависания настройки Apple ID, попробуйте очистить кэш приложения, чтобы устранить возможные конфликты или ошибки.
Для очистки кэша приложения выполните следующие шаги:
1. | Зайдите в настройки вашего устройства и найдите раздел "Общие". |
2. | Нажмите на раздел "Хранилище iPhone" или "Хранилище iPad". |
3. | Прокрутите вниз и найдите приложение, связанное с Apple ID, которое вызывает проблему. |
4. | Нажмите на приложение и выберите опцию "Очистить кэш". |
5. | Подтвердите ваш выбор и дождитесь завершения процесса очистки кэша. |
После очистки кэша приложения попробуйте снова настроить Apple ID. Если проблема не исчезла, попробуйте другие решения.
Обновите идентификатор Apple ID
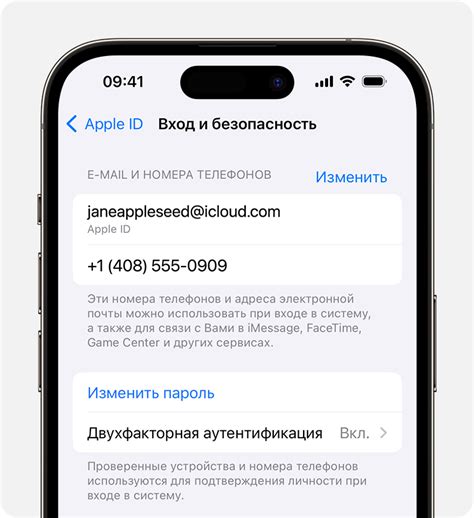
Если вы столкнулись с проблемой зависания настройки Apple ID, одним из возможных решений может быть обновление вашего идентификатора Apple ID. Следуя простым шагам ниже, вы сможете обновить ваш Apple ID и восстановить нормальную работу вашего устройства.
- Войдите в вашу учетную запись Apple ID. Откройте настройки вашего устройства и нажмите на вашу учетную запись Apple ID. Введите ваш пароль и выполните вход.
- Выберите опцию «Изменить Apple ID». Внутри вашей учетной записи Apple ID найдите и нажмите на опцию «Изменить Apple ID».
- Создайте новый Apple ID. Следуйте инструкциям на экране, чтобы создать новый Apple ID. Убедитесь, что вы используете надежный пароль и сохраните его в безопасном месте.
- Подтвердите свой новый Apple ID. После создания нового Apple ID, вам может потребоваться подтвердить его. Возможно, вам придется указать код, отправленный на ваш зарегистрированный номер телефона или электронную почту.
- Обновите Apple ID на вашем устройстве. Теперь, когда вы создали новый Apple ID, вернитесь в настройки вашего устройства и введите новый Apple ID и пароль.
- Проверьте, что проблема решена. После обновления Apple ID, проверьте, что ваше устройство функционирует нормально и проблема с настройкой Apple ID больше не возникает.
Обновление идентификатора Apple ID может помочь решить проблему зависания настройки и восстановить нормальную работу вашего устройства. Если после обновления Apple ID проблема не решается, рекомендуется обратиться в службу поддержки Apple для получения дальнейшей помощи.
Используйте другое устройство
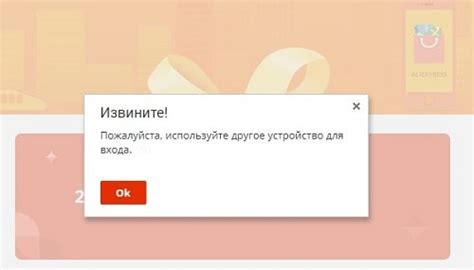
Если вы заметили, что настройка вашего Apple ID зависла на одном из ваших устройств, попробуйте выполнить этот процесс на другом устройстве. Может быть, на другом iPhone или iPad у вас будет больше удачи!
Чтобы сделать это, следуйте этим простым шагам:
- Возьмите другое устройство, на котором вы хотите настроить Apple ID.
- Убедитесь, что у вас есть доступ к интернету на этом устройстве.
- Откройте Настройки на новом устройстве.
- Прокрутите вниз и нажмите на Ваше имя (если у вас уже есть Apple ID) или на iTunes и App Store (если у вас еще нет Apple ID).
- Если вы нажали на Ваше имя, прокрутите вниз и нажмите на Выйти. Затем нажмите Войти и следуйте инструкциям, чтобы создать новый Apple ID или войти в существующий.
- Если вы нажали на iTunes и App Store, нажмите на Apple ID в верхней части экрана. Затем нажмите Выйти и следуйте инструкциям, чтобы создать новый Apple ID или войти в существующий.
После завершения процесса настройки на другом устройстве, вы можете попробовать снова настроить Apple ID на проблемном устройстве. Возможно, теперь все пройдет гладко!
Свяжитесь с технической поддержкой Apple

Если вы не смогли решить проблему с настройкой вашего Apple ID и она все еще зависла, то возможно вам понадобится помощь технической поддержки Apple. Они могут помочь вам найти решение и вернуть вам доступ к вашему учетной записи.
Чтобы связаться с технической поддержкой Apple, вы можете использовать несколько способов:
- Позвоните на горячую линию технической поддержки Apple, которая указана на официальном сайте компании. При звонке подробно объясните свою проблему и предоставьте все необходимые данные для идентификации вашей учетной записи.
- Свяжитесь с технической поддержкой Apple через онлайн-чат на их сайте. Объясните проблему оператору и следуйте его инструкциям. Оператор поможет вам найти решение или предложит дальнейшие действия.
- Запишитесь на прием в официальный сервисный центр Apple, где квалифицированные специалисты смогут проанализировать вашу ситуацию и помочь в раскрытии причины проблемы.
Не стесняйтесь обратиться за помощью к технической поддержке Apple. Они всегда готовы помочь пользователям решить сложности, связанные с аккаунтами и настройками устройств.