Поднимаясь на новый уровень воспроизведения звука на вашем ноутбуке, можно открыть для себя новые горизонты музыкального наслаждения. Несмотря на то, что многие пользователи оказываются довольны фабричными настройками динамиков, существует целый мир возможностей для достижения идеального звучания. Главное – правильно настроить свои аудиоустройства.
Для достижения оптимального звука не обязательно обладать профессиональным оборудованием или быть экспертом в области аудио. Достаточно проявить немного усердия и использовать правильные инструменты, чтобы превратить ваш ноутбук в мощную музыкальную систему, способную передать каждую ноту и нюанс с исключительной точностью.
В этой статье мы проведем вас через необходимые шаги для настройки динамиков на вашем ноутбуке, чтобы добиться максимально качественного звука. Без утомительных технических терминов и запутанных инструкций, мы покажем вам, как простыми шагами улучшить звучание вашей любимой музыки, фильмов и игр на ноутбуке.
Установка актуальных драйверов для звуковых устройств
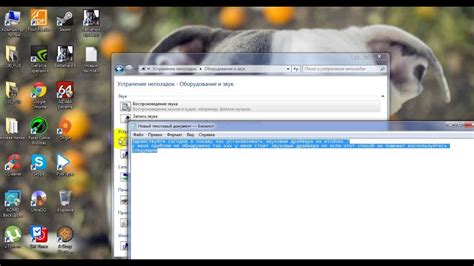
Для оптимальной работы звуковой системы вашего ноутбука важно установить наиболее современные и соответствующие системным требованиям драйверы. Драйверы представляют собой программные компоненты, обеспечивающие взаимодействие операционной системы с аудиоустройствами компьютера и позволяющие получить наилучшее качество звука.
В ходе установки последних драйверов для звуковых устройств на ноутбуке, вы получите ряд преимуществ. Во-первых, актуальные драйверы расширяют функциональные возможности аудиосистемы и предлагают дополнительные настройки, позволяющие индивидуально подстраивать звук под ваши предпочтения. Во-вторых, обновленные драйверы улучшают стабильность работы звуковых устройств, исправляя возможные ошибки и конфликты, а также повышают совместимость с приложениями и программами, требующими надежного воспроизведения звука.
Для начала процесса установки последних драйверов вам следует определить модель и производителя звуковой карты вашего ноутбука. Затем посетите официальный веб-сайт производителя и найдите раздел, посвященный поддержке драйверов. Обычно этот раздел находится в разделе "Поддержка", "Техническая поддержка" или "Скачать". Внимательно выберите модель вашего устройства и операционную систему, чтобы загрузить последнюю версию драйверов.
- Откройте браузер и перейдите на официальный веб-сайт производителя вашего ноутбука;
- Найдите раздел поддержки или загрузок;
- Выберите модель вашего устройства;
- Выберите операционную систему, установленную на вашем ноутбуке;
- Найдите секцию драйверов для звуковой карты;
- Скачайте последнюю версию драйверов для звука;
- Запустите загруженный файл и следуйте инструкциям мастера установки;
- После завершения установки, перезагрузите ноутбук, чтобы внесенные изменения вступили в силу.
После установки актуальных драйверов для звуковых устройств на вашем ноутбуке, вы сможете наслаждаться качественным и стабильным звуком при работе с аудио на вашем устройстве. Обратите внимание, что процесс установки может незначительно различаться в зависимости от производителя ноутбука и операционной системы, однако общая идея остается неизменной.
Проверка и настройка звуковых параметров в операционной системе
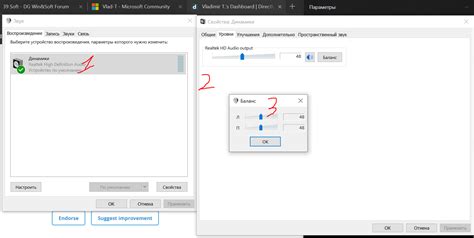
Раздел "Проверьте настройки звука в системе" предназначен для того, чтобы убедиться, что звуковые функции в вашей операционной системе настроены правильно и могут обеспечить оптимальное качество звука на вашем ноутбуке. В этом разделе мы рассмотрим основные шаги, которые помогут вам проверить и настроить звуковые параметры в системе, а также решить возможные проблемы, связанные с звуком на вашем устройстве.
| Шаг | Краткое описание |
|---|---|
| 1 | Проверьте уровень громкости в системе и настройте его в соответствии с вашими предпочтениями. Вы можете использовать экранную панель управления или горячие клавиши на клавиатуре для регулировки громкости. |
| 2 | Убедитесь, что звуковые драйверы на вашем ноутбуке установлены и обновлены до последней версии. Проверьте официальный сайт производителя устройства для загрузки и установки актуальных драйверов. |
| 3 | Проверьте и настройте звуковые эффекты и эквалайзер, если они поддерживаются вашей операционной системой. Проиграйте различные аудиофайлы и настройте эффекты, чтобы достичь наилучшего качества звука. |
| 4 | Проверьте наличие или отсутствие включенного режима "Тихий режим" или "Без звука" на вашем ноутбуке. Убедитесь, что звук не отключен программно или через железные переключатели на корпусе устройства. |
| 5 | Исследуйте возможные проблемы с звуком, такие как отсутствие звука, шумы, искажения или проблемы при подключении наушников. Обратитесь к справочным руководствам или форумам производителя для решения конкретных проблем. |
Проверка и настройка звуковых параметров в системе поможет вам достичь оптимальной работы динамиков на вашем ноутбуке и наслаждаться качественным звуком при прослушивании аудиофайлов, просмотре видео или проведении голосовых звонков.
Используйте эквалайзер для настройки акустических свойств
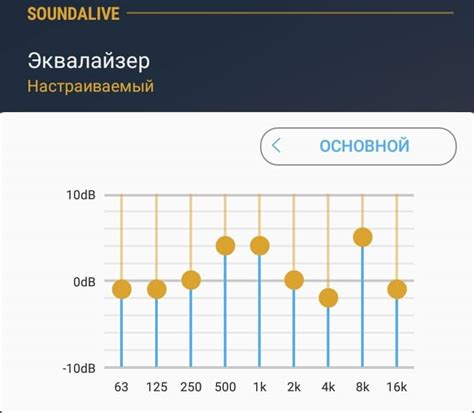
Эквалайзер позволяет вам корректировать уровни басов, средних и высоких частот, а также другие звуковые параметры, чтобы получить идеальное звучание для ваших потребностей. Вы можете усилить или ослабить отдельные частоты, чтобы создать более сбалансированный и качественный звуковой эффект.
Чтобы использовать эквалайзер на своем ноутбуке, вам может понадобиться установить специальное программное обеспечение или использовать предустановленную программу аудиоуправления. В зависимости от вашей операционной системы и настроек, доступные вам функции эквалайзера могут отличаться.
Перед настройкой эквалайзера рекомендуется провести небольшой тест, воспроизведя различные аудиофайлы или видео с разными жанрами музыки или звуками. Это поможет вам определить, какие частоты нужно корректировать, чтобы достичь оптимального звучания для вашего ноутбука.
При настройке эквалайзера рекомендуется быть осторожными и постепенно корректировать частоты, чтобы не перекосить баланс звука. Используйте слайдеры или точные значения, чтобы изменять уровни басов, средних и высоких частот, и обратите внимание на то, как изменения влияют на звуковое воспроизведение.
| Насыщенность | Управляет уровнем басов, делая звук более глубоким или менее насыщенным. |
| Средние частоты | Корректирует уровень средних частот, определяющих ясность звучания голосов и музыкальных инструментов. |
| Высокие частоты | Позволяет вам настроить уровень высоких частот для добавления яркости и детализации звука. |
После настройки эквалайзера проведите повторный тест, чтобы убедиться, что достигнутый звуковой эффект соответствует вашим ожиданиям. Внесите необходимые корректировки в эквалайзер, пока не будет достигнут идеальный звук для вас.
Использование эквалайзера - это эффективный способ настроить звуковую характеристику на ноутбуке и достичь идеального звучания. Проявите творчество и экспериментируйте с различными настройками, чтобы найти самое лучшее звучание, которое удовлетворит ваши потребности в потреблении мультимедиа.
Повысьте звучание с использованием встроенных звуковых эффектов
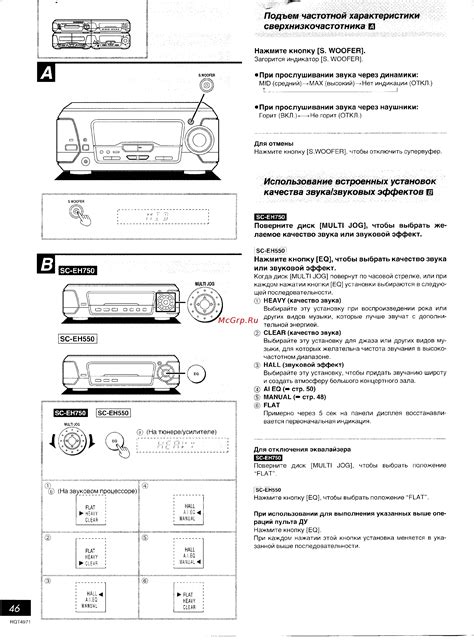
Встроенные аудиоэффекты предоставляют широкий спектр настроек и функций, которые помогут вам достичь идеального звучания в соответствии с вашими предпочтениями. Они позволяют увеличить громкость, улучшить басы, регулировать баланс и тембр звука, а также добавлять различные эффекты, такие как амбиент, режим концертного зала и др.
| Эффект | Описание |
| Расширение стерео | Добавляет пространственность и глубину звуку, приближая его к идеальной стереофонической системе. |
| Эквалайзер | Позволяет настроить уровни частот звука для достижения требуемого звукового баланса и интенсивности. |
| Усиление басов | Улучшает низкочастотный диапазон звука, делая его глубже, более насыщенным и эмоциональным. |
| Подавление шума | Уменьшает нежелательные фоновые шумы и помехи, позволяя более четко услышать звуковые детали. |
Каждый ноутбук имеет свой набор встроенных аудиоэффектов, которые можно найти в настройках звука. Ознакомьтесь с инструкцией к вашей модели ноутбука, чтобы узнать, как использовать и настроить эти эффекты в соответствии с вашими потребностями и предпочтениями.
Использование встроенных аудиоэффектов может значительно улучшить звучание вашего ноутбука и позволит наслаждаться качественным звуком при прослушивании музыки, просмотре фильмов или игре в игры. Экспериментируйте с различными эффектами, чтобы найти настройки, которые наиболее соответствуют вашим предпочтениям и создадут идеальный звуковой опыт.
Расширьте возможности звучания с помощью внешнего усилителя звука
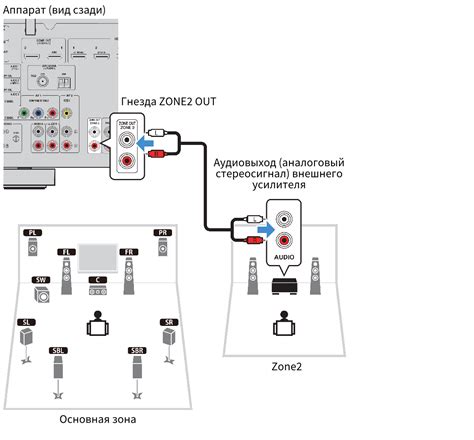
При настройке звука на ноутбуке существует ещё одна эффективная опция для достижения высокого качества звучания. Подключение внешнего усилителя звука позволяет значительно улучшить восприятие звука, расширить его границы и добавить глубину звучанию.
Внешний усилитель звука - это устройство, которое подключается к ноутбуку и усиливает выходной аудиосигнал. Он способен обработать аудио сигналы и создать удивительно реалистичное и богатое звучание, придавая вашему звуку новые оттенки и детали, которые раньше могли быть упущены.
Подключение внешнего усилителя звука обычно осуществляется через USB-порт или аудио разъем ноутбука. После подключения вы сможете наслаждаться более полным и динамичным звучанием, вне зависимости от типа аудиофайла или источника воспроизведения.
Одним из преимуществ использования внешнего усилителя звука является его портативность. Вы можете легко подключить его к любому устройству, будь то компьютер, ноутбук или смартфон, и наслаждаться качественным звучанием везде, где вы находитесь.
Кроме улучшения качества звука, внешний усилитель звука также позволяет вам настроить звуковые параметры согласно вашим предпочтениям, такие как настройка частот, баланса и громкости. Это дает вам больший контроль над звучанием и позволяет создать приятную и комфортную атмосферу при воспроизведении аудио.
Как видно, подключение внешнего усилителя звука - это прекрасный способ улучшить качество звучания на вашем ноутбуке. Он позволяет вам наслаждаться более глубоким, ясным и детализированным звуком, который оживляет ваши любимые треки и фильмы. Используйте эту возможность, чтобы полностью погрузиться в мир звуков и насладиться идеальным аудио на вашем ноутбуке.
Очистите и оптимизируйте аудиофайлы для более чистого звучания
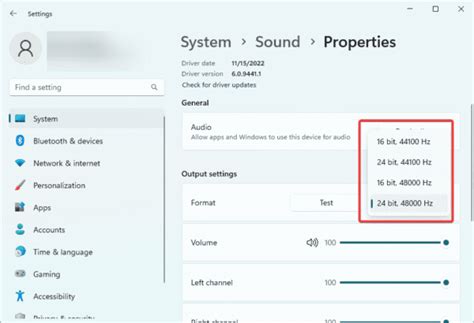
В этом разделе мы рассмотрим методы для улучшения качества звука, сделав его более ясным и чистым. Чтобы достичь этого, важно освоить основные принципы очистки и оптимизации аудиофайлов.
1. Очистка фонового шума: Один из способов улучшения качества звука - удаление нежелательного фонового шума из аудиофайла. Несовершенное оборудование или некачественная запись могут привести к появлению шума, который отвлекает внимание слушателя. Используйте программы для удаления шума или фильтры, чтобы минимизировать его присутствие.
2. Нормализация аудио: Некоторые аудиофайлы могут содержать уровни громкости, которые сильно отличаются друг от друга. Нормализация позволяет уравнять эти уровни, чтобы достичь более сбалансированного звучания. Используйте программы или плагины для нормализации аудиофайлов.
3. Удаление искажений: Искажения могут возникать в процессе записи или обработки аудиофайлов. Они могут испортить качество звучания и восприятие музыки. Применение эффектов или фильтров для удаления искажений поможет восстановить исходное качество аудиофайла.
4. Обрезка и редактирование: Возможно, в аудиофайле содержится нежелательные части, которые следует удалить, чтобы улучшить качество звучания. При использовании программ для аудио-редактирования вы можете обрезать, сокращать или объединять различные части аудиофайла.
5. Использование эквалайзера: Эквалайзер позволяет регулировать частоты аудиосигнала для достижения более сбалансированного звучания. Вы можете усилить или ослабить определенные частоты, чтобы добиться необходимого звукового эффекта. Экспериментируйте с настройками эквалайзера для достижения желаемого результата.
6. Экспорт в правильном формате: Правильный выбор формата экспорта также влияет на качество звука. Определитесь с форматом, подходящим для вашего носителя или средства воспроизведения, и экспортируйте аудиофайл в соответствующем формате. Убедитесь, что выбранный формат не сжимает аудиофайл слишком сильно, чтобы избежать потери качества звучания.
Применение вышеуказанных методов поможет вам получить более чистый и качественный звук в ваших аудиофайлах, что позволит наслаждаться музыкой и другими звуковыми материалами с большим удовольствием.
Использование специализированных программ для обработки звука

Для достижения желаемого качества звука на вашем ноутбуке можно прибегнуть к использованию специализированных программ, предназначенных для аудиообработки. Эти программы позволяют настраивать различные параметры звука, улучшать его качество, добавлять эффекты и исправлять недостатки. В данном разделе мы рассмотрим несколько программ, которые могут помочь вам достичь идеального звучания.
| Название программы | Описание |
|---|---|
| Аудио редактор | Эта программа предоставляет широкий набор инструментов для редактирования звуковых файлов. Вы сможете обрезать, объединять, изменять громкость, удалять шумы и эхо, применять эффекты и многое другое. |
| Эквалайзер | Этот инструмент позволяет настраивать частотный баланс звука, выделить определенные звуковые диапазоны и изменить их уровень громкости. Вы сможете усилить басы, подчеркнуть высокие частоты или создать более сбалансированный звук. |
| Виртуальный звуковой процессор | Эта программа имитирует работу аппаратных звуковых процессоров, позволяя вам добавлять различные эффекты к звуку. Вы сможете создать объемный звук, добавить эффект пространства, эхо, реверберацию и другие звуковые эффекты. |
Каждая из этих программ имеет свои особенности и предлагает набор инструментов для обработки звука. Выбор подходящей программы зависит от ваших предпочтений и требований к звучанию. Попробуйте различные программы и найдите оптимальный вариант для достижения идеального звучания на вашем ноутбуке.
Регулировка громкости и баланса звука: детальное руководство для настройки идеального аудио
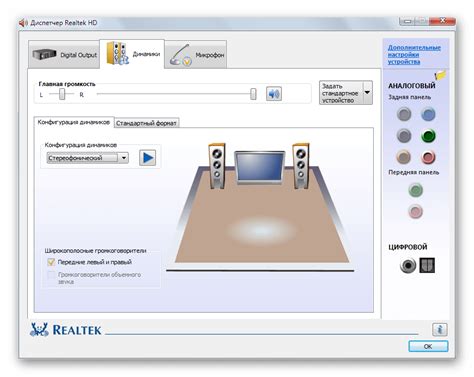
- Настройте громкость: Используйте настройки громкости в вашей операционной системе для регулировки общего уровня звука. Увеличение громкости может привести к искажению звука, поэтому важно найти оптимальную точку.
- Балансируйте звук между левым и правым каналами: Настройте баланс звука, подстраивая его так, чтобы звучание было одинаково слышимо и ярким как в левом, так и в правом канале. Это поможет вам получить полноценное стерео-звучание.
- Эквализируйте звук: Пользуйтесь эквалайзером для регулировки частотного спектра звука. Усиление или ослабление определенных диапазонов частот поможет достичь желаемого звучания, подчеркивая или сглаживая определенные аспекты аудио.
- Используйте аудиоэффекты: Воспользуйтесь возможностями вашего аудио плеера или системы для применения различных аудиоэффектов, таких как реверберация или экспансия. Это поможет вам настроить звук под специфические потребности и предпочтения.
Следуя этим инструкциям, вы сможете точно настроить громкость и баланс звука на вашем ноутбуке, добиваясь идеального аудио-воспроизведения для ваших потребностей и наслаждаясь качественным звучанием в любое время.
Проверьте функциональность встроенных аудиодинамиков и наушников на вашем ноутбуке

1. Проверьте встроенные динамики.
- Используйте простой звуковой файл или музыкальную композицию, чтобы проверить воспроизведение звука через встроенные динамики.
- Убедитесь, что громкость настройки на ноутбуке не ниже минимального значения и не выключена.
- Проверьте, что настройки звука не отключены или не выключены в ОС. Убедитесь, что выбраны правильные аудиоустройства для воспроизведения звука.
- Осмотрите встроенные динамики на предмет видимых повреждений или неполадок. Если обнаружены проблемы, обратитесь к производителю ноутбука или его специалистам по поддержке.
2. Проверьте разъем для наушников.
- Подключите наушники к ноутбуку через соответствующий разъем.
- Убедитесь, что звук передается через наушники, а не через встроенные динамики. При этом должно происходить отключение звука с встроенных динамиков.
- Проверьте, что наушники функционируют должным образом и обеспечивают хорошее качество звука.
- Если наушники не работают правильно, установите последние драйверы на звуковую карту вашего ноутбука или обратитесь за помощью к производителю.
Важно регулярно проверять работу встроенных динамиков и разъемов для наушников на вашем ноутбуке, чтобы гарантировать наилучшее качество звука при каждом использовании. Если обнаружены проблемы, обратитесь к производителю или специалистам по поддержке, чтобы исправить их.
Вопрос-ответ




