Когда мы впервые погружаемся в удивительные виртуальные миры компьютерных игр, наши руки не редко ощущают себя излишне скованными, застегнутыми на завещанных состояниях набора клавиатуры и мыши. Но что если существует способ освободиться от этого, позволяющий нам взять контроль над нашими игровыми персонажами даже на расстоянии? Ответ прост: USB-подключаемый джойстик! Сегодня мы расскажем, как правильно настроить этот устройство и улучшить свой геймплей.
Подключение джойстика через USB – это простой и удобный способ обеспечить себя лучшими игровыми ощущениями. Устройство позволяет нам контролировать действия наших персонажей с помощью физических движений и нажатий кнопок, делая игровой процесс более реалистичным и захватывающим. Более того, USB-порт обеспечивает быстрое и надежное соединение между джойстиком и компьютером, благодаря чему наш контроль будет максимально точным и отзывчивым.
Правильная настройка джойстика – ключевой этап в погружении в виртуальные миры игр. Но не стоит волноваться, ведь процесс настройки несложен и доступен даже для новичков. Важно помнить, что каждый джойстик может иметь свои особенности и требовать индивидуальной настройки, однако мы предоставим вам общее руководство, которое поможет вам разобраться в основных принципах и параметрах настройки, чтобы вы смогли наслаждаться игровыми поединками без ограничений и неудобств.
Несколько слов об необходимом оборудовании и кабелях при подключении джойстика через USB

Если вы хотите подключить джойстик к компьютеру через USB, вам понадобится некоторое специальное оборудование и соответствующие кабели. Разберемся, какое именно оборудование необходимо для успешного подключения вашего джойстика.
Во-первых, самым важным компонентом будет сам джойстик, который вы собираетесь использовать. Джойстик - это устройство управления, позволяющее контролировать движение и взаимодействие персонажа или объекта в компьютерных играх и других приложениях. Для качественной работы джойстика и его полной совместимости с компьютером важно выбрать правильную модель.
Для соединения джойстика с компьютером через USB необходим кабель USB Type-A - USB Type-B. Такой кабель обычно поставляется в комплекте с джойстиком, но в случае его отсутствия его можно приобрести отдельно. Кабель USB Type-A - USB Type-B является стандартным интерфейсом для подключения периферийных устройств к компьютеру.
Также стоит отметить, что некоторые джойстики могут использовать беспроводное подключение посредством Bluetooth. В этом случае вам понадобится Bluetooth-адаптер для компьютера, который обеспечит беспроводную связь между джойстиком и компьютером.
Важно заметить, что перед подключением джойстика через USB необходимо проверить совместимость устройства с операционной системой вашего компьютера. Для большинства джойстиков доступны драйверы, которые необходимо установить на компьютер, чтобы обеспечить правильную работу устройства.
Выбор программного продукта для настройки сетевого контроллера игровых устройств
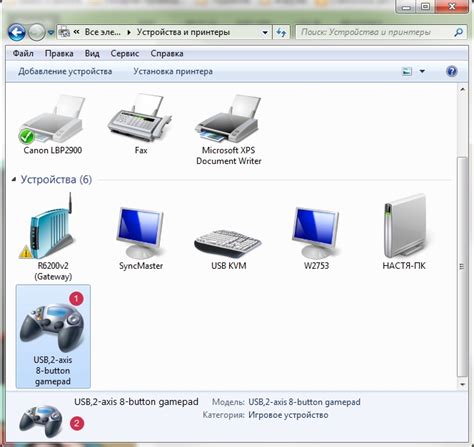
Существует широкий спектр программных продуктов, специально разработанных для работы с сетевыми контроллерами игровых устройств. Для выбора наиболее подходящего варианта следует учитывать такие факторы, как доступность драйверов, функциональные возможности, интуитивно понятный интерфейс и поддерживаемые игры.
Один из популярных вариантов программного обеспечения - GamepadPro, предоставляет обширные возможности для настройки и переназначения кнопок и осей контроллера. Благодаря интуитивно понятному интерфейсу, пользователь может легко настроить контроллер по своему вкусу, а также сохранить различные профили для разных игр. GamepadPro также обеспечивает обратную совместимость с широким спектром игровых платформ, что делает его универсальным вариантом для большинства геймеров.
Другой популярный выбор - JoystickConfig, предлагает обширный набор настроек для кастомизации контроллера, включая различные параметры чувствительности и задержки. Настройки можно сохранять и загружать для разных игр или игровых ситуаций, что обеспечивает максимально комфортное управление. JoystickConfig также предоставляет возможность импортировать и экспортировать настройки, что упрощает совместное использование профилей с другими пользователями.
Программное обеспечение ControlMaster является еще одним вариантом, предоставляющим гибкую настройку сетевого джойстика. ControlMaster позволяет пользователям создавать собственные макросы и скрипты, автоматизируя сложные действия и демонстрируя полный потенциал контроллера. Пользователи также могут использовать готовые профили, созданные сообществом, что значительно упрощает настройку для конкретных игр и жанров.
При выборе программного обеспечения для настройки сетевого контроллера игровых устройств рекомендуется провести исследование и ознакомиться с отзывами пользователей. Только удовлетворяющий потребности и совместимый с контроллером программный продукт позволит насладиться максимальным комфортом игры и полностью использовать все возможности сетевого джойстика.
| Программное обеспечение | Описание |
|---|---|
| GamepadPro | Широкие возможности настройки и переназначения кнопок и осей контроллера |
| JoystickConfig | Обширный набор настроек, включая параметры чувствительности и задержки |
| ControlMaster | Создание собственных макросов и использование готовых профилей |
Подключение и настройка игрового контроллера на Windows с помощью USB
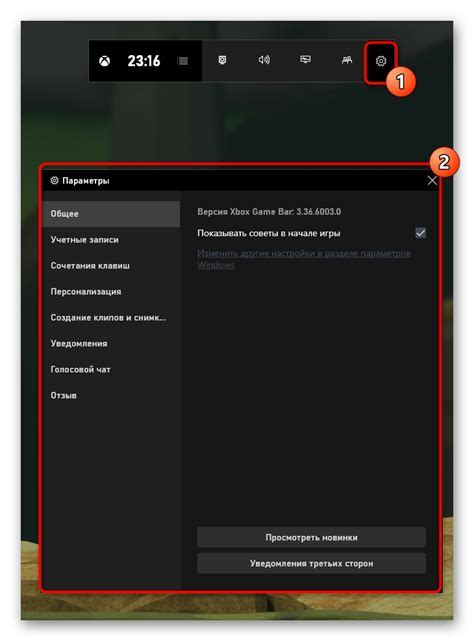
В данном разделе рассмотрим пошаговые инструкции по настройке игрового контроллера, подключаемого к компьютеру через интерфейс USB, на операционной системе Windows. Этот процесс позволит вам использовать контроллер для управления играми и другими приложениями на вашем компьютере.
Шаг 1: Подключение контроллера
В первую очередь, убедитесь, что ваш компьютер включен, а операционная система Windows правильно загружена. Затем возьмите USB-кабель, который поставляется с контроллером, и подключите один конец к порту USB на компьютере, а другой конец – к контроллеру.
Шаг 2: Обнаружение и установка драйверов
Windows автоматически обнаружит подключенный контроллер и попытается найти и установить необходимые драйверы. В некоторых случаях может понадобиться ручная установка драйверов, если операционная система не распознает контроллер автоматически.
Шаг 3: Настройка контроллера в настройках Windows
После успешной установки драйверов откройте меню "Пуск" и выберите "Параметры". Далее перейдите в раздел "Устройства" и найдите раздел "Контроллеры игр". В этом разделе вы сможете увидеть подключенные контроллеры и настроить их параметры, такие как чувствительность, кнопки и оси, а также геймпад.
Шаг 4: Настройка контроллера в играх
Когда контроллер полностью настроен в настройках Windows, вы можете переходить к настройке его внутри игр. Чтобы сделать это, откройте выбранную игру и найдите настройки управления. В этом разделе вы сможете назначить определенные кнопки и оси контроллера для конкретных действий в игре.
Теперь вы готовы начать игру с вашим настроенным контроллером и наслаждаться управлением с помощью него!
Ручная настройка осей и кнопок на периферийном устройстве с использованием гироскопа

В данном разделе представлена подробная инструкция по ручной настройке осей и кнопок на вашем периферийном устройстве, которое осуществляет взаимодействие с компьютером через подключение посредством USB. Ваше периферийное устройство оснащено инновационным гироскопом, который позволяет расширить возможности управления и значительно повысить комфорт использования настраиваемого джойстика.
На протяжении настройки, вам будет предложено изменить различные параметры осей и кнопок, в соответствии с вашими индивидуальными предпочтениями и потребностями. Вы сможете персонализировать функционал джойстика в зависимости от ваших целей и желаемого стиля управления.
Каждая ось может быть настроена для обеспечения оптимальной чувствительности и точности. Вы сможете настроить оси согласно предпочтениям, выбрав положительное или отрицательное значение, а также изменив диапазон действия осей. Ваш гироскоп также может быть настроен так, чтобы обеспечить максимальный контроль в процессе игры или другой деятельности, связанной с использованием джойстика.
Для настройки кнопок вам будет предложено привязать их к определенным действиям или функциям в программе или игре, которые будут использоваться с джойстиком. Вы сможете выбрать комфортное расположение и размещение кнопок для наилучшего использования вашего джойстика.
Процесс ручной настройки осей и кнопок на вашем джойстике через USB предоставляет вам уникальную возможность добавить индивидуальность и персональные настройки к вашему использованию джойстика. С помощью гироскопа и подробными инструкциями в этом разделе, вы сможете максимально настроить ваш джойстик и насладиться более точным и комфортным управлением периферийным устройством.
Использование возможностей и настроек сетевого геймпада
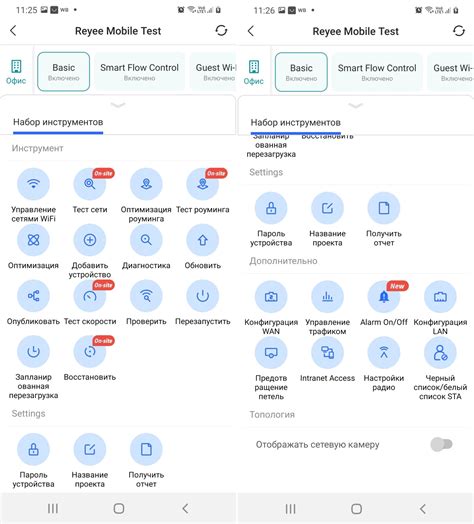
В этом разделе рассмотрим разнообразные функции и настройки, доступные при использовании сетевого геймпада. С помощью этих функций вы сможете настроить управление и адаптировать его под свои индивидуальные предпочтения, получая максимальное удовольствие от игрового процесса.
Расширенные функции:
Сетевой геймпад обладает широким спектром дополнительных функций, которые позволяют осуществлять более точное и удобное управление в играх. Одной из таких функций является возможность присоединения аналоговых стиков. Аналоговые стики позволяют осуществлять более плавное управление персонажем, поэтому игровой процесс становится более реалистичным и естественным для игрока.
Еще одной полезной функцией является наличие режима вибрации. Вибрационная обратная связь позволяет получить дополнительные ощущения во время игры, реагируя на различные события в игровом процессе. Благодаря этой функции игрок может более глубоко погрузиться в игровой мир и повысить эмоциональную вовлеченность.
Настройки и адаптация:
Сетевой геймпад предлагает также возможность настройки управления в соответствии с индивидуальными предпочтениями игрока. При помощи соответствующего программного обеспечения можно изменять функциональность кнопок, настраивать чувствительность аналоговых стиков, а также создавать и сохранять профили для различных игр.
Некоторые сетевые геймпады также предоставляют функцию "макроповтора", позволяющую записывать последовательность действий и воспроизводить их одним нажатием кнопки. Эта функция особенно полезна для игр, в которых требуется повторное нажатие одной и той же команды или быстрое выполнение сложных комбо.
Используя все эти возможности и настройки, вы сможете максимально адаптировать сетевой геймпад под свои потребности и получить полное удовлетворение от игрового процесса.
Проблемы и их решения при настройке и использовании периферийного устройства через USB
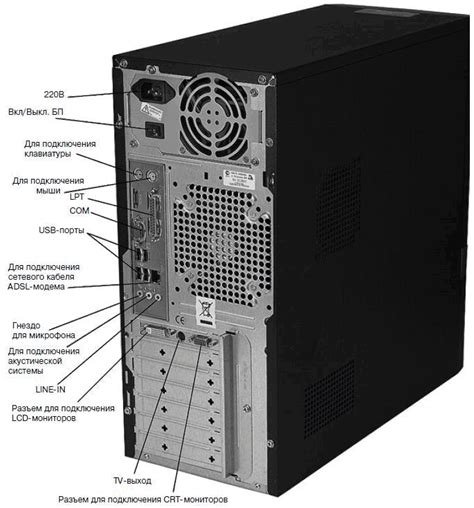
В данном разделе мы рассмотрим ряд возможных проблем, с которыми вы можете столкнуться при настройке и использовании периферийного устройства, подключаемого через USB порт. Будут предложены эффективные решения для устранения данных неполадок, а также советы по предотвращению подобных проблем в будущем.
Вопрос-ответ

Как подключить джойстик через USB к компьютеру?
Для подключения джойстика через USB к компьютеру, вам следует вставить конец USB-кабеля джойстика в свободный USB-порт на компьютере. После этого компьютер автоматически определит джойстик и установит необходимые драйверы.
Можно ли подключить сразу несколько джойстиков через USB к одному компьютеру?
Да, можно подключить сразу несколько джойстиков через USB к одному компьютеру. Для этого вам потребуются свободные USB-порты на компьютере. Каждый джойстик будет автоматически определен компьютером и назначен соответствующий номер.
Какие настройки можно изменить для сетевого джойстика?
Для сетевого джойстика можно изменить различные настройки, такие как чувствительность джойстика, назначение кнопок, настраиваемые профили и т. д. Какие именно настройки доступны, зависит от модели джойстика и программного обеспечения, которое поставляется вместе с ним.
Как настроить сетевой джойстик?
Для настройки сетевого джойстика вам может потребоваться программное обеспечение, поставляемое с джойстиком. Установите это программное обеспечение на компьютер и запустите его. Затем следуйте инструкциям программы для настройки джойстика. Обычно в программе предоставляется возможность изменять настройки чувствительности, назначать кнопки и создавать настраиваемые профили.
Можно ли использовать сетевой джойстик на других устройствах, кроме компьютера?
Некоторые сетевые джойстики можно использовать на других устройствах, помимо компьютера. Например, некоторые сетевые джойстики совместимы с игровыми приставками, телевизорами или мобильными устройствами. Проверьте совместимость джойстика с нужным устройством в описании или инструкции к джойстику.



