Как часто вы ощущаете потребность в быстрой и удобной работе с данными в своих электронных таблицах? Как часто вам хотелось бы сократить время на поиск и анализ нужной информации? Вероятно, ответ на эти вопросы – "очень часто". Итак, если вы хотите повысить свою эффективность и уровень владения Excel, то настройка фильтров по цвету – это то, что вам необходимо.
Фильтры по цвету в Excel – это мощный инструмент, позволяющий оперативно выделять и анализировать конкретные категории данных в таблице. Они позволяют вам создавать удобные для работы отчеты, выделять ключевую информацию или просто систематизировать данные в соответствии с вашими потребностями. Однако, чтобы правильно настроить фильтры по цвету и использовать их наиболее эффективно, необходимо знать несколько нюансов и особенностей этого инструмента.
В данной статье вы найдете практическое руководство по настройке фильтров по цвету в Excel, снабженное примерами и наглядными иллюстрациями. Мы рассмотрим различные сценарии использования фильтров по цвету, начиная с базовых навыков работы с ними, и заканчивая более сложными и продвинутыми примерами настройки. Будьте готовы получить полезные знания и навыки, которые значительно упростят вашу работу в Excel и помогут достичь результатов, которых вы даже не ожидали.
Основные принципы работы с фильтром по цвету в Excel

В этом разделе мы рассмотрим основные принципы работы с фильтром по цвету в программе Excel. Фильтр по цвету представляет собой мощный инструмент, который позволяет быстро и удобно настраивать отображение данных в таблице в зависимости от их цветового оттенка.
Первым и самым важным принципом работы с фильтром по цвету является возможность выбора конкретного цвета, который будет использоваться для фильтрации данных. Это позволяет сосредоточиться на определенной цветовой группе и выделить значимые элементы или исключить не нужные. В Excel имеется множество вариантов для выбора цвета, включая предустановленные палитры и возможность задания собственных цветов.
Вторым принципом работы с фильтром по цвету является гибкость настроек. В Excel можно настраивать не только отображение данных определенного цвета, но и их комбинацию. Например, можно отобразить только данные красного цвета, только данные, у которых есть фон желтого цвета, или только данные с определенным цветом шрифта. Это обеспечивает точную фильтрацию данных по заранее заданным критериям.
Третий принцип работы с фильтром по цвету связан с удобством использования. В Excel фильтрация данных по цвету осуществляется с помощью простых шагов. Достаточно выбрать нужную колонку или диапазон данных, перейти в меню «Данные», выбрать пункт «Фильтр» и затем включить фильтр по цвету. Это позволяет осуществлять фильтрацию данных в несколько кликов и с минимальными усилиями.
| Принцип работы | Описание |
|---|---|
| Выбор цвета | Возможность выбора конкретного цвета для фильтрации данных |
| Гибкость настроек | Возможность настройки отображения данных по заданным критериям |
| Удобство использования | Простые шаги для фильтрации данных по цвету |
Категории данных, которые возможно отфильтровать по цвету в Excel
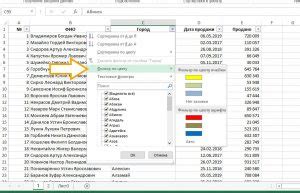
В рамках работы с электронными таблицами в Excel, существует возможность применять фильтры по цвету к определенным категориям данных. Подобные фильтры дают возможность быстрого и эффективного анализа информации, позволяя выделять и группировать данные схожего характера.
При использовании фильтров по цвету можно выделить такие категории данных, как:
- Отмеченные или выделенные ячейки с определенным цветом
- Ячейки с заполненным фоном определенного цвета
- Текст в ячейках, раскрашенный в определенный цвет
- Границы ячеек, нарисованные определенным цветом
Фильтры по цвету позволяют увидеть и выделить важные аспекты данных в таблице, делая их более заметными и удобными для анализа. Таким образом, возможность фильтрации данных по цвету является ценным инструментом для пользователей Excel, позволяющим существенно упростить и ускорить процесс работы с таблицами.
Добавление сортировки по оттенку в таблицу
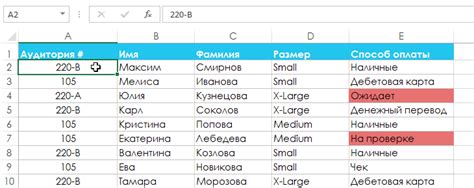
В этом разделе мы рассмотрим способы настройки таблицы для сортировки данных по оттенку. Этот инструмент позволяет легко выделить данные определенного цвета и организовать их в удобном для анализа порядке. Мы рассмотрим примеры работы с сортировкой по цветовой гамме в таблицах и дадим подробные инструкции по ее добавлению.
Перед началом работы с таблицей необходимо убедиться в наличии данных, которые содержат цветную разметку. На основе этой информации можно будет настроить фильтр, который отсортирует данные по цвету и поможет выделить важные показатели. В данном разделе мы рассмотрим несколько примеров использования фильтрации по цвету и покажем, как легко добавить эту функциональность в вашу таблицу.
| Колонка 1 | Колонка 2 | Колонка 3 |
|---|---|---|
| Данные 1 | Значение 1 | Окраска красным |
| Данные 2 | Значение 2 | Окраска синим |
| Данные 3 | Значение 3 | Окраска зеленым |
Начните с выделения участка таблицы, для которого вы хотите добавить фильтр по цвету. Вы можете выбрать отдельные столбцы, строки или весь диапазон данных. Затем перейдите во вкладку "Формат" на ленте инструментов и выберите опцию "Условное форматирование".
В открывшемся меню выберите пункт "Новое правило" и далее "Использование формулы для определения формата". В поле "Формула для определения формата" введите условие, которому должны соответствовать ячейки, чтобы получить определенную окраску. Например, для сортировки ячеек с красной окраской можно использовать условие:=ФАРБА(ЯЧЕЙКА("цвет"),255,0,0). После ввода формулы нажмите кнопку "Формат" и выберите нужный оттенок для данных, соответствующих условию.После применения условного форматирования к таблице, вы сможете видеть, как данные автоматически организуются в соответствие с выбранными цветами. При внесении изменений в данные и их окраске, таблица будет автоматически обновляться, отображая актуальные результаты. Добавление фильтра по цвету в таблицу поможет вам сделать анализ данных более наглядным и эффективным.Использование условного форматирования для фильтрации данных по цвету в Excel
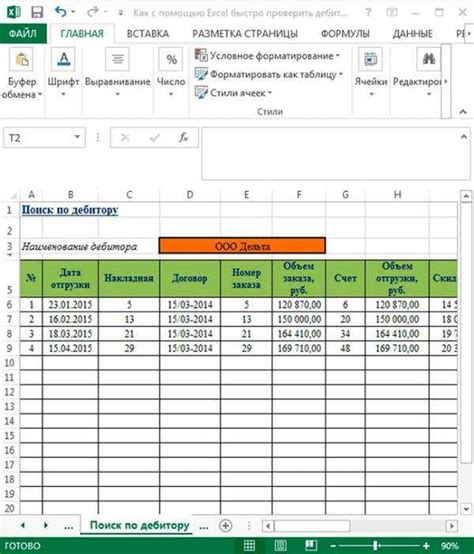
Применение условного форматирования для фильтрации данных по цвету в Excel дает возможность сортировать и анализировать данные более точно и эффективно. В данном разделе вы узнаете, как просто настроить фильтр по цвету в Excel, используя условное форматирование.
Для начала, откройте таблицу с данными в Excel, в которой есть столбец или столбцы, заполненные разными цветами. Далее, выделите все ячейки, содержащие данные, которые вы хотите отфильтровать по цвету.
Затем выберите вкладку "Условное форматирование" в верхней панели меню Excel и нажмите на опцию "Новое правило". Выберите "Использовать форматирование, основанное на формуле", чтобы определить условие для фильтрации по цвету.
В поле "Форматировать значения, где эта формула истина", введите формулу, которая определяет цвет ячейки, который вы хотите отфильтровать. Например, для фильтрации по зеленому цвету, введите "=цвет(ячейка)=" заменив "ячейка" на нужную ячейку.
Далее, установите желаемое форматирование для отфильтрованных ячеек, выбрав опцию "Формат" и настраивая цвет, шрифт или другие параметры стиля.
Нажмите "ОК" и вы увидите, что ячейки, соответствующие заданному цвету, будут форматироваться в соответствии с выбранными параметрами. Это позволяет легко видеть и фильтровать ячейки, содержащие определенный цвет данных.
Таким образом, использование условного форматирования для фильтрации данных по цвету в Excel является простым и эффективным способом выделить и организовать данные, упрощая анализ и отслеживание информации в таблицах.
Создание простой таблицы с разноцветными данными
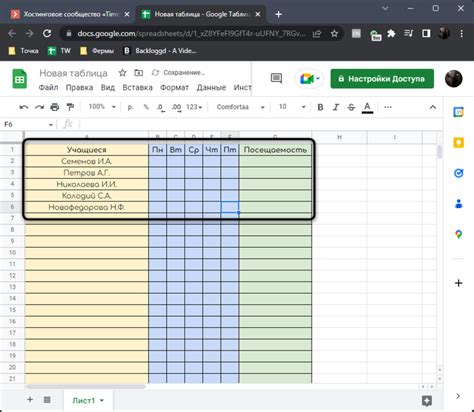
В этом разделе мы рассмотрим процесс создания простой таблицы, в которой цветные данные играют важную роль. Мы покажем вам, как создать ячейки с разными цветами, чтобы сделать таблицу более наглядной и удобной для анализа.
Чтобы добавить цветные данные в таблицу, вам потребуется использовать различные методы. Один из самых простых способов - это использование условного форматирования. Задав определенные условия, вы сможете автоматически раскрасить ячейки определенным цветом в зависимости от значений в них. Такой подход позволяет быстро визуализировать различные категории и делает таблицу более наглядной.
Еще один способ добавить цветные данные - это использование формул. Вы можете создать формулы, которые определяют, какой цвет должна иметь каждая ячейка в зависимости от определенных условий. Например, вы можете задать формулу для ячейки, чтобы она была красной, если значение больше определенного числа, и синей, если значение меньше. Это полезно, когда вам нужно установить более сложные правила для раскрашивания данных.
Помимо этого, вы также можете изменять цвет фона всей строки или столбца, чтобы выделить определенные данные. Это особенно полезно, когда нужно отобразить суммарную информацию по строке или столбцу. Например, вы можете выделить строку с наибольшим значением, чтобы она выделялась среди остальных.
В результате вы получите простую таблицу, в которой разноцветными данными можно проанализировать и систематизировать информацию. Используйте эти методы, чтобы дать своим данным больше выразительности и удобства в работе.
Шаги по настройке фильтра для отбора данных по заданной цветовой характеристике

Перед тем, как приступить к настройке фильтра по цвету, необходимо провести несколько предварительных шагов. Во-первых, убедитесь, что у вас установлена последняя версия приложения Excel с доступными все необходимыми функциями. Во-вторых, убедитесь, что у вас есть набор данных, которые вы хотите отсортировать в соответствии с определенными цветами ячеек.
Далее, необходимо приступить к самой настройке фильтра по цвету. Для этого откройте рабочий лист в Excel и следуйте следующим шагам:
| Шаг 1: | Выделите диапазон данных, на которые вы планируете применить фильтр по цвету. |
| Шаг 2: | Откройте меню "Главная" в верхней панели приложения Excel и выберите "Условное форматирование". |
| Шаг 3: | В выпадающем меню выберите пункт "Только ячейки" и выберите "Цвет шрифта" или "Цвет ячейки", в зависимости от типа цветового фильтра, который вы хотите применить. |
| Шаг 4: | Выберите один или несколько цветов, которые вы хотите использовать в качестве критерия для фильтрации данных. С помощью связанного с этим окна настроек вы можете выбрать и настроить определенные цвета. |
| Шаг 5: | Нажмите кнопку "ОК", чтобы применить настройки фильтра по цвету к выделенному диапазону данных. |
После завершения этих шагов фильтр по цвету будет успешно настроен, и вы сможете использовать его для выборки данных, соответствующих заданным цветам ячеек. Теперь вы можете приступить к работе с отфильтрованными данными, выполнять необходимые расчеты или анализировать результаты в соответствии с вашими целями.
Улучшение фильтрации данных с использованием условного форматирования

Повышение эффективности фильтра по цвету в Excel с помощью функции условного форматирования
В этом разделе рассмотрим способы улучшения работы с фильтром по цвету в Excel путем использования условного форматирования. Условное форматирование позволяет задать определенные правила для изменения внешнего вида ячеек на основе их содержимого или других параметров. Применение условного форматирования в связке с фильтром по цвету дает возможность более точной и удобной фильтрации данных в таблице.
1. Создание правила условного форматирования для цвета фона ячейки
Одним из способов настройки фильтра по цвету в Excel является использование правил условного форматирования для определенного цвета фона ячейки. Установка такого правила позволяет выделить ячейки определенного цвета и использовать фильтр по цвету для отображения только этих ячеек. Для создания правила условного форматирования нужно выбрать диапазон ячеек, для которых будет применяться правило, и задать условие, определяющее цвет фона.
2. Использование условного форматирования для цвета шрифта
Кроме цвета фона, можно использовать условное форматирование для изменения цвета шрифта в ячейках. Это позволяет выделять ячейки, содержащие определенное значение или соответствующие заданному условию, и использовать фильтр по цвету для отображения только таких ячеек. Для этого нужно создать правило условного форматирования, выбрать диапазон ячеек и задать условие, определяющее цвет шрифта.
3. Комбинирование условного форматирования цвета фона и цвета шрифта
Когда необходимо улучшить фильтр по цвету еще больше, можно комбинировать условное форматирование цвета фона и цвета шрифта. Это позволяет создать более сложные правила для фильтрации данных, учитывающие и цвет фона, и цвет шрифта. Такой подход поможет более точно определить необходимые ячейки и удобнее работать с фильтром по цвету.
Использование условного форматирования в связке с фильтром по цвету позволяет более гибко настроить работу с данными в Excel. Создание правил для цвета фона и цвета шрифта ячеек позволяет легко выделять и отображать только необходимые данные, упрощая анализ и визуализацию информации в таблице.
Как использовать условное форматирование для распределения данных по цвету
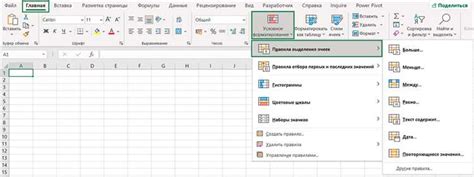
Условное форматирование для цветной фильтрации
Для использования условного форматирования для цветной фильтрации в Excel, вам необходимо определить условия, на основе которых будут применяться цветовые форматы. Выберите диапазон ячеек, к которым хотите применить условное форматирование, и выберите опцию "Условное форматирование" в разделе "Главная" на ленте инструментов Excel. Затем выберите опцию "Новое правило" и выберите тип условного форматирования, который соответствует вашей задаче. Например, вы можете выбрать условное форматирование на основе значений, дат или формул.
Примеры использования условного форматирования для цветной фильтрации
Давайте рассмотрим несколько примеров использования условного форматирования для цветной фильтрации в Excel:
- Выделение значений, превышающих определенный порог: Вы можете использовать условное форматирование, чтобы выделить значения, которые превышают определенный порог. Например, вы можете цветом выделить все ячейки, содержащие значения выше 100.
- Выделение трендов: Если вы хотите выделить тренды в данных, вы можете использовать условное форматирование для применения цветовых форматов на основе анализа предыдущих и текущих значений. Например, вы можете выделить все ячейки, в которых значения увеличиваются по сравнению с предыдущим месяцем.
- Выделение значений с определенной опасностью или приоритетом: Вы можете использовать условное форматирование для выделения значений с определенной опасностью или приоритетом. Например, вы можете применить красный цвет к значениям, которые являются "высоким" по степени опасности или важности.
Это только несколько примеров использования условного форматирования для цветной фильтрации в Excel. В зависимости от ваших конкретных потребностей, вы можете создавать множество различных правил и форматов для цветной фильтрации данных, делая их более наглядными и понятными.
Применение условного форматирования для настройки фильтрации данных по цвету в Excel
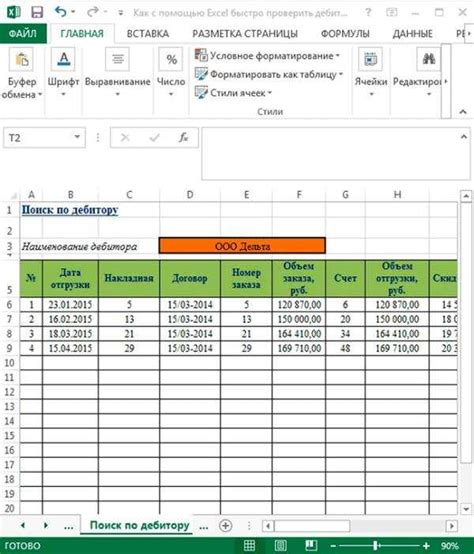
В данном разделе будут рассмотрены примеры использования условного форматирования при настройке фильтрации данных по цвету в Excel. Условное форматирование позволяет автоматически изменять внешний вид ячеек в зависимости от заданных условий. Это мощный инструмент, который дает возможность с легкостью обработать и выделить нужную информацию на основе цветовой гаммы.
- Пример 1: Применение условного форматирования для выделения ячеек с определенным цветом фона.
- Пример 2: Условное форматирование для подсветки значений по определенному цвету шрифта.
- Пример 3: Использование условного форматирования для фильтрации данных по значению цвета текста или фона.
- Пример 4: Комбинированное применение условного форматирования и фильтров по цвету для более точной и гибкой настройки.
Каждый пример будет пошагово описан с указанием необходимых действий и заданиями для самостоятельной практики. Регулярное использование условного форматирования с фильтром по цвету позволит оптимизировать работу с данными в Excel и быстро находить нужную информацию на основе цветовой гаммы.
Продвинутые возможности подбора цветовых фильтров в таблицах Excel
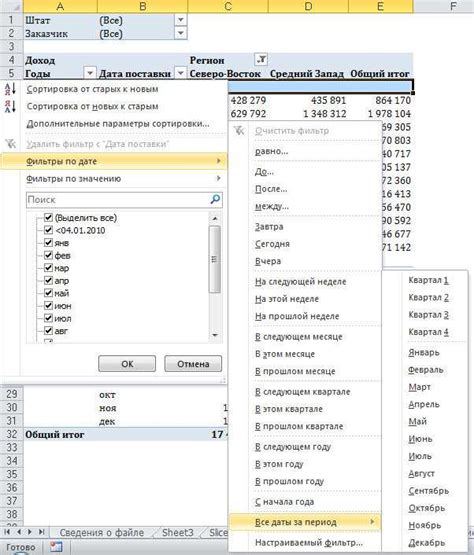
Углубленное освоение фильтрации по цвету в Excel открывает целый мир возможностей для точного отбора данных в таблицах. В данном разделе мы рассмотрим несколько высокоэффективных методов и подходов, которые помогут вам более точно настроить фильтры и получить исчерпывающую информацию из вашего набора данных.
Ведущие ключевые критерии для отбора
Одной из самых полезных особенностей подбора фильтров по цвету является возможность осуществлять отбор данных на основе специфичных цветовых атрибутов. Вместо обычной фильтрации по значениям, вы можете опираться на цветовую информацию ячеек, что позволяет более точно настраивать критерии отбора. При помощи доступных синтаксических инструментов вы сможете определить не только отдельные цвета, но и их оттенки, градации и сочетания.
Использование усложненных фильтров
Excel предлагает широкий спектр фильтров по цвету, которые помогут вам получить еще более прецизионные результаты. Одним из самых удобных методов в этом контексте является комбинированный фильтр, позволяющий сочетать несколько критериев и задавать сложные условия для отбора данных. Это особенно полезно, когда вам необходимо обработать таблицу с большим объемом информации и получить итоговый набор данных, соответствующий нескольким цветовым параметрам одновременно.
Расширение границ возможностей
Кроме стандартных инструментов, Excel позволяет расширить возможности фильтрации по цвету с помощью дополнительных функций и дополнений. Вы сможете настроить собственные правила фильтрации, создать макросы для обработки данных, а также использовать специализированные дополнительные инструменты, предоставляемые сторонними разработчиками. Это дает вам возможность максимально точно и эффективно управлять процессом отбора информации в таблицах Excel.
Вопрос-ответ

Как настроить фильтр по цвету в Excel?
Для настройки фильтра по цвету в Excel нужно выбрать столбец, по которому хотите осуществить фильтрацию. Затем в разделе "Домашняя" на вкладке "Главная" выберите "Фильтр". После этого в списке значений фильтра выберите "Фильтр по цвету".
Можно ли настроить фильтр по нескольким цветам?
Да, в Excel можно настроить фильтр по нескольким цветам. Для этого нужно в списке значений фильтра выбрать "Фильтр по цвету" и далее выбрать нужные цвета, которые хотите отфильтровать.
Как примеры использования фильтра по цвету в Excel?
Примеры использования фильтра по цвету в Excel могут быть разными. Например, вы можете использовать фильтр по цвету для отображения только значений, выделенных определенным цветом, чтобы быстро найти их. Также вы можете использовать фильтр для отображения значений, исключающих определенные цвета, если вам это необходимо.



