AirPods Pro – это популярные и удобные беспроводные наушники от компании Apple, которые поддерживают различные функции управления через касания (тапы) на корпусе. Один из способов настроить тапы на AirPods Pro под свои потребности – это использование iPhone. В этой статье мы расскажем, как настроить тапы на AirPods Pro на iPhone с помощью простой пошаговой инструкции.
Настроить тапы на AirPods Pro позволяет персонализировать управление воспроизведением музыки, звонками и другими функциями наушников. Это удобно и позволяет использовать AirPods Pro более эффективно в повседневной жизни. Просто следуйте предложенным шагам, чтобы настроить тапы как вам удобно.
Сделать настройку тапов на AirPods Pro на iPhone легко и занимает всего несколько минут. Пользуйтесь функционалом своих наушников максимально удобно и наслаждайтесь комфортом беспроводного прослушивания музыки и звонков с помощью AirPods Pro.
Как настроить тапы на AirPods Pro через iPhone?

Настройка тапов на AirPods Pro позволяет вам управлять различными функциями, такими как воспроизведение музыки, остановка трека, переключение на следующую или предыдущую песню, а также активация голосового помощника Siri. Процесс настройки тапов на AirPods Pro довольно прост и занимает несколько простых шагов. Вот как это сделать:
Шаг 1: Подключите свои AirPods Pro к iPhone и убедитесь, что они работают корректно.
Шаг 2: Откройте приложение "Настройки" на своем iPhone.
Шаг 3: В разделе "Bluetooth" найдите свои AirPods Pro в списке устройств и нажмите на них.
Шаг 4: В меню настроек AirPods Pro выберите желаемую функцию для каждого тапа: двойного и тройного.
Шаг 5: Настройки тапов на AirPods Pro сохранятся автоматически, и вы сможете управлять функциями вашими наушниками с помощью касаний.
Вот и все! Теперь вы можете наслаждаться удобством управления своими AirPods Pro через iPhone, используя настройку тапов. Не забудьте проверить, что настройки соответствуют вашим предпочтениям и наслаждайтесь комфортным использованием ваших беспроводных наушников.
Подключение AirPods Pro к iPhone
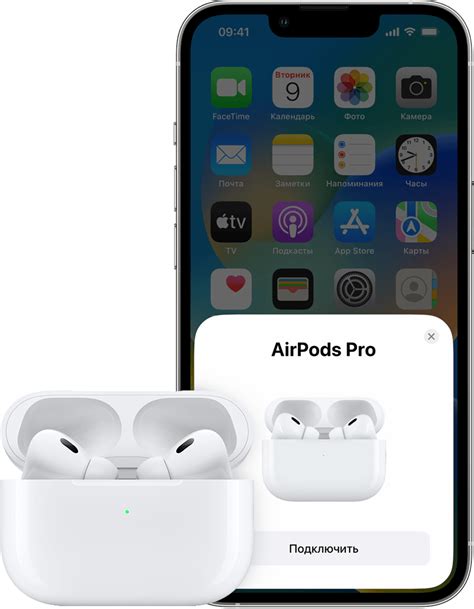
Для подключения AirPods Pro к iPhone выполните следующие шаги:
- Откройте кейс с беспроводными наушниками AirPods Pro.
- Поднесите открытый кейс к вашему iPhone.
- На экране iPhone появится окно с запросом о подключении AirPods Pro, нажмите "Подключить".
- Синхронизация AirPods Pro с iPhone завершена, вы можете начинать использовать их для воспроизведения аудио и совершения звонков.
Теперь ваш iPhone готов к использованию с AirPods Pro. Приятного использования!
Откройте настройки Bluetooth на iPhone
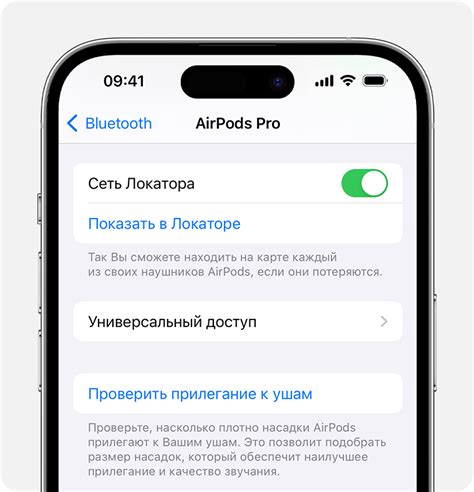
Чтобы настроить тапы на AirPods Pro, первым шагом откройте настройки Bluetooth на вашем iPhone.
Шаг 1: На главном экране своего iPhone нажмите на иконку "Настройки" (Settings).
Шаг 2: Прокрутите вниз и найдите раздел "Bluetooth". Нажмите на него.
Шаг 3: Включите Bluetooth, если он еще не активирован.
Шаг 4: В списке устройств Bluetooth найдите свои AirPods Pro и нажмите на них для подключения.
Найдите свои AirPods Pro в списке устройств
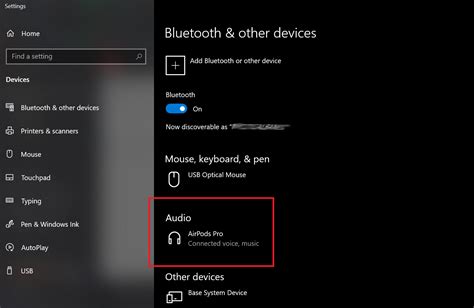
Для начала убедитесь, что ваши AirPods Pro находятся поблизости и включены. Затем откройте меню "Настройки" на своем iPhone.
Прокрутите вниз до раздела "Bluetooth" и нажмите на него. В появившемся списке устройств найдите раздел "Мои устройства".
В этом разделе должны отображаться ваши AirPods Pro. Они будут отмечены названием "AirPods" или "AirPods Pro" в зависимости от модели.
Если ваши AirPods Pro не отобразились в списке, убедитесь, что они включены, находятся в режиме ожидания и находятся достаточно близко к вашему iPhone.
Как только вы найдете свои AirPods Pro в списке устройств, вы готовы к настройке тапов на них. Продолжайте следующие шаги по инструкции.
Нажмите на иконку AirPods Pro

Чтобы настроить тапы на AirPods Pro, откройте на iPhone приложение "Настройки". Затем нажмите на иконку "Bluetooth" для отображения списка устройств Bluetooth, среди которых будут AirPods Pro. Нажмите на иконку AirPods Pro, чтобы открыть дополнительные параметры настроек.
| Шаг 1 | Откройте приложение "Настройки" на iPhone. |
| Шаг 2 | Нажмите на иконку "Bluetooth" в списке доступных опций. |
| Шаг 3 | Найдите и нажмите на иконку AirPods Pro в списке устройств Bluetooth. |
| Шаг 4 | Теперь вы можете настроить тапы на AirPods Pro с помощью дополнительных параметров настроек. |
Выберите "Настройка тапов"
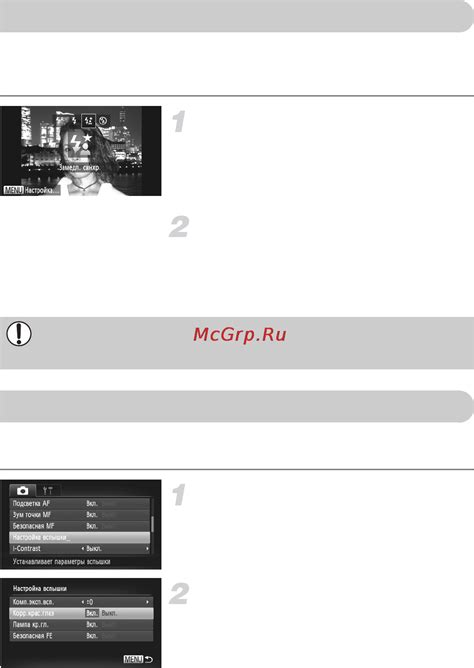
Чтобы настроить функции тапов на AirPods Pro, выполните следующие шаги:
- Откройте на iPhone приложение "Настройки".
- Выберите пункт "Bluetooth".
- Найдите свои AirPods Pro в списке устройств и нажмите на кнопку "i" рядом с ними.
- Выберите "Настройка тапов".
- Выберите желаемые действия для одного, двух или трех нажатий на наушники (например, включить Siri, переключить трек или остановить воспроизведение).
- По завершении настроек тапов нажмите "Готово".
Определите желаемые действия для левого и правого наушника

Перед тем как начать настройку тапов на ваших AirPods Pro, определите, какие действия вы хотели бы назначить для левого и правого наушника. Настроенные действия могут включать управление воспроизведением музыки, ответ на вызов, активацию голосового помощника и другое. Размышлите о том, какие функции будут наиболее удобными для ваших потребностей и выберите их в соответствии с инструкциями.
Настройка громкости и прокрутки треков
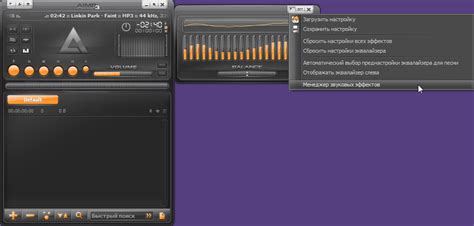
На AirPods Pro можно настроить управление громкостью и прокруткой треков, не доставая iPhone.
Настройка громкости: Дважды тапните на любом наушнике, чтобы уменьшить громкость. Для увеличения громкости тоже дважды тапните, но на другом наушнике.
Примечание: Громкость устанавливается в соответствии с уровнем, который был на iPhone в последний раз, когда вы использовали AirPods Pro.
Прокрутка треков: Чтобы прокрутить трек назад, выполните три коротких тапа на любом наушнике. Три коротких тапа на другом наушнике прокрутят трек вперед.
Важно: Эта функция доступна только на устройствах с iOS 14 и новее.
Назначение действий при двойном и тройном нажатии
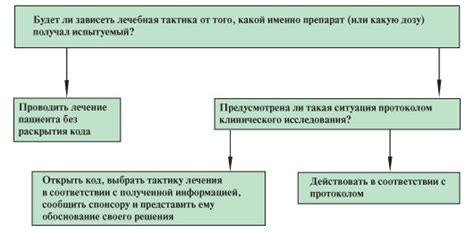
Настройка тапов на AirPods Pro позволяет назначить различные действия на двойной и тройной тап на наушниках.
Для этого перейдите в настройки устройства, выберите "Bluetooth" и нажмите на кнопку справа от AirPods Pro. Затем выберите "Тапните слева" или "Тапните справа" и выберите нужное действие для двойного или тройного касания.
Вы можете назначить такие действия, как воспроизведение/пауза, следующий/предыдущий трек, активация голосового помощника и другие опции в зависимости от ваших предпочтений и потребностей.
Проверьте правильность настроек тапов на AirPods Pro
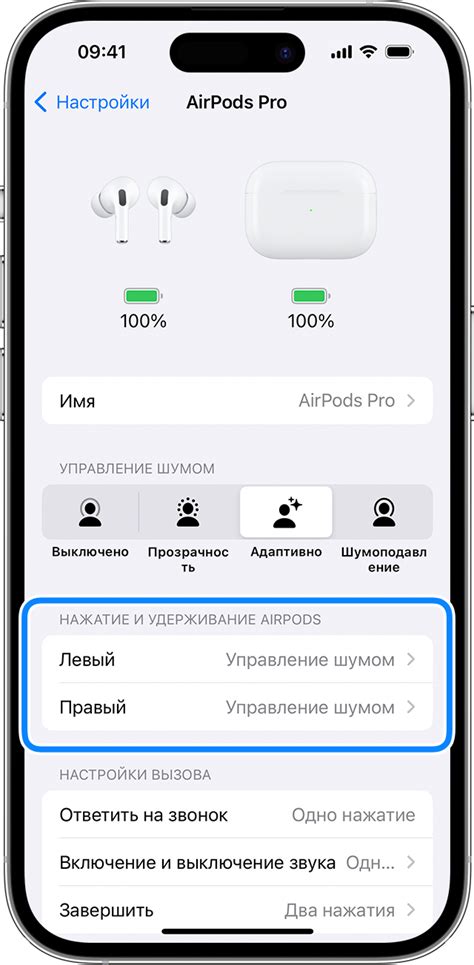
После того, как вы настроили желаемые действия для каждого тапа на ваших AirPods Pro, рекомендуется проверить правильность этих настроек. Это позволит убедиться, что AirPods реагируют на ваши касания так, как вы задумали.
Для проверки действий тапов, одевайте AirPods Pro и выполняйте тапы на поверхности каждого наушника в соответствии с настроенными действиями. Обратите внимание на то, как реагируют наушники, и убедитесь, что нужное действие выполняется при каждом касании.
Вопрос-ответ

Как настроить тапы на AirPods Pro?
Чтобы настроить тапы на AirPods Pro, сначала подключите наушники к iPhone. Затем откройте настройки устройства, выберите "Bluetooth" и нажмите на значок "i" рядом с названием AirPods Pro. Далее выберите "Настройка" и настройте жесты для левого и правого наушника по своему усмотрению.
Как изменить функцию тапов на AirPods Pro?
Для изменения функций тапов на AirPods Pro, откройте настройки устройства, найдите "Bluetooth" и выберите AirPods Pro. Затем нажмите "Настройка" и выберите жест, который вы хотите изменить. Выберите новую функцию из списка доступных опций: Siri, воспроизведение/пауза, следующий трек или предыдущий трек.



