Камера в ZBrush – один из важнейших инструментов для работы с этим мощным программным обеспечением. От правильной настройки камеры зависит то, как ваша модель будет выглядеть в рендере, какие детали будут видны, а какие скрыты. В этой статье мы рассмотрим несколько полезных советов и инструкций по настройке камеры в ZBrush, которые помогут вам создавать качественные и реалистичные модели.
Правильная настройка камеры в ZBrush поможет улучшить обзор модели, оптимизировать композицию изображений и повысить общее качество вашей работы. Эффективное использование камеры позволит вам более детально изучать модель, рассматривать ее с разных ракурсов и создавать потрясающие визуализации.
Мы собрали для вас несколько советов и техник по настройке камеры в ZBrush, которые помогут сделать ваши проекты еще лучше! Погружайтесь в мир трехмерного моделирования с уверенностью и профессионализмом, освоив все тонкости работы с камерой в ZBrush.
Настройка камеры в ZBrush

Камера играет важную роль в процессе работы в ZBrush, позволяя вам управлять ракурсом просмотра модели и редактировать ее под разными углами. Настройка камеры позволяет улучшить качество и удобство работы с моделью. В ZBrush есть несколько способов настройки камеры, которые можно использовать для достижения оптимальных результатов.
Советы по настройке камеры в ZBrush:
1. Используйте клавиши Alt и левую кнопку мыши для поворота и масштабирования камеры.
2. Чтобы фокусировать камеру на определенной части модели, выделите эту часть и нажмите клавишу F.
3. Для сохранения ракурса просмотра модели можно использовать кнопку Ctrl+Shift+I, чтобы сохранить и Ctrl+Shift+O, чтобы восстановить.
4. Для удобства работы с камерой можно настроить горячие клавиши в настройках ZBrush.
С помощью правильной настройки камеры в ZBrush вы сможете работать эффективнее и удобнее, что повысит производительность и качество вашей работы.
Как базовая часть процесса моделирования
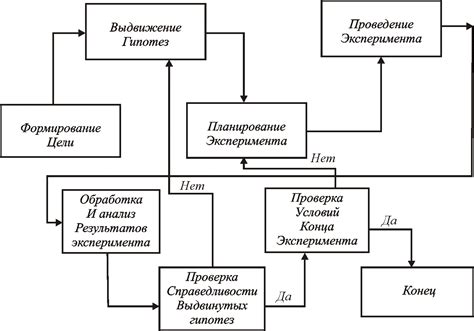
1. Установка правильного ракурса камеры: Для начала моделирования в ZBrush важно выбрать удобный ракурс камеры. Это позволит вам лучше видеть детали модели и удобно работать с ней.
2. Зумирование для работы с мелкими деталями: Используйте инструменты зумирования в ZBrush, чтобы аккуратно работать над мелкими деталями модели. Это поможет вам достичь высокой точности в работе.
3. Настройка цветовой схемы камеры: Подберите удобную цветовую схему для камеры в ZBrush, чтобы работать с комфортом. Оптимальное сочетание цветов поможет вам легче воспринимать модель и делать корректировки.
4. Использование референсных изображений: Загрузите референсные изображения в ZBrush, чтобы иметь визуальное руководство при моделировании. Это поможет вам сохранить пропорции и детали модели на нужном уровне.
Выбор угла обзора и глубины поля
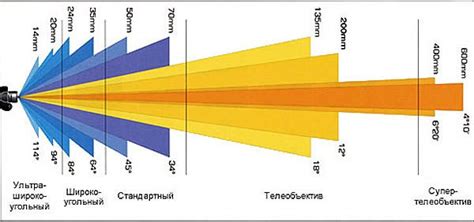
При настройке камеры в ZBrush важно учитывать правильный выбор угла обзора и глубины поля. Угол обзора определяет, как видимая область сцены отображается на экране. Чем больше угол обзора, тем шире область, которая помещается на экране.
Глубина поля влияет на то, какие объекты отображаются с различной четкостью и каков эффект размытия заднего плана. Настройка глубины поля позволяет добавить объемности к вашим моделям и создать более реалистичные сцены.
Использование управляющих элементов камеры
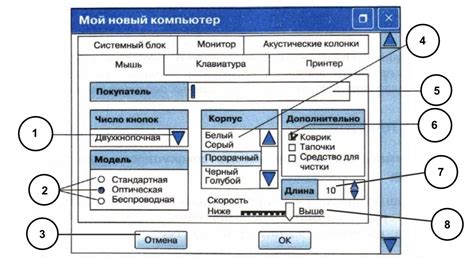
В ZBrush управление камерой осуществляется с помощью различных инструментов. Вот несколько полезных советов по использованию управляющих элементов камеры:
- Поворот камеры: Используйте левую кнопку мыши для поворота камеры вокруг модели. Просто щелкните и перетащите мышь по холсту.
- Приближение и отдаление: Для увеличения и уменьшения изображения используйте колесо прокрутки мыши. Колесо вперед - приближение, назад - отдаление.
- Перемещение камеры: Удерживайте клавишу Alt и левую кнопку мыши, чтобы перемещать камеру по холсту.
- Фокусировка на объекте: Дважды щелкните левой кнопкой мыши на объекте, чтобы центрировать камеру на нем.
Эффективное использование управляющих элементов камеры поможет вам лучше контролировать свою работу в ZBrush и улучшит процесс моделирования.
Работа с перспективой и ортографическим видом

При работе с камерой в ZBrush важно уметь переключаться между перспективным и ортографическим видом. В перспективном виде искажения могут быть полезны для работы над деталями или создания эффекта глубины, в то время как ортографический вид идеально подходит для позиционирования объектов без искажений пропорций.
Для переключения между видами камеры в ZBrush можно использовать горячие клавиши или меню на панели инструментов. Не забудьте также настроить параметры камеры в соответствии с вашими потребностями, включая угол обзора, приближение и положение камеры.
Настройка фокусного расстояния и просветления
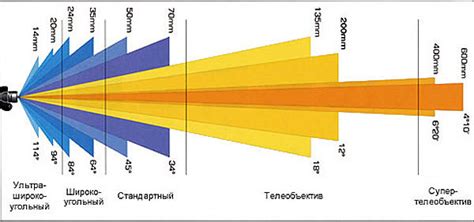
В ZBrush можно настроить фокусное расстояние и просветление, чтобы достичь нужного эффекта при создании изображений. Ниже приведены основные шаги для выполнения этой настройки:
- Выберите инструмент BPR Render Pass в главном меню.
- Откройте вкладку Render в панели Light.
- Настройте значение Depth of Field для управления фокусным расстоянием.
- Настройте значение Fog для управления просветлением в сцене.
Эти параметры позволяют создавать более реалистичные и привлекательные изображения в ZBrush. Экспериментируйте с ними, чтобы добиться желаемого эффекта!
Применение эффектов камеры для улучшения визуализации

В ZBrush можно использовать различные эффекты камеры для улучшения визуализации модели. Вот несколько стандартных эффектов, которые могут быть полезны при работе:
- Глубина поля (Depth of Field): Этот эффект позволяет создавать реалистичное размытие заднего плана, что делает изображение более выразительным и привлекательным.
- Смазывание движения (Motion Blur): Данный эффект помогает добавить динамику и реализм к движущимся объектам или анимациям.
- Экспозиция (Exposure): Контроль экспозиции камеры помогает настроить освещение сцены и создать более яркие или более темные участки изображения.
Использование этих эффектов может значительно улучшить визуализацию модели, делая изображение более привлекательным и профессиональным.
Изучение возможностей рендеринга через камеру
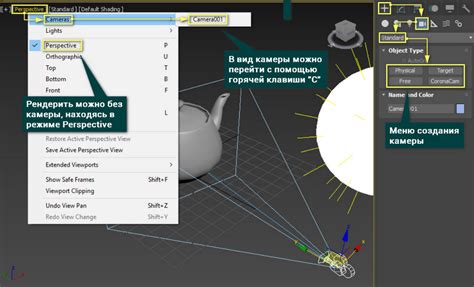
После настройки параметров камеры в ZBrush, можно начать исследовать возможности рендеринга, которые предлагает программа. Это позволит вам создавать качественные изображения с различными эффектами и стилями.
Одной из основных функций камеры является управление положением и углами обзора сцены. Изменяя эти параметры, вы можете создавать динамичные ракурсы для своих работ и эффективно подчеркивать детали моделей.
Кроме того, ZBrush предлагает множество настроек для рендеринга, таких как освещение, тени, материалы и окружение. Играя с этими параметрами, можно добиться разных эффектов и создать уникальный стиль визуализации.
Не забывайте экспериментировать и пробовать разные комбинации настроек, чтобы открывать новые возможности для вашего творчества. Рендеринг через камеру в ZBrush позволяет создавать потрясающие визуализации и подчеркивать красоту ваших моделей.
Импорт и экспорт параметров камеры для переноса настроек
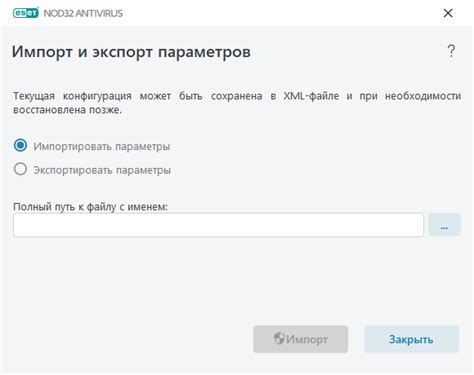
В ZBrush можно легко импортировать и экспортировать параметры камеры, чтобы передать настройки между различными проектами или с другими пользователями. Для экспорта параметров камеры необходимо открыть панель "Document" и выбрать "Export". Затем можно сохранить файл с параметрами камеры.
Для импорта параметров камеры следует открыть панель "Document" и выбрать "Import". После этого нужно выбрать сохраненный файл с параметрами камеры. Таким образом, можно быстро и удобно передавать настройки камеры между различными проектами в ZBrush.
Подгонка камеры под требования проекта с помощью регулировок

Для достижения оптимальных результатов в проекте важно правильно настроить камеру в ZBrush. В знании подходящих настроек заключается секрет создания высококачественных произведений.
Один из ключевых моментов – это регулирование параметров камеры. Пользуясь инструментами, предоставленными ZBrush, можно настроить угол обзора, фокусное расстояние, высоту и другие параметры камеры для получения нужной перспективы.
Важно помнить о том, что каждый проект требует индивидуального подхода. Например, при работе над сценой для игры или анимации, можно подгонять камеру так, чтобы она соответствовала эстетике и композиции проекта.
Именно грамотная настройка камеры позволяет создать эффект глубины, движения и пространства в вашем проекте. Следите за деталями и экспериментируйте с регулировками камеры, чтобы достичь желаемого эффекта.
Вопрос-ответ

Как настроить освещение в камере ZBrush?
Для настройки освещения в камере ZBrush можно воспользоваться инструментом LightCap. Для этого нужно выбрать соответствующий материал и настроить параметры освещения. Также можно использовать дополнительные источники света и тени для создания нужного эффекта.
Как изменить угол обзора камеры в ZBrush?
Для изменения угла обзора камеры в ZBrush нужно зайти в настройки камеры и изменить параметры поля зрения. Можно также использовать инструменты перемещения и поворота камеры для настройки угла обзора. Это позволит выбирать оптимальный ракурс для работы над моделью.
Как сохранить настройки камеры в ZBrush для последующего использования?
Для сохранения настроек камеры в ZBrush можно воспользоваться функцией сохранения камеры. После настройки камеры необходимо перейти в меню настроек и выбрать опцию "Сохранить камеру". В дальнейшем можно загрузить сохраненные настройки и использовать их для работы над проектами.



