Клавиатуры и мыши с разъемами PS/2 уже уступили свои позиции более современным USB-устройствам, но что делать, если у вас все-таки имеются такие устройства, а на вашем компьютере есть только порты USB? Не отчаивайтесь, возможно подключение клавиатуры и мыши PS/2 через USB! В этой статье мы расскажем вам, как это сделать.
Во-первых, для подключения клавиатуры и мыши PS/2 через USB вам понадобятся специальные адаптеры. Обычно они представляют собой разветвители с двумя PS/2-разъемами (для клавиатуры и мыши) и одним USB-разъемом. Подобные адаптеры можно приобрести в специализированных магазинах компьютерной техники или заказать в интернете.
После того как вы приобрели адаптеры, вам нужно подключить клавиатуру и мышь PS/2 к соответствующим разъемам адаптеров, а затем подсоединить адаптеры к USB-портам вашего компьютера. В большинстве случаев операционная система сама определит подключенные устройства и будет готова к работе с ними. Если нужно установить какие-то драйвера, следуйте инструкциям производителя.
Подключение клавиатуры и мыши PS/2 через USB: пошаговая инструкция
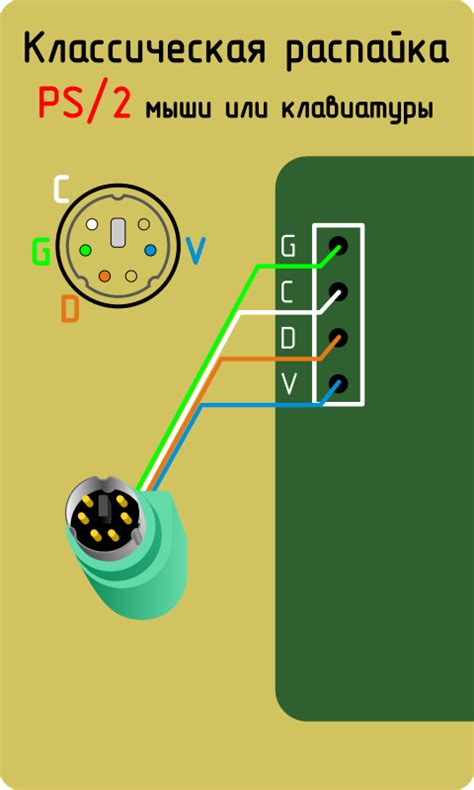
Для подключения клавиатуры и мыши PS/2 через USB необходимо выполнить следующие шаги:
Шаг 1: Проверьте наличие соответствующего адаптера с PS/2 на одном конце и USB на другом конце.
Шаг 2: Выключите компьютер.
Шаг 3: Подсоедините PS/2 разъемы клавиатуры и мыши к адаптеру.
Шаг 4: Подключите USB концы адаптера к соответствующим USB портам на компьютере. Обратите внимание на различие портов - клавиатура в один USB, а мышь в другой.
Шаг 5: Включите компьютер.
Шаг 6: Перейдите в настройки управления устройствами (Device Manager) для проверки работоспособности клавиатуры и мыши.
Шаг 7: При необходимости установите драйвера для обеспечения правильной работы устройств.
После выполнения этих шагов клавиатура и мышь PS/2 должны успешно работать через USB на вашем компьютере.
Шаг 1: Подготовка к подключению

Перед тем, как начать подключать клавиатуру и мышь PS/2 через USB, вам потребуется выполнить несколько предварительных шагов:
| 1. Проверьте рабочие состояние клавиатуры и мыши PS/2. |
| 2. Убедитесь, что у вас есть адаптер PS/2 к USB, который позволит вам подключить устройства к компьютеру. |
| 3. Подготовьте свободные USB-порты на вашем компьютере для подключения устройств. |
| 4. Выключите компьютер перед подключением клавиатуры и мыши. |
Шаг 2: Подключение кабеля PS/2 к USB-порту

После того как вы подготовили кабель PS/2 к USB-переходнику, переходите к подключению кабеля к компьютеру:
| 1. | Убедитесь, что компьютер выключен. |
| 2. | Найдите свободный USB порт на вашем компьютере. |
| 3. | Вставьте USB-переходник в свободный USB-порт. |
| 4. | Вставьте разъём PS/2 клавиатуры или мыши в соответствующий разъём на переходнике. |
| 5. | Убедитесь, что кабели надёжно соединены. |
| 6. | После уверенного подключения, можно включать компьютер. |
Шаг 3: Подключение кабеля к клавиатуре и мыши

1. Возьмите кабель PS/2 к USB-адаптеру и вставьте разъем PS/2 в соответствующий порт на адаптере.
2. Найдите разъем USB на другом конце адаптера и подключите его к свободному порту USB на компьютере или ноутбуке.
3. Убедитесь, что кабель надежно вставлен в порты и устройства, чтобы избежать перебоев с подключением.
4. Теперь повторите те же шаги для клавиатуры и мыши, чтобы оба устройства были успешно подключены через адаптер USB.
Шаг 4: Проверка правильности подключения
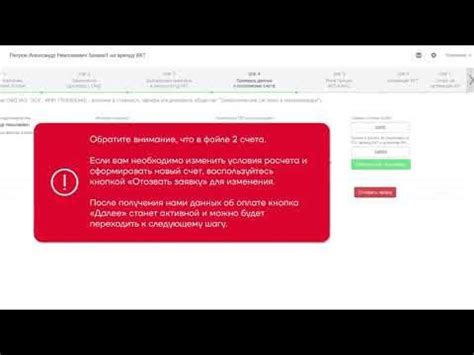
После того как вы подключили клавиатуру и мышь PS/2 через USB адаптеры, необходимо убедиться в правильности подключения и функциональности устройств. Для этого выполните следующие действия:
- Убедитесь, что адаптеры надёжно подключены к портам USB на компьютере.
- Попробуйте нажать несколько клавиш на клавиатуре и двигать мышью для проверки их работоспособности.
- Перейдите в устройства и принтеры в Панели управления Windows или в настройки устройств в вашей операционной системе для проверки обнаружения клавиатуры и мыши.
- Если устройства не обнаружены, попробуйте переподключить адаптеры и перезагрузить компьютер.
После выполнения этих шагов у вас должна заработать клавиатура и мышь PS/2 через USB, и вы сможете приступить к использованию устройств на вашем компьютере.
Шаг 5: Установка драйверов (если необходимо)
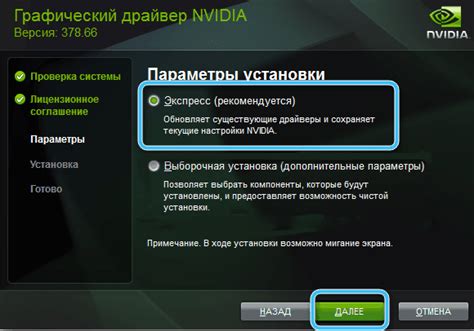
Если операционная система не распознает подключенные устройства PS/2 через USB, то скорее всего нужно установить драйверы. Для этого потребуется доступ в интернет.
1. Откройте меню "Пуск" и перейдите в "Панель управления".
2. Выберите пункт "Устройства и принтеры".
3. Найдите подключенные клавиатуру и мышь PS/2 через USB и нажмите правой кнопкой мыши на их значок.
4. Выберите "Обновить драйвер".
5. Далее выберите "Автоматический поиск обновленного ПО для оборудования" и дождитесь завершения процесса установки драйверов.
После завершения установки драйверов перезагрузите компьютер для применения изменений. Теперь клавиатура и мышь PS/2 через USB должны работать корректно.
Шаг 6: Тестирование клавиатуры и мыши

После подключения клавиатуры и мыши через адаптер PS/2 к портам USB необходимо провести тестирование оборудования для проверки корректности работы. Для этого выполните следующие действия:
- Проверьте, что компьютер распознал подключенные устройства. Для этого откройте меню "Устройства и принтеры" в Панели управления.
- Попробуйте нажать несколько клавиш на клавиатуре и двигать указатель мыши. Убедитесь, что действия отражаются на экране компьютера.
- Проверьте работу всех кнопок мыши и основных функций клавиатуры (например, нажатие клавиш Shift, Ctrl, Alt).
- Если все функции работают корректно, то клавиатура и мышь успешно подключены через адаптер PS/2 к портам USB.
Шаг 7: Решение возможных проблем

При подключении клавиатуры и мыши PS/2 через USB могут возникнуть следующие проблемы:
- Не распознается устройство: убедитесь, что вы правильно подключили кабели и перезагрузите компьютер.
- Отсутствие реакции: попробуйте подключить устройства к другому USB-порту или используйте адаптеры.
- Некорректная работа клавиатуры или мыши: проверьте совместимость устройств и обновите драйвера.
Вопрос-ответ

Как подключить клавиатуру PS/2 через USB?
Для подключения клавиатуры PS/2 через USB вам понадобится специальный адаптер. Подключите разъем PS/2 клавиатуры к адаптеру, а затем адаптер к USB-порту компьютера. Обычно подобные адаптеры имеют два разъема: фиолетовый для клавиатуры и зеленый для мыши. После подключения адаптера, ваша клавиатура PS/2 будет работать как USB-устройство на компьютере.
Можно ли подключить мышь PS/2 через USB?
Да, можно подключить мышь PS/2 через USB с помощью аналогичного адаптера, который используется для клавиатуры. Подключите разъем PS/2 мыши к адаптеру, а затем адаптер к USB-порту компьютера. После этого ваша мышь PS/2 будет функционировать как USB-устройство на компьютере.
Как выбрать подходящий адаптер для подключения клавиатуры и мыши PS/2 через USB?
При выборе адаптера для подключения клавиатуры и мыши PS/2 через USB обратите внимание на совместимость устройств. Удостоверьтесь, что адаптер поддерживает подключение PS/2 устройств и совместим с вашей операционной системой. Также убедитесь, что у адаптера есть два разъема: фиолетовый для клавиатуры и зеленый для мыши.
Существуют ли альтернативные способы подключения клавиатуры и мыши PS/2 через USB?
Помимо специальных адаптеров, существуют также конвертеры PS/2 в USB, которые позволяют подключать PS/2 устройства к USB-портам. Такие конвертеры обычно имеют разъем PS/2 с одной стороны и разъем USB с другой. Вы можете выбрать адаптер или конвертер в зависимости от ваших предпочтений и потребностей.



