Telegram – популярный мессенджер с огромным количеством функций, среди которых и возможность отправлять кружочки – особенные анимированные сообщения, снимаемые с основной камеры устройства. Однако, чтобы эффект работал корректно, необходимо правильно настроить параметры доступа к камере в настройках приложения.
В этой статье мы подробно рассмотрим, как настроить кружочки в Telegram для использования основной камеры на телефоне. Мы разберем шаг за шагом процесс настройки и поделимся полезными советами для улучшения качества анимированных сообщений.
Как настроить кружочки в Telegram для основной камеры
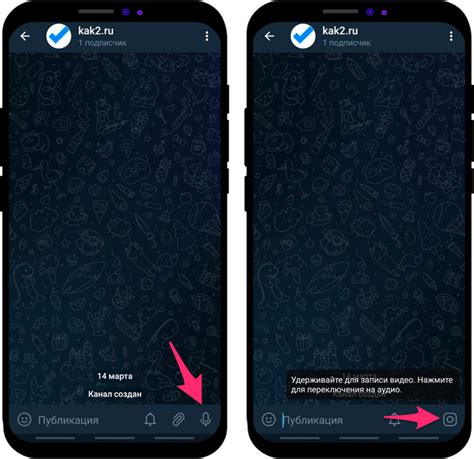
Для того чтобы настроить кружочки в Telegram для использования основной камеры на телефоне, выполните следующие шаги:
- Откройте Telegram: Запустите приложение Telegram на вашем устройстве.
- Откройте настройки чата: В открывшемся чате нажмите на иконку камеры.
- Выберите камеру: При выборе камеры, выберите основную камеру вашего устройства.
- Готово! Теперь вы можете использовать основную камеру вашего телефона для того, чтобы делиться фотографиями и видео в Telegram.
Откройте приложение Telegram на вашем устройстве

Для начала настройки кружочков в Telegram для основной камеры на вашем телефоне, откройте приложение Telegram на вашем устройстве. Найдите иконку Telegram на главном экране вашего устройства и нажмите на нее. Приложение откроется, и вы будете видеть список чатов и контактов.
Перейдите в раздел настроек чата или профиля
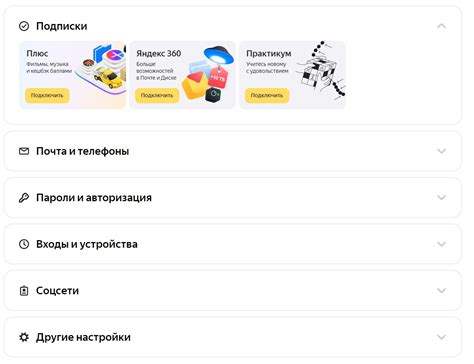
Для того чтобы настроить кружочки в Telegram для основной камеры на телефоне, вам нужно открыть чат или ваш профиль в мессенджере.
1. Откройте Telegram на вашем устройстве.
2. Перейдите в чат, где хотите настроить камеру, или откройте свой профиль, нажав на своё имя вверху экрана.
3. Нажмите на значок с тремя точками в правом верхнем углу экрана.
4. В открывшемся меню выберите "Настройки".
Теперь вы находитесь в разделе настроек, где сможете настроить параметры камеры для кружочков в Telegram. Внимательно изучите доступные опции и выберите то, что подходит вам лучше всего.
Настройка основной камеры
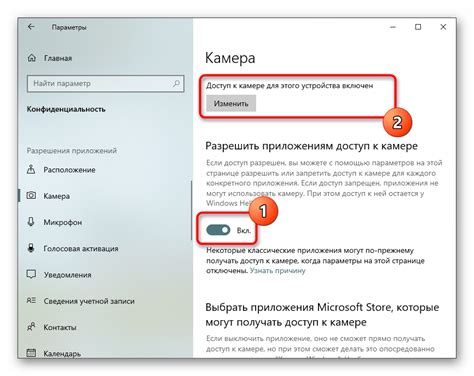
Для активации основной камеры на телефоне в Telegram, найдите раздел "Настройки камеры".
- Откройте приложение Telegram на вашем устройстве.
- Перейдите в меню "Настройки".
- Выберите раздел "Настройки камеры".
- В этом разделе найдите опцию "Основная камера".
- После этого установите флажок или переключатель возле "Основной камеры", чтобы выбрать основную камеру для использования в приложении.
После выполнения этих шагов основная камера на вашем телефоне будет активирована для использования в Telegram.
Переключите режим "Кружочки" в положение "Включено"
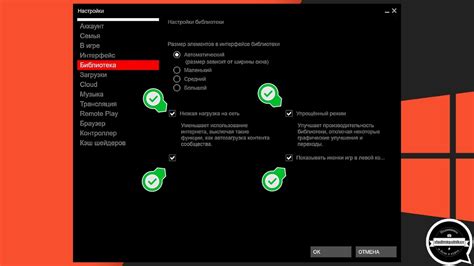
Чтобы настроить кружочки в Telegram для основной камеры на телефоне, следует внимательно выполнить следующие шаги:
- Откройте приложение Telegram на своем устройстве.
- Перейдите в настройки приложения, нажав на значок шестеренки в правом верхнем углу
- Выберите пункт "Настройки чата".
- В разделе "Камера" найдите опцию "Кружочки" и переключите ее в положение "Включено".
- После этого кружочки будут активированы для основной камеры вашего телефона в Telegram.
Теперь вы готовы использовать кружочки в сообщениях и делиться яркими снимками с вашими контактами!
Настройка параметров кружочков согласно вашим предпочтениям:
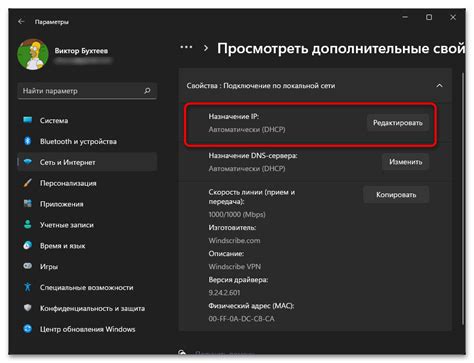
Когда вы настроили кружочки на основную камеру в Telegram, можно провести дополнительную настройку в соответствии с вашими предпочтениями. Вот несколько параметров, которые вы можете настроить:
- Разрешение фотографии: выберите предпочтительное разрешение для фотографий, которые вы будете делать.
- Качество изображения: установите уровень качества изображения в соответствии с вашими требованиями к качеству.
- Экспозиция: настройте экспозицию для получения ярких и четких фотографий в различных условиях освещения.
- Баланс белого: выберите баланс белого для достижения естественной цветопередачи на фотографиях.
Проведя настройку кружочков с учетом вышеперечисленных параметров, вы сможете делать качественные снимки на основную камеру вашего телефона в Telegram, соответствующие вашим предпочтениям.
Попросите контакта отправить вам сообщение с фото, чтобы протестировать изменения
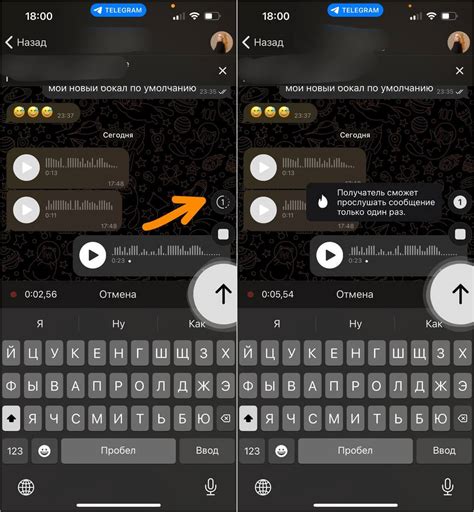
После того как вы настроили кружочки для основной камеры на телефоне, попросите вашего контакта отправить вам сообщение с фотографией, чтобы вы могли протестировать, как изменения влияют на качество получаемых изображений. Попросите контакта отправить фото и убедитесь, что камера правильно отслеживает и обрабатывает изображения с учетом ваших настроек кружочков в Telegram. Если все работает правильно, вы увидите улучшения в качестве и функциональности при съемке фотографий через мессенджер.
Сделайте необходимые корректировки, если необходимо, и наслаждайтесь новым опытом общения в Telegram!

Вопрос-ответ

Как настроить кружочки в Telegram для основной камеры на телефоне?
Для этого нужно зайти в настройки Telegram, выбрать раздел "Приватность и безопасность", затем нажать на "Микрофон и камера" и выбрать "Камера". В этом разделе можно выбрать тип камеры, разрешение, частоту кадров, и другие параметры.
Какие функции можно настроить для кружочков в Telegram на основной камере?
Вы можете настроить разрешение камеры, частоту кадров, фокусное расстояние, режимы съемки (фото, видео, панорама и другие), параметры экспозиции и баланса белого, а также другие параметры камеры.
Можно ли настроить автоматическое выравнивание кружочков в Telegram для основной камеры?
Да, в настройках камеры в Telegram можно включить опцию автоматического выравнивания кружочков, которая поможет улучшить качество изображения при съемке. При этом камера будет автоматически корректировать углы и выравнивать кадры.
Какие преимущества настройки кружочков в Telegram для основной камеры на телефоне?
Настройка кружочков в Telegram позволяет улучшить качество съемки, настроить камеру под конкретные условия освещения, выбрать необходимые параметры для видео- и фотосъемки, что поможет получить более качественные и профессиональные снимки.
Какие ошибки могут возникнуть при настройке кружочков в Telegram для основной камеры?
При настройке кружочков в Telegram для основной камеры могут возникнуть ошибки, такие как неправильное выбор разрешения, частоты кадров, отсутствие доступа к камере или микрофону. В случае возникновения проблем рекомендуется перезапустить приложение и проверить настройки доступа к камере и микрофону в настройках телефона.



