Microsoft Word - один из самых популярных текстовых редакторов, который используется для создания разнообразных документов. Линейка в Word играет важную роль при форматировании текста и расположении элементов на странице. Настройка линейки поможет сделать работу с документом более удобной и эффективной.
Для настройки линейки в Microsoft Word есть несколько полезных функций и опций. Они позволяют изменять отступы, выравнивание текста, устанавливать табуляции и многое другое. Правильная настройка линейки поможет создать документ, который будет выглядеть профессионально и аккуратно.
В этой статье мы рассмотрим основные шаги и советы по настройке линейки в Microsoft Word. Следуя этим инструкциям, вы сможете легко и быстро улучшить внешний вид своих документов и сделать работу с текстом более удобной. Далее мы приступим к подробному рассмотрению всех этапов настройки линейки в Word.
Как настроить линейку в Microsoft Word
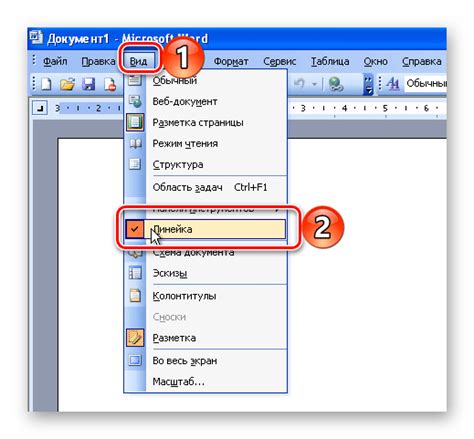
Настройка линейки в Microsoft Word позволяет легко управлять отступами и выравниванием текста. Чтобы настроить линейку, выполните следующие шаги:
| Шаг 1: | Откройте документ в Microsoft Word. |
| Шаг 2: | Выберите вкладку "Вид" в верхнем меню. |
| Шаг 3: | Нажмите на кнопку "Линейка" в разделе "Показывать". |
| Шаг 4: | Линейка появится по верхнему и левому краям документа. |
| Шаг 5: | Чтобы изменить отступы или выравнивание текста, перетащите маркеры на линейке. |
Теперь вы знаете, как настроить линейку в Microsoft Word для более удобной работы с текстом!
Выбор режима линейки
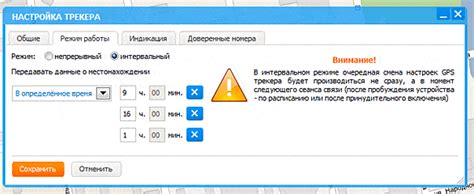
В Microsoft Word можно выбрать различные режимы отображения для линейки. Для этого перейдите на вкладку "Вид" и активируйте или деактивируйте опцию "Линейка". Это позволит включить или выключить отображение линейки на экране.
Кроме того, можно выбрать единицы измерения для линейки: сантиметры, дюймы или пиксели. Для этого нажмите правой кнопкой мыши на линейке и выберите нужные единицы измерения.
Выбор режима линейки позволяет настроить отображение длины отступов, маргинов и других параметров документа, что делает работу с текстом более удобной и эффективной.
Изменение единиц измерения
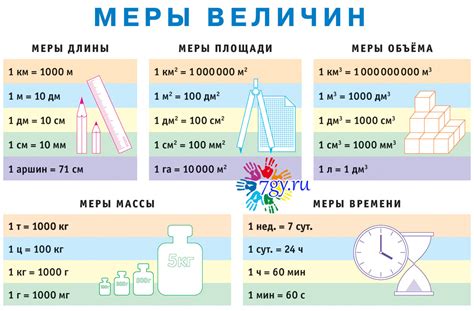
Для того чтобы изменить единицы измерения в линейке, выполните следующие шаги:
- Откройте документ в Microsoft Word.
- Нажмите на вкладку "Вид".
- В разделе "Показать" найдите опцию "Линейку" и убедитесь, что она отмечена.
- Щёлкните правой кнопкой мыши на линейке и выберите "Настройка линейки".
- В открывшемся окне "Настройка линейки" выберите нужные вам единицы измерения (например, сантиметры, дюймы, пиксели).
- Нажмите "ОК", чтобы сохранить изменения.
Теперь линейка в Microsoft Word будет отображаться в выбранных вами единицах измерения.
Установка отступов
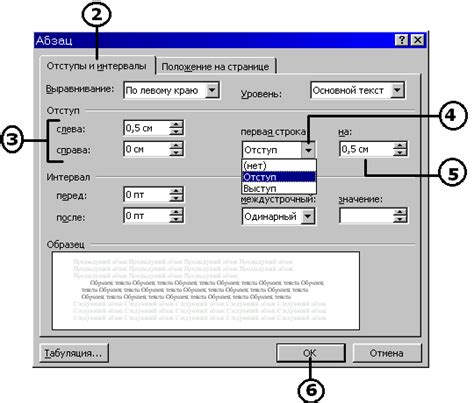
Для настройки отступов в документе Microsoft Word, следуйте следующим шагам:
| 1. | Выделите текст, к которому хотите применить отступы. |
| 2. | Выберите вкладку "Разметка" в верхней панели меню. |
| 3. | Нажмите кнопку "Отступы" в разделе "Абзац". |
| 4. | В появившемся окне укажите нужные значения отступов для левого, правого, верхнего и нижнего краев текста. |
| 5. | Нажмите кнопку "ОК", чтобы применить изменения. |
Теперь отступы в вашем документе будут настроены в соответствии с заданными параметрами.
Изменение цвета и стиля линии
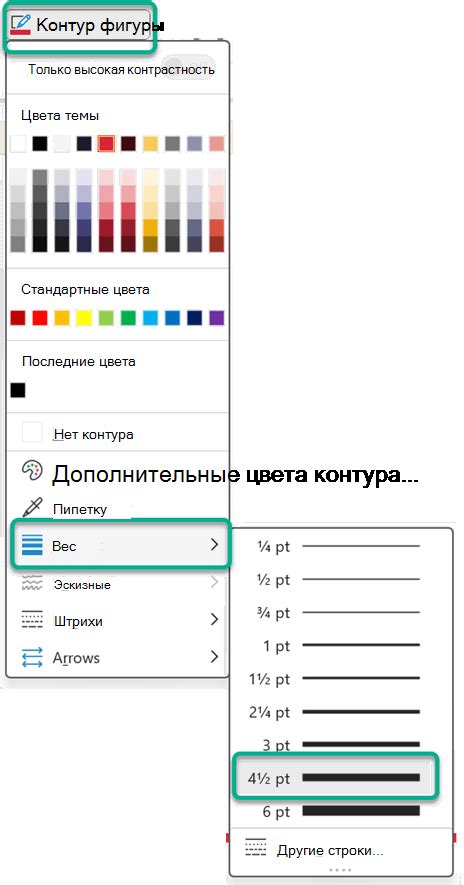
Для изменения цвета и стиля линии в Microsoft Word следуйте следующим шагам:
- Выделите линию, которую необходимо отформатировать.
- Откройте вкладку "Рисование" на верхней панели.
- Выберите раздел "Цвет линии" для изменения цвета линии.
- Выберите нужный цвет из палитры или использовать функцию "Больше цветов" для выбора точного цвета.
- Для изменения стиля линии выберите раздел "Толщина линии" и выберите нужный стиль линии.
После выполнения этих шагов вы сможете легко изменить цвет и стиль линии в Microsoft Word по вашему желанию.
Удаление линейки

Для удаления линейки в Microsoft Word выполните следующие шаги:
Шаг 1: Выберите вкладку "Вид" в верхнем меню программы.
Шаг 2: Нажмите на кнопку "Линейка".
Шаг 3: Линейка исчезнет с экрана, указывая на то, что она была успешно удалена.
Теперь линейка больше не будет отображаться на рабочем листе. Если вам снова понадобится линейка, повторите указанные шаги.
Советы по использованию линейки

1. Используйте линейку для выравнивания абзацев на странице. Это поможет сделать ваш документ более аккуратным и профессиональным.
2. Для установки отступов в тексте используйте линейку как руководство. Просто перетащите отметку на нужное расстояние и текст автоматически подстроится под изменения.
3. Не забудьте использовать линейку для создания многоуровневых списков. С ее помощью вы сможете быстро и точно выровнять элементы списка на разных уровнях.
Вопрос-ответ

Как настроить линейку в Microsoft Word?
Для настройки линейки в Microsoft Word нужно открыть документ, выбрать вкладку "Вид" в меню программы, затем активировать пункт "Линейка". Появится вертикальная и горизонтальная линейка на экране, которые можно перетаскивать с помощью мыши для установки нужных отступов.
Зачем нужна линейка в Microsoft Word?
Линейка в Microsoft Word используется для установки отступов, показания размеров элементов документа, выравнивания текста и объектов, а также для определения местоположения курсора при работе с текстом.
Как изменить единицы измерения линейки в Word?
Для изменения единиц измерения линеек в Word нужно открыть документ, выбрать вкладку "Файл", затем "Параметры", далее "Расположение" и там можно выбрать нужные единицы измерения для линеек, например, сантиметры, дюймы и т.д.
Какие полезные советы по настройке линеек в Word вы можете дать?
Для более удобной работы с линейками в Word можно использовать функцию автоматического привязывания объектов к линейкам, активировав пункт "Привязывание к линейке" в меню. Также рекомендуется регулярно пересматривать настройки линеек, чтобы они соответствовали требованиям вашего документа.
Какие шаги необходимо выполнить для точной настройки линейки в Microsoft Word?
Для точной настройки линейки в Microsoft Word нужно установить точные значения отступов и размеров с помощью мыши или ввести их в соответствующие поля в параметрах документа. Также важно использовать функцию "Привязывание к линейке" для более точного размещения объектов и текста.



