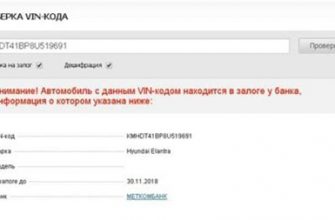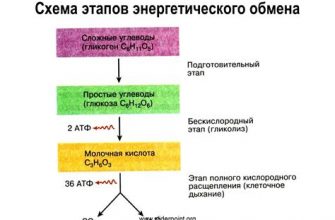Обновления операционной системы Windows 7 играют ключевую роль в обеспечении безопасности и стабильности работы компьютера. Однако, процесс установки обновлений может иногда занимать много времени, что может быть неудобно для пользователей. В этой статье мы предоставим несколько полезных советов, которые помогут вам ускорить процесс настройки обновлений Windows 7.
Первым шагом для ускорения процесса установки обновлений Windows 7 является проверка наличия последних обновлений для вашей операционной системы. Вы можете сделать это путем открытия панели управления и выбора раздела "Обновление и безопасность". Здесь вы найдете информацию о наличии новых обновлений и сможете запустить процесс их установки. Регулярная проверка наличия обновлений поможет вам быть всегда в курсе и установить их наиболее быстро и эффективно.
Вторым советом является отключение ненужных программ и служб, которые могут замедлять процесс установки обновлений Windows 7. Многие программы автоматически запускаются при загрузке операционной системы и потребляют ресурсы компьютера. Вы можете отключить эти программы, перейдя в раздел "Управление службами" в панели управления. Отключение ненужных служб позволит увеличить производительность компьютера и ускорить процесс установки обновлений.
Третьим советом является использование специальных программ для оптимизации и ускорения процесса установки обновлений Windows 7. Некоторые программы автоматически анализируют систему и оптимизируют ее конфигурацию, удаляют временные файлы и исправляют ошибки, которые могут возникнуть в процессе установки обновлений. Эти программы могут значительно ускорить процесс установки обновлений Windows 7 и повысить производительность компьютера в целом.
Отключение автоматической настройки обновлений
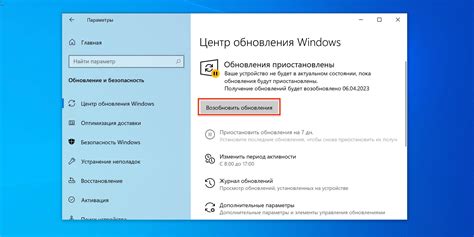
Если вы хотите ускорить процесс настройки обновлений Windows 7, вы можете отключить автоматическую настройку обновлений. Это позволит вам самостоятельно выбирать, какие обновления устанавливать и когда это делать.
Чтобы отключить автоматическую настройку обновлений, выполните следующие действия:
- Откройте меню "Пуск" и выберите "Панель управления".
- Найдите и выберите "Центр обновления Windows".
- На левой панели выберите "Изменение настроек".
- В разделе "Обновления" выберите "Никогда не проверять наличие обновлений (не рекомендуется)".
- Нажмите "OK", чтобы сохранить изменения.
Теперь, когда автоматическая настройка обновлений отключена, вы сможете самостоятельно выбирать, какие обновления устанавливать. Помните, что регулярная проверка и установка обновлений важна для безопасности и стабильности вашей операционной системы, поэтому не забывайте проверять наличие новых обновлений и устанавливать их.
Использование официального Windows Update

Windows Update позволяет автоматически проверять наличие новых обновлений для операционной системы и устанавливать их. Чтобы воспользоваться этим инструментом, выполните следующие шаги:
- Нажмите на кнопку "Пуск" в левом нижнем углу экрана.
- Выберите "Панель управления".
- В открывшемся окне выберите "Система и безопасность".
- Нажмите на "Windows Update".
- Нажмите на кнопку "Проверить наличие обновлений".
- Подождите, пока система выполнит проверку наличия новых обновлений.
- Если обновления найдены, нажмите на кнопку "Установить обновления".
- Подождите, пока система загрузит и установит обновления.
- Перезагрузите компьютер, чтобы завершить установку обновлений.
Использование официального Windows Update не только ускорит процесс настройки обновлений, но и поможет вам получить все последние исправления и улучшения для вашей операционной системы.
Установка предварительных обновлений
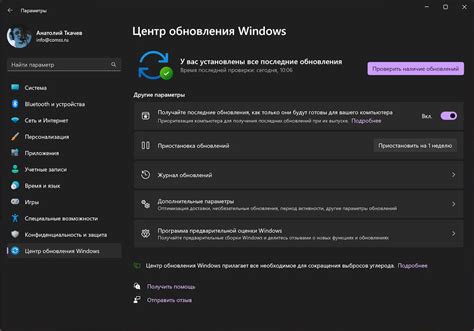
Установка предварительных обновлений перед обновлением операционной системы Windows 7 может значительно ускорить процесс настройки и установки обновлений. Предварительные обновления содержат важные исправления и дополнения к системе, которые помогают устранить возможные проблемы и улучшить ее работу.
Для установки предварительных обновлений следуйте этим простым шагам:
- Откройте меню "Пуск" и выберите "Панель управления".
- В панели управления выберите "Центр обновления Windows".
- Нажмите на ссылку "Проверить наличие обновлений" в левой части окна.
- Дождитесь, пока система проверит наличие обновлений.
- Когда проверка будет завершена, нажмите на кнопку "Найти обновления" для загрузки и установки предварительных обновлений.
- Подождите, пока процесс загрузки и установки обновлений завершится. В этот момент ваш компьютер может потребовать перезагрузки.
- Перезагрузите компьютер, если это будет необходимо.
После установки предварительных обновлений ваш компьютер будет готов к установке основных обновлений операционной системы Windows 7. Это поможет вам ускорить процесс настройки обновлений и обеспечить более стабильную и безопасную работу системы.
Проверка наличия ошибок системы

Процесс настройки обновлений Windows 7 может замедлиться из-за наличия ошибок в системе.
Шаг 1: Запустите встроенную в систему утилиту проверки ошибок (Chkdsk). Для этого откройте командную строку, нажав клавиши Win + R, введите "cmd" и нажмите Enter. В командной строке введите "chkdsk /f" и нажмите Enter. При запросе подтвердите выполнение операции и перезагрузите компьютер.
Шаг 2: Запустите сканер системных файлов (SFC) для проверки целостности системных файлов. Откройте командную строку, введите "sfc /scannow" и нажмите Enter. Процесс может занять некоторое время.
Шаг 3: Удалите ненужные программы и файлы с помощью встроенной в Windows 7 функции "Очистка диска". Щелкните правой кнопкой мыши на разделе диска, выберите "Свойства", затем "Очистка диска". После завершения сканирования выберите файлы, которые вы хотите удалить, и нажмите "ОК".
Шаг 4: Проверьте наличие вредоносного ПО с помощью антивирусной программы. Обновите свою антивирусную программу до последней версии и выполните полный сканер системы.
Шаг 5: Отключите ненужные службы и программы автозагрузки, которые могут замедлять работу компьютера. Щелкните правой кнопкой мыши по панели задач, выберите "Диспетчер задач" и перейдите на вкладку "Загрузка". Выключите все ненужные программы.
Шаг 6: Обновите драйвера устройств, такие как видеокарта, звуковая карта, сетевая карта и т.д. Посетите официальные веб-сайты производителей и загрузите последние версии драйверов для вашей системы.
После выполнения всех этих шагов вам следует перезагрузить компьютер и повторить попытку настройки обновлений Windows 7. Если проблема не устранена, рекомендуется обратиться за помощью к специалисту или службе поддержки Microsoft.
Увеличение скорости загрузки обновлений
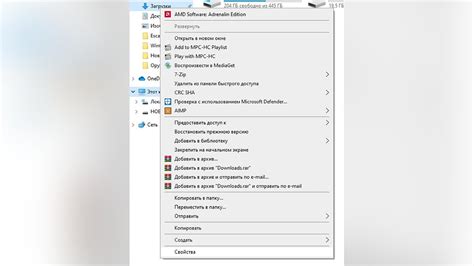
1. Регулярные проверки наличия обновлений
Чтобы ускорить процесс настройки обновлений операционной системы Windows 7, необходимо регулярно проверять наличие новых обновлений. Для этого можно воспользоваться встроенной функцией автоматической проверки.
2. Оптимизация настроек соединения
Одной из причин медленной загрузки обновлений может быть низкая скорость интернет-соединения. Для увеличения скорости загрузки рекомендуется оптимизировать настройки соединения. В настройках сетевого адаптера можно указать предпочтительные DNS-серверы и настроить MTU (Maximum Transmission Unit).
3. Отключение ненужных служб
В Windows 7 работает ряд служб, которые замедляют процесс загрузки обновлений. Отключение ненужных служб может улучшить производительность системы и ускорить загрузку обновлений. Для этого можно воспользоваться инструментом системной конфигурации.
4. Использование инструмента Windows Update MiniTool
Windows Update MiniTool – специальный инструмент, который позволяет ускорить процесс настройки обновлений Windows 7. Он предоставляет дополнительные функции по контролю за состоянием обновлений и позволяет выбирать конкретные обновления для установки.
5. Установка обновлений в оффлайн-режиме
Если у вас есть доступ к компьютеру с быстрым интернет-соединением, вы можете скачать обновления в оффлайн-режиме и установить их на основной компьютер. Это поможет сэкономить время загрузки и ускорить процесс настройки обновлений.
Внимание: перед внесением изменений в настройки операционной системы рекомендуется создать точку восстановления для возможности отката к предыдущим настройкам при необходимости.
Использование прокси-сервера для загрузки обновлений
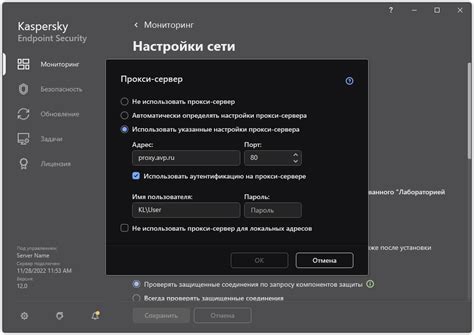
Windows 7 предлагает пользователям целый ряд настроек для ускорения процесса загрузки обновлений. Если вы столкнулись с проблемами подключения или низкой скоростью загрузки, использование прокси-сервера может быть полезным решением.
Прокси-сервер – это посредник между вашим компьютером и Интернетом. Загрузка обновлений через прокси-сервер может помочь увеличить скорость соединения и защитить вашу сетевую конфиденциальность.
Вот как использовать прокси-сервер для загрузки обновлений в Windows 7:
Шаг 1: Откройте "Панель управления" и выберите "Интернет-опции".
Шаг 2: Перейдите на вкладку "Соединения" и нажмите на кнопку "Настроить сеть".
Шаг 3: В появившемся окне выберите "Использовать прокси-сервер для локальных соединений" и введите адрес и порт прокси-сервера.
Шаг 4: Нажмите "ОК" и закройте все окна.
Теперь Windows 7 будет использовать прокси-сервер для загрузки обновлений. Убедитесь, что вы ввели правильные настройки прокси-сервера и проверьте скорость загрузки обновлений.
Использование прокси-сервера может помочь решить проблемы с загрузкой обновлений в Windows 7 и повысить скорость соединения. Если вы по-прежнему испытываете трудности, обратитесь к специалистам технической поддержки или провайдеру Интернет-услуг.
Установка обновлений вручную
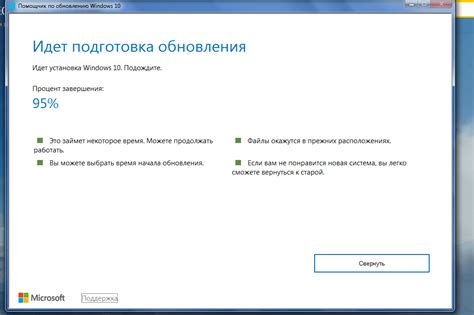
Если автоматическое обновление системы не работает или вы хотите установить конкретное обновление без ожидания, то вы можете установить обновления вручную.
Для начала, проверьте, какие обновления требуют установки. Откройте Панель управления и выберите "Windows Update". Затем нажмите "Проверить наличие обновлений" и дождитесь завершения процесса проверки.
Когда список доступных обновлений будет отображен на экране, вам нужно выбрать нужные обновления для установки. Обратите внимание на важность и размер обновления, чтобы выбрать самые важные и подходящие для вашей системы.
Чтобы выбрать обновления для установки, отметьте каждое обновление флажком в окне Windows Update. Затем нажмите кнопку "Установить" и подождите, пока процесс установки обновлений будет завершен. Во время процесса установки компьютер может быть недоступен или требовать перезагрузки для завершения установки.
Когда установка обновлений будет завершена, рекомендуется выполнить проверку системы на наличие дополнительных доступных обновлений, поскольку обновления могут быть выпущены поэтапно.
Важно: Установка обновлений вручную является ответственным процессом, поэтому обязательно следуйте инструкциям и рекомендациям производителя.
Оптимизация процесса настройки обновлений Windows 7
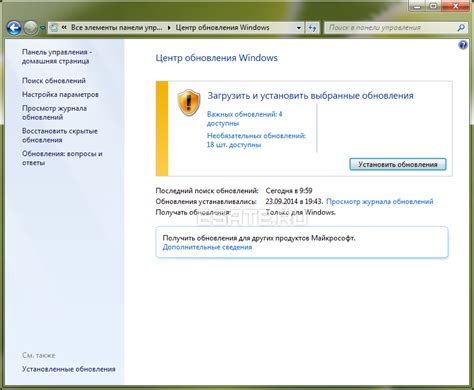
Настройка обновлений операционной системы Windows 7 может занять продолжительное время и привести к задержкам в работе компьютера. Однако, существует несколько методов, которые позволяют ускорить этот процесс и сделать его более эффективным.
Вот некоторые рекомендации по оптимизации настройки обновлений в Windows 7:
- Используйте автоматическую установку обновлений. Настройте систему таким образом, чтобы обновления устанавливались автоматически без необходимости вашего вмешательства. Это позволит избежать ручных настроек и сохранить время.
- Установите последнюю версию Windows Update Agent. Обновление агента Windows Update поможет улучшить процесс настройки обновлений и ускорить его выполнение. Вы можете загрузить и установить последнюю версию агента с официального сайта Microsoft.
- Очистите временные файлы. Временные файлы могут замедлить процесс настройки обновлений. Откройте "Панель управления", выберите "Система и безопасность" и затем "Очистка диска". Выберите диск, на котором установлена операционная система, и удалите временные файлы.
- Отключите ненужные службы. Некоторые службы в фоновом режиме могут замедлять процесс настройки обновлений. Откройте "Панель управления", выберите "Система и безопасность", затем "Административные инструменты" и "Службы". Отключите службы, которые не используются или не являются важными для работы вашей системы.
- Используйте программу для оптимизации системы. Существуют специальные программы, которые помогают оптимизировать работу операционной системы и ускорить процесс настройки обновлений. Выберите надежную программу и выполните оптимизацию вашей системы.
Следуя этим рекомендациям, вы сможете ускорить процесс настройки обновлений Windows 7 и сделать его более эффективным. Помните, что регулярная установка обновлений важна для безопасности вашего компьютера и защиты от вирусов и вредоносных программ.