В мире быстро идущих технологических изменений, поиск мест и объектов стал значительно проще благодаря достижениям голосового управления. Если ранее для поиска нужной информации в 2ГИС требовались усилия с клавиатурой и мышью, то теперь достаточно всего лишь произнести нужное слово и получить мгновенный результат.
Эта новая возможность позволяет пользователям использовать голосовые команды для поиска мест совершенно натуральным образом. Вам больше не нужно вводить текстовые запросы или тратить время на сканирование страницы с рождественским украшением. Просто произнесите слово, и ваш голос будет преобразован в ценную информацию в одно мгновение.
Конечно, чтобы воспользоваться этой удобной функцией, нужно знать, как ее настроить и какие команды следует использовать. Чтобы вам было легче ориентироваться, мы подготовили подробную инструкцию, которая поможет вам сделать первые шаги в голосовом поиске в 2ГИС. В этой статье вы найдете пошаговое руководство с использованием простых и понятных терминов, которое поможет вам начать использовать эту удивительную функцию безо всяких проблем.
Используйте вашу учетную запись для получения доступа ко всем функциям 2ГИС
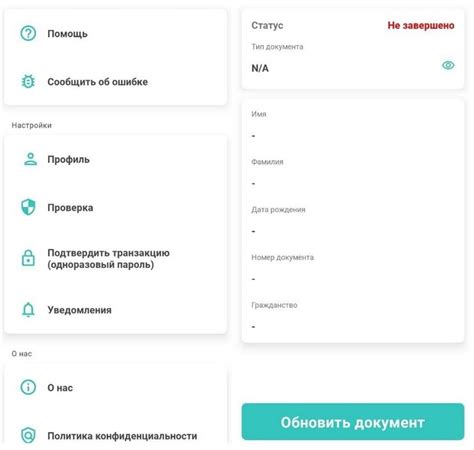
Перед тем, как начать использовать голосовой поиск в 2ГИС, вам необходимо запустить приложение и авторизоваться в своей учетной записи. Войдя в аккаунт, вы получите доступ ко всем возможностям и функциям приложения.
Ваша учетная запись позволяет сохранять избранные места, создавать списки, оставлять отзывы и использовать другие полезные функции. Войдя в аккаунт, вы сможете управлять своим профилем и настройками, сохранять личные данные и синхронизировать их на разных устройствах.
Чтобы войти в аккаунт, найдите иконку профиля в верхнем правом углу экрана или в боковом меню приложения. Нажмите на иконку и введите свои учетные данные: адрес электронной почты и пароль. После ввода данных нажмите кнопку "Войти", и ваш профиль будет загружен с вашими сохраненными настройками и данными.
Найдите иконку профиля в верхнем правом углу экрана или в боковом меню приложения |
Если у вас еще нет аккаунта в 2ГИС, вы можете создать его, следуя инструкциям на экране. После успешной регистрации вы сможете войти в свою учетную запись и начать пользоваться всеми преимуществами функционала 2ГИС.
Установка и вход в приложение 2ГИС
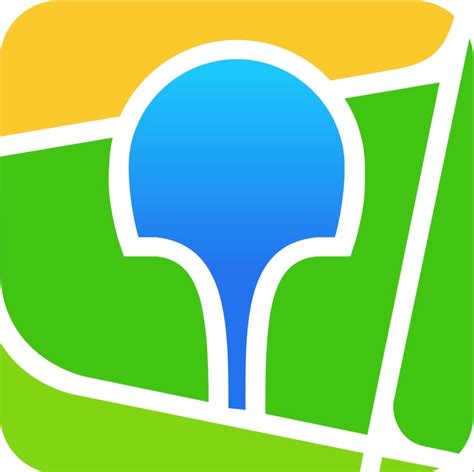
Шаг 1: Перейдите в официальный магазин приложений на вашем устройстве (например, App Store для iOS или Google Play для Android) и найдите приложение 2ГИС.
Шаг 2: Нажмите на кнопку "Установить" и дождитесь окончания загрузки и установки приложения.
Шаг 3: Откройте приложение 2ГИС, найдите и нажмите на кнопку "Регистрация" или "Вход", в зависимости от наличия у вас аккаунта.
Шаг 4: Если у вас уже есть аккаунт, введите свои учетные данные (электронную почту или номер телефона и пароль) и нажмите на кнопку "Войти".
Шаг 5: В случае, если вы новый пользователь, выберите вариант регистрации, указав свою электронную почту или номер телефона, создайте пароль и подтвердите свою регистрацию, следуя инструкциям на экране.
Теперь вы успешно установили и вошли в приложение 2ГИС на своем смартфоне или планшете. Оно готово к использованию, и вы можете начать настраивать функции поиска объектов голосом и пользоваться другими возможностями приложения.
Шаг 2: Активация функции голосового поиска
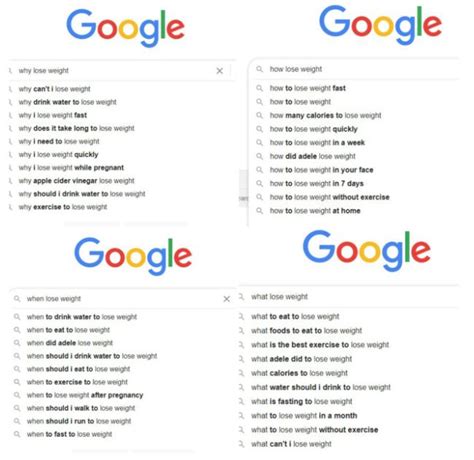
В данном разделе мы рассмотрим, как активировать функцию поиска с помощью голосовых команд в 2ГИС. Это позволяет совершать поиск не используя клавиатуру или экран смартфона, а лишь воспользовавшись собственным голосом.
Для начала, необходимо открыть приложение 2ГИС на вашем устройстве. После того, как приложение загрузится и вы окажетесь на главном экране, приступайте к следующим шагам.
В верхней части экрана вы увидите иконку голосового поиска, представленную в виде микрофона. Нажмите на эту иконку, чтобы активировать функцию голосового поиска. Приложение 2ГИС будет готово к принятию ваших голосовых команд.
Произнесите название или ключевые слова, связанные с объектом, который вы ищете. Например, вы можете сказать "Рестораны в центре города" или "Ближайшая аптека". 2ГИС обработает ваш запрос и предоставит результаты, соответствующие вашему запросу.
Не забывайте, что голосовой поиск в 2ГИС работает на основе распознавания речи, поэтому формулируйте свои запросы четко и громко, обращая внимание на произношение и интонацию.
Откройте режим голосового поиска в приложении 2ГИС
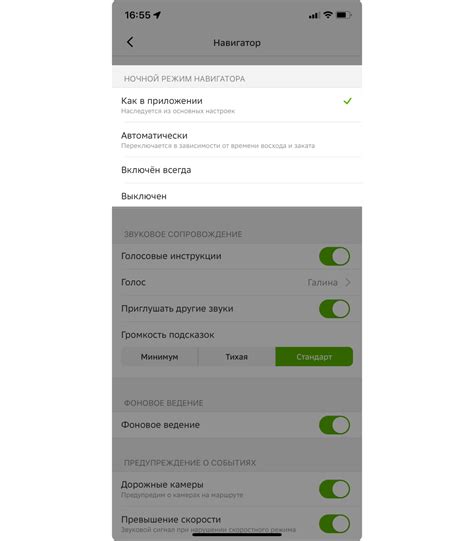
В этом разделе вы узнаете, как активировать функцию голосового поиска в приложении 2ГИС. Для начала найдите соответствующую кнопку на панели инструментов или микрофон, которые используются для активации этого режима. Нажмите на найденную кнопку, чтобы открыть режим поиска голосом.
Указание названия объекта голосом
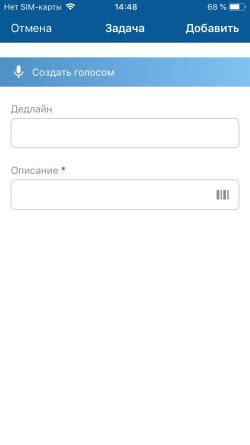
Третий шаг в настройке функции поиска объекта голосом в приложении 2ГИС заключается в произнесении названия объекта, который вы хотите найти. Начните раздел, уделив внимание этому важному этапу, который позволит вам легко находить нужные места.
Говорите отчетливо и четко, произнося название объекта свободно и без лишних артикуляций. Важно помнить, что точность распознавания голоса зависит от ясности вашей речи.
Используйте подходящие синонимы для описания названия объекта. Вы можете употребить схожие слова или фразы, которые точно описывают искомую локацию или заведение. Например, если вам нужен супермаркет "Фреш", вы можете произнести "магазин с продуктами Фреш" или "супермаркет бренда Фреш". Это поможет улучшить результаты поиска и сделать его более точным.
Голосовой поиск: поиск объекта по названию
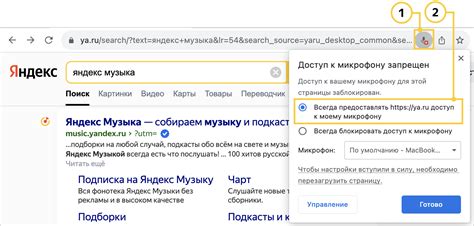
После включения режима голосового поиска в приложении 2ГИС, вы можете использовать свой голос для быстрого поиска нужного объекта. Просто произнесите название объекта, который вы ищете, например, "ресторан", "аптека" или "банкомат".
При использовании голосового поиска в 2ГИС не нужно печатать названия объектов, достаточно всего лишь произнести их. Это удобно в тех случаях, когда вам необходимо быстро найти нужное место, а использование клавиатуры затруднено или нежелательно.
Просто активируйте режим голосового поиска, произнесите название объекта на русском языке и 2ГИС предоставит вам список подходящих результатов. Выберите нужный вариант и получите подробную информацию о месте, его расположении и контактных данных.
Голосовой поиск в 2ГИС позволяет с легкостью находить объекты на карте и получать актуальную информацию о них. Этот удобный инструмент поможет вам сэкономить время и быстро найти нужное место, не отвлекаясь на ввод текста.
Шаг 4: Точное указание местонахождения для поиска

Продолжая настройку голосового поиска в 2ГИС, мы переходим к важному этапу, где необходимо более точно определить местоположение, чтобы система могла найти именно то, что вам нужно.
Чтобы уточнить местоположение для поиска объекта, вам понадобится указать некоторые особенности географического положения, помочь приложению лучше определить вашу позицию или выбрать точное место без использования адреса.
Для этого вы можете воспользоваться различными методами, такими как:
- Указать станции метро, ближайшие к объекту
- Выбрать ближайшие крупные ориентиры, такие как торговые центры или здания
- Определить район, в котором находится объект
- Указать достопримечательности или популярные места в близости
При наличии уточненной информации, 2ГИС сможет выдать вам более точные результаты по вашему запросу. Это особенно полезно, когда вы ищете объекты в больших городах или в неизвестных вам районах.
Вопрос-ответ

Как настроить поиск объекта голосом в 2ГИС?
Для того чтобы настроить поиск объекта голосом в 2ГИС, вам необходимо открыть приложение, нажать на иконку микрофона в разделе поиска и произнести голосом имя или адрес нужного вам объекта. После этого вам будет предложен список подходящих результатов.
Что делать, если поиск объекта голосом в 2ГИС не работает?
Если поиск объекта голосом в 2ГИС не работает, есть несколько возможных причин и решений. Во-первых, убедитесь, что у вас активирована функция распознавания речи на вашем устройстве. Если она отключена, включите ее в настройках. Во-вторых, проверьте соединение с интернетом, так как поиск голосом требует доступа к сети. Также убедитесь, что у вас установлена последняя версия приложения 2ГИС, так как возможно, в более ранних версиях может быть ошибка в работе поиска голосом.
Какая информация показывается при поиске объекта голосом в 2ГИС?
При поиске объекта голосом в 2ГИС отображается информация о найденном объекте, такая как название, адрес, телефон и режим работы. Кроме того, в приложении можно узнать оценки, отзывы и фотографии объекта, а также проложить маршрут к нему со своего текущего местоположения.



