Bluestacks – это популярный эмулятор операционной системы Android, который позволяет запускать мобильные приложения на компьютере. Однако, многие пользователи сталкиваются с проблемой невозможности использования правой кнопки мыши в Bluestacks. Сегодня мы предлагаем вам подробное руководство по настройке правой кнопки мыши в Bluestacks, чтобы вы могли комфортно пользоваться приложениями на вашем ПК.
Шаг 1: Для начала откройте Bluestacks на вашем компьютере. Далее перейдите в настройки эмулятора, которые обычно находятся в верхнем правом углу экрана.
Шаг 2: В меню настроек найдите раздел "Клавиатура" или "Input". В этом разделе вы должны найти опцию "Режим мыши" или что-то подобное. Нажмите на эту опцию, чтобы перейти к настройкам мыши в Bluestacks.
Как настроить правую кнопку мыши в Bluestacks
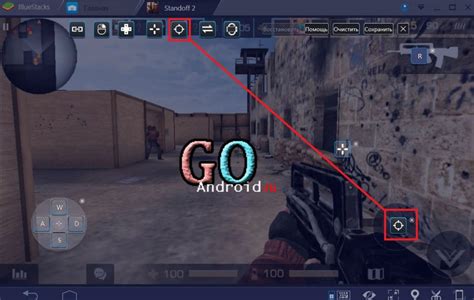
- Запустите Bluestacks на вашем компьютере и дождитесь загрузки.
- Откройте настройки. Для этого найдите иконку шестеренки в правом верхнем углу и нажмите на нее.
- Перейдите в раздел "Управление". В нем вы найдете различные настройки контроля и управления.
- Выберите "Настройки клавиш". Здесь вы сможете настроить различные клавиши и кнопки мыши.
- В разделе "Действие правой кнопки" выберите нужную опцию. Вы можете настроить правую кнопку мыши на действие "Клик" или "Долгий клик", в зависимости от ваших предпочтений.
- Сохраните изменения и закройте окно настроек.
Теперь у вас настроена правая кнопка мыши в Bluestacks в соответствии с вашими желаниями, и вы можете управлять приложениями более удобным способом. Пользуйтесь удобством эмулятора и настраивайте его под себя!
Процесс настройки в программе
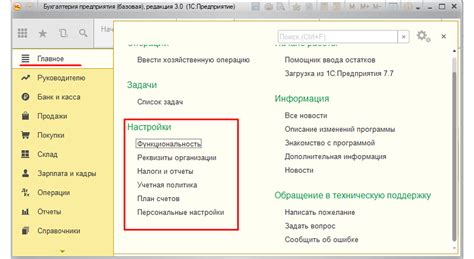
Для настройки правой кнопки мыши в Bluestacks необходимо следовать простым шагам:
- Запустите программу Bluestacks на вашем компьютере.
- Откройте настройки приложения, нажав на значок шестеренки в правом нижнем углу экрана.
- В меню настроек выберите "Управление" или "Настройки управления".
- Найдите пункт "Кнопки мыши" или "Настройка мыши" и перейдите в этот раздел.
- Настройте действия для правой кнопки мыши, выбрав нужные функции или команды из предложенного списка.
- После завершения настройки, сохраните изменения и закройте меню настроек.
Теперь правая кнопка мыши в Bluestacks будет работать согласно вашим предпочтениям.
Выбор функций для правой кнопки
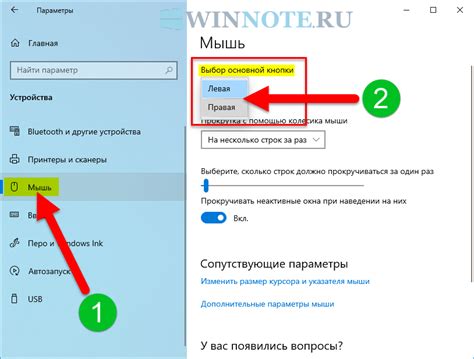
Bluestacks предоставляет пользователям возможность настраивать функции для правой кнопки мыши, что делает работу на устройствах с операционной системой Android более удобной и персонализированной. При выборе функций для правой кнопки можно учесть свои предпочтения и улучшить опыт использования Bluestacks.
В таблице ниже представлены некоторые из доступных функций для правой кнопки в Bluestacks:
| Функция | Описание |
|---|---|
| Открыть контекстное меню | Позволяет открывать контекстное меню при нажатии правой кнопки мыши на элементе. |
| Симулировать нажатие и удерживание | Позволяет симулировать длительное удерживание элемента при нажатии правой кнопки мыши. |
| Выполнить действие по умолчанию | Присваивает правой кнопке мыши стандартное действие, определенное разработчиками Bluestacks. |
| Задать пользовательское действие | Позволяет настроить пользовательское действие для правой кнопки мыши, например, открытие определенного приложения или выполнение определенной команды. |
Изменение настроек в BlueStacks
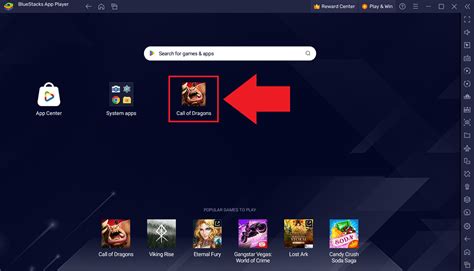
BlueStacks позволяет пользователям настраивать различные параметры для удобства использования. Для изменения настроек в BlueStacks выполните следующие шаги:
| Шаг 1: | Запустите BlueStacks на своем компьютере. |
| Шаг 2: | Нажмите на иконку "Настройки" в правом нижнем углу окна BlueStacks. |
| Шаг 3: | Выберите раздел "Настройки" из выпадающего меню. |
| Шаг 4: | В разделе "Настройки" вы можете настроить различные параметры, такие как язык интерфейса, звук, видео, сеть и другие. |
| Шаг 5: | После внесения изменений сохраните настройки, нажав на кнопку "Сохранить". |
| Шаг 6: | Перезапустите BlueStacks для применения изменений. |
Применение настроек к играм
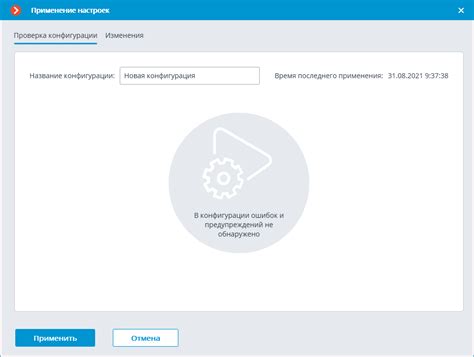
После того, как вы настроили правую кнопку мыши в Bluestacks, вы можете приступить к применению этих настроек к играм. Откройте любимую игру, которую вы хотите управлять с помощью мыши, и начните наслаждаться улучшенным игровым опытом.
Настройка кнопки для стрельбы: В многих шутерах на мобильных устройствах правая кнопка мыши используется для стрельбы. Удобно использовать ее для точного прицеливания и нанесения ударов по противникам.
Изменение управления: Вы можете отредактировать настройки управления в играх, чтобы приспособить их под свои потребности. Используйте правую кнопку мыши для выбора действий, перемещения камеры или выполнения других команд.
Помните, что эффективное использование настроек правой кнопки мыши в Bluestacks может значительно улучшить ваш опыт игры и приносить больше удовольствия от игрового процесса.
Тестирование работоспособности
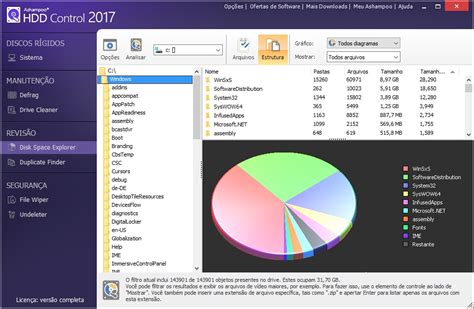
После настройки правой кнопки мыши в Bluestacks необходимо протестировать ее работоспособность для убедиться, что изменения были успешно внесены. Для этого запустите любое приложение или игру в Bluestacks, где требуется использование правой кнопки мыши. Например, откройте меню приложения или попробуйте сделать правый клик на объекте в игре.
Если при тестировании у вас возникают проблемы, убедитесь, что вы правильно применили все настройки и повторите процесс установки правой кнопки мыши в Bluestacks. В случае повторения ошибок, обратитесь за помощью к специалистам или на форум Bluestacks для получения поддержки.
Вопрос-ответ

Как изменить функцию правой кнопки мыши в Bluestacks?
Для изменения функции правой кнопки мыши в Bluestacks, откройте приложение и перейдите в настройки. В разделе настройки у вас будет возможность изменить функцию правой кнопки мыши на двойной клик, длинное нажатие или другие действия по вашему выбору. Просто выберите нужную опцию, чтобы настроить правую кнопку мыши по своему усмотрению.
Как использовать правую кнопку мыши для эмуляции клавиши Enter в Bluestacks?
Для использования правой кнопки мыши для эмуляции клавиши Enter в Bluestacks, вам нужно выполнить следующие действия. Зайдите в настройки Bluestacks, выберите опцию "Повтор клавиши", затем нажмите "Настроить клавиши". После этого задайте правой кнопке мыши соответствие клавиши Enter. Теперь при нажатии правой кнопки мыши будет эмулироваться нажатие клавиши Enter.
Как настроить кастомные действия для правой кнопки мыши в Bluestacks?
Для настройки кастомных действий для правой кнопки мыши в Bluestacks, вам потребуется выполнить следующие шаги. Перейдите в настройки Bluestacks, найдите раздел "Настройки управления", затем выберите "Настройки мыши". Здесь вы сможете добавить новые кастомные действия для правой кнопки мыши, например, открытие определенного меню или выполнение определенного действия при ее нажатии. Просто следуйте инструкциям, чтобы настроить кастомные действия по вашему желанию.



