Возможно, вам знакомо ощущение неудовлетворенности при печати документов с компьютера, которая часто приводит к задержкам и неоптимальным результатам. Но мы знаем, как выйти из этой ситуации! Представляем вам уникальное решение, которое позволит вам печатать без проблем и максимально эффективно. Готовы услышать об этом поближе?
Это руководство поможет вам освоить технологию печати на принтере HP, используя свой мобильный телефон. Вместо сложных настроек и проводных подключений, вы сможете организовать печать через беспроводную сеть Wi-Fi прямо с вашего iPhone. Таким образом, вы получите возможность распечатывать документы, изображения и фотографии прямо с вашего мобильного устройства, где бы вы ни находились.
С исключительным удобством и гибкостью настройки, использование мобильного телефона для печати является инновационным решением, которое сделает вашу жизнь намного проще. Вы уже не будете испытывать необходимость в подключении к компьютеру или поиске должного файла для печати. Включив ваши креативные способности и проявив свежий подход к решению проблем, вы сможете мгновенно передавать ваши идеи на бумагу с помощью этого простого, но мощного инструмента.
Совместимость принтера HP и iPhone: что вам понадобится

Перед тем, как приступить к настройке принтера HP с помощью вашего iPhone, важно убедиться в совместимости обоих устройств. Для успешной установки и печати через Wi-Fi необходимо иметь соответствующий принтер HP и совместимый iPhone.
Принтер HP должен поддерживать беспроводную технологию Wi-Fi, чтобы вы могли подключить его к вашей домашней сети. Проверьте параметры и характеристики вашего принтера, чтобы убедиться в его совместимости с Wi-Fi.
Для управления принтером с помощью iPhone также нужно убедиться, что ваше устройство совместимо с приложением HP Smart. HP Smart - это официальное приложение, которое предоставляет доступ к различным функциям принтера, включая печать, сканирование и управление настройками.
Убедитесь, что ваш iPhone поддерживает последнюю версию операционной системы iOS, чтобы гарантировать совместимость с приложением HP Smart и возможность управления принтером через Wi-Fi.
- Проверьте совместимость вашего принтера HP с беспроводной технологией Wi-Fi.
- Убедитесь, что ваш iPhone поддерживает приложение HP Smart.
- Обновите операционную систему на вашем iPhone до последней версии iOS.
Проверив совместимость устройств и установив необходимые приложения и обновления, вы будете готовы к настройке принтера HP через Wi-Fi с вашим iPhone.
Шаг 1. Установка соединения принтера HP с беспроводной сетью

Подключение принтера HP к беспроводной сети может быть выполнено путем настройки принтера и соединения его с Wi-Fi маршрутизатором в вашей домашней сети. Процесс довольно прост и требует всего нескольких шагов, чтобы установить надежное и стабильное соединение.
| Шаг 1.1 | Включите принтер HP и убедитесь, что он находится в пределах действия беспроводной сети. |
| Шаг 1.2 | На принтере найдите кнопку Wi-Fi или беспроводной настройки и удерживайте ее, пока не начнет мигать индикатор Wi-Fi. |
| Шаг 1.3 | На вашем iPhone откройте настройки Wi-Fi и выберите имя вашей домашней сети (SSID) из списка доступных сетей. |
| Шаг 1.4 | Введите пароль для вашей беспроводной сети, если это требуется, и подождите, пока ваш iPhone подключится к Wi-Fi. |
| Шаг 1.5 | Теперь, когда ваш принтер HP и iPhone находятся в одной беспроводной сети, они могут обмениваться информацией и печатать документы без проводов. |
После выполнения этих шагов вы успешно подключили ваш принтер HP к Wi-Fi сети, и его можно использовать для печати с вашего iPhone по беспроводному соединению.
Шаг 2. Установка и настройка приложения HP Smart на iPhone
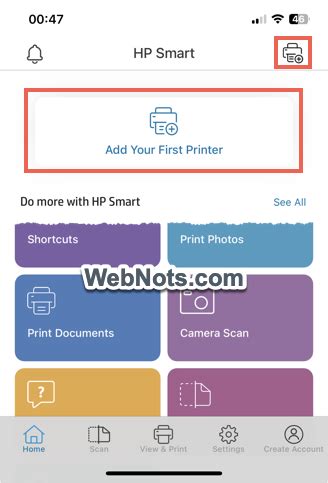
В данном разделе мы рассмотрим процесс установки и конфигурации приложения HP Smart на вашем iPhone. Это приложение предоставляет удобный и интуитивно понятный интерфейс для управления принтером HP посредством беспроводного подключения.
Для начала, откройте App Store на вашем iPhone и введите в поисковой строке название приложения "HP Smart". Нажмите на кнопку "Установить", чтобы начать загрузку и установку приложения на ваше устройство. После завершения установки, найдите значок HP Smart на экране вашего iPhone и нажмите на него, чтобы запустить приложение.
При первом запуске HP Smart попросит вас предоставить разрешение на доступ к различным функциям и сервисам вашего iPhone, таким как камера, фотоальбом, контакты и др. Рекомендуется предоставить все необходимые разрешения, чтобы полностью воспользоваться всеми функциями приложения.
После предоставления разрешений, HP Smart предложит вам пройти процесс настройки подключения вашего принтера. Следуйте инструкциям на экране, чтобы установить соединение между вашим iPhone и принтером посредством Wi-Fi. Выберите нужную Wi-Fi сеть и введите пароль, если это необходимо. Приложение автоматически сканирует доступные принтеры и отобразит список принтеров, с которыми можно установить связь.
После успешного подключения принтера к вашему iPhone, вы сможете использовать различные функции HP Smart для работы с принтером: печать документов и фотографий, сканирование, управление настройками принтера и т.д. HP Smart предлагает удобные инструменты для работы с принтером и позволяет легко настраивать и контролировать его работу с вашего iPhone.
Шаг 3. Обнаружение принтера в приложении HP Smart
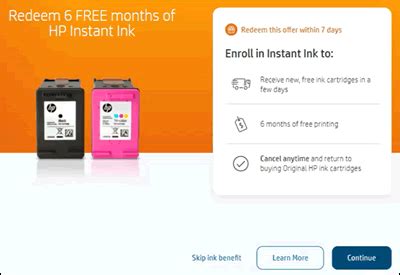
В этом разделе мы рассмотрим процесс поиска вашего принтера в приложении HP Smart на вашем iPhone. Это позволит вам установить соединение между вашим устройством и принтером, чтобы начать печатать документы и фотографии.
Процедура поиска принтера в приложении HP Smart довольно проста и требует всего нескольких шагов:
- Запустите приложение HP Smart на вашем iPhone.
- Перейдите в раздел "Добавить принтер" или аналогичный раздел, который позволяет добавить новое устройство.
- Нажмите на кнопку "Поиск" или иконку поиска, чтобы приложение начало автоматически сканировать доступные принтеры в вашей Wi-Fi сети.
- Подождите несколько секунд, пока приложение завершит сканирование. Оно покажет список доступных принтеров, которые он обнаружил.
- Выберите ваш принтер из списка и следуйте инструкциям на экране для подключения к нему.
После завершения этих шагов вы сможете успешно подключить свой принтер HP к вашему iPhone через Wi-Fi и использовать его для печати различных документов и изображений.
Шаг 4. Установка соединения между принтером и iPhone через беспроводную сеть
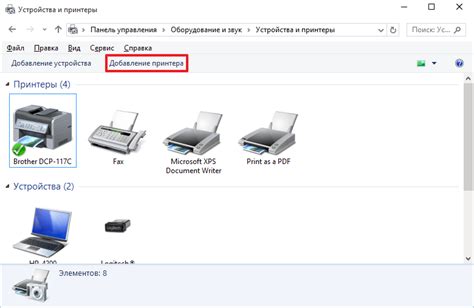
На этом этапе мы научимся подключать принтер к своему iPhone с помощью Wi-Fi. Это позволит вам легко и удобно отправлять печатные документы с вашего устройства на принтер, используя беспроводную сеть.
Шаг 1: Включите принтер и убедитесь, что он находится в зоне действия Wi-Fi сети.
Шаг 2: Откройте на iPhone настройки Wi-Fi и убедитесь, что функция Wi-Fi включена. После этого ваш iPhone автоматически начнет сканирование доступных сетей.
Шаг 3: В списке доступных сетей найдите и выберите название сети, с которой вы хотите подключиться. Обычно оно соответствует названию вашего принтера, но может отличаться в зависимости от модели и настроек.
Шаг 4: После выбора сети, вам может быть предложено ввести пароль для соединения. Введите пароль, если таковой требуется, и нажмите "Подключиться".
Шаг 5: Если все настройки были выполнены правильно, iPhone успешно подключится к принтеру по Wi-Fi. Вы увидите уведомление об успешном соединении.
Теперь ваш принтер готов к работе с iPhone через беспроводную сеть. Вы можете отправлять на печать документы прямо с iPhone, используя удобные функции печати, доступные на вашем устройстве.
Шаг 5. Проверка функционирования принтера с использованием iPhone
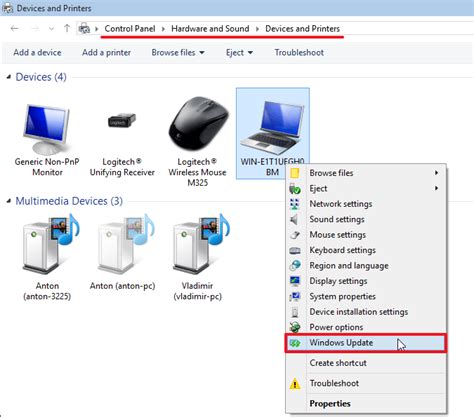
В этом разделе мы ознакомимся с процессом проверки работоспособности вашего принтера, который был успешно настроен для работы с iPhone через беспроводное подключение. Этот шаг поможет убедиться, что ваш принтер готов к использованию и может успешно взаимодействовать с вашим мобильным устройством.
Пожалуйста, убедитесь, что ваш iPhone находится в зоне действия Wi-Fi сети, к которой был подключен принтер. Затем выполните следующие действия:
- Откройте приложение, которое поддерживает печать, например, "Фото" или "Документы".
- Выберите файл, который вы хотите распечатать, и откройте его.
- Нажмите на значок "Поделиться" или "Экспорт". Обычно он находится в правом верхнем углу экрана и выглядит как стрелка, указывающая вверх.
- В списке доступных опций выберите пункт "Печать".
- В появившемся окне выберите ваш принтер из списка доступных принтеров. Если ваш принтер не отображается, убедитесь, что он включен и находится в зоне Wi-Fi сети.
- Настройте необходимые параметры печати, такие как количество копий или ориентацию страницы.
- Нажмите на кнопку "Печать" или "Готово", чтобы отправить задачу на печать. Ваш принтер начнет печатать выбранный файл.
- Дождитесь завершения печати и убедитесь, что качество печати соответствует вашим ожиданиям.
Поздравляем! Если ваш принтер успешно распечатал выбранный файл, это означает, что настройка принтера через Wi-Fi с использованием iPhone была выполнена успешно. Вы готовы печатать документы и фотографии с вашего мобильного устройства без необходимости подключения проводов или использования компьютера.
Возможные сложности и пути их устранения при связи принтера HP и iPhone через беспроводную сеть

При настройке принтера HP на iPhone через Wi-Fi могут возникнуть определенные трудности, которые нелегко решить. В данном разделе мы рассмотрим некоторые из распространенных проблем и предоставим решения для их устранения.
1. Отсутствие доступных сетей Wi-Fi на принтере.
В случае, когда принтер не обнаруживает доступных беспроводных сетей, вам следует проверить подключение принтера к вашей Wi-Fi сети. Убедитесь, что Wi-Fi на принтере включен и принтер подключен к правильной Wi-Fi сети.
2. Проблемы с паролем Wi-Fi сети.
Если у вас возникли проблемы с вводом пароля Wi-Fi сети во время настройки принтера, вам следует убедиться, что вы правильно ввели пароль. Проверьте, правильно ли набран пароль, избегайте опечаток и убедитесь, что не включен режим Caps Lock.
3. Устройство iPhone не может обнаружить принтер.
В том случае, если ваш iPhone не может обнаружить принтер в сети, убедитесь, что оба устройства находятся в той же беспроводной сети Wi-Fi. Перезагрузите и принтер, и iPhone, чтобы обновить соединение.
4. Прерывания в процессе печати.
Если у вас возникают проблемы с прерываниями в процессе печати через Wi-Fi с iPhone, попробуйте установить принтер ближе к роутеру, чтобы улучшить качество сигнала Wi-Fi. Также стоит проверить, нет ли других устройств, которые могут мешать сигналу Wi-Fi.
5. Ошибки при установке драйверов на iPhone.
Если вы столкнулись с ошибками при установке драйверов принтера на iPhone, убедитесь, что у вас установлена последняя версия операционной системы iOS. Также рекомендуется обновить приложение "HP Smart" на вашем устройстве для обеспечения совместимости.
Устранение этих и других проблем может помочь реализовать беспроблемную связь между принтером HP и iPhone через Wi-Fi. Обратите внимание на указанные решения и следуйте инструкциям, чтобы наслаждаться беспрепятственной печатью с мобильного устройства.
Дополнительные возможности и настройки принтера HP на iPhone
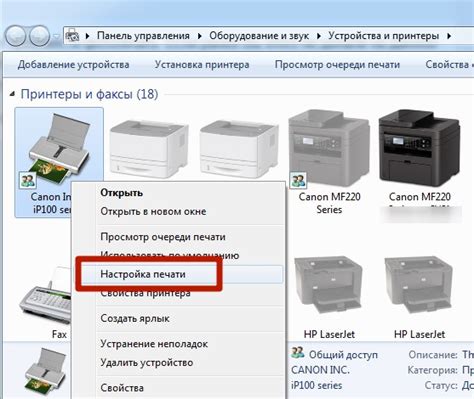
В данном разделе рассмотрены дополнительные функции и настройки принтера HP, которые позволят оптимизировать процесс печати и повысить эффективность работы. Вам предоставляется возможность настраивать различные параметры, а также использовать дополнительные функции, такие как сканирование, копирование и отправка факсов с помощью вашего iPhone.
Настройка качества печати: при помощи приложения HP Smart на вашем iPhone вы можете настроить качество печати в соответствии с вашими требованиями. Выбирайте оптимальное сочетание скорости и четкости печати в зависимости от ваших предпочтений.
Использование расширений и плагинов: принтер HP поддерживает различные расширения и плагины, которые обеспечивают дополнительные функции. Вы можете установить специальные приложения для расширения возможностей принтера, такие как приложения для эффективной печати документов из облачных хранилищ.
Настройка режимов сканирования: с помощью приложения HP Smart вы можете настроить различные режимы сканирования, такие как сканирование в текстовый файл, сканирование на электронную почту или сканирование в облачное хранилище. Выбирайте удобный для вас формат и сохраняйте время.
Работа с мобильными устройствами: принтеры HP обладают совместимостью с различными мобильными устройствами, включая iPhone. Синхронизируйте ваш iPhone с принтером и наслаждайтесь мобильной печатью и сканированием без необходимости подключения к компьютеру.
Расширенные настройки безопасности: принтеры HP позволяют настраивать дополнительные параметры безопасности для защиты ваших данных. Подключите принтер к приложению HP Smart, чтобы настроить доступы, ограничить печать или сканирование для определенных пользователей и установить пароль на устройство.
Таким образом, настройка принтера HP на iPhone предлагает не только базовые функции печати через Wi-Fi, но и позволяет использовать ряд дополнительных возможностей и настроек, способствующих удобству и эффективности работы с принтером.
Резюме: преимущества настройки принтера HP через беспроводное соединение с iPhone

В данном разделе мы рассмотрим основные преимущества, которые вы получаете при настройке принтера HP через беспроводное соединение с iPhone. Благодаря этому удобному и инновационному способу взаимодействия, вы сможете значительно упростить и ускорить процесс печати, а также повысить свою продуктивность.
При настройке вашего принтера HP с помощью iPhone через беспроводное соединение, вы избавляетесь от необходимости использования проводного соединения или подключения к компьютеру. Это дает вам полную свободу в выборе места размещения принтера и позволяет создать более удобные условия для работы.
Благодаря отсутствию проводов, вы можете легко и быстро подключиться к принтеру с помощью iPhone. Просто выберите нужный документ или фотографию на вашем устройстве, выберите принтер в списке доступных устройств и нажмите "Печать". Весь процесс занимает всего несколько секунд, что очень удобно и экономит ваше время.
Невероятная простота настройки принтера HP через беспроводное соединение с iPhone также позволяет с легкостью печатать документы и фотографии прямо с вашего мобильного устройства, без необходимости использования компьютера. Вы всегда можете быстро распечатать важные документы или поделиться фотографиями семьи и друзьями сразу же после их получения.
Кроме того, настройка принтера HP через беспроводное соединение с iPhone дает вам возможность печатать документы и фотографии даже в том случае, если вы находитесь в другой комнате или даже вне помещения. Вам больше не нужно быть рядом с принтером – вы можете отправить задание на печать из любой точки вашего дома или офиса.
- Удобное и инновационное способ взаимодействия с принтером
- Упрощение и ускорение процесса печати
- Возможность размещения принтера в удобном для вас месте
- Быстрое и простое подключение к принтеру с помощью iPhone
- Возможность печати без использования компьютера
- Легкое распечатывание важных документов и быстрое деление фотографий
- Возможность печати из любой точки помещения
Вопрос-ответ

Могу ли я настроить принтер HP через Wi-Fi с помощью iPhone?
Да, вы можете настроить принтер HP через Wi-Fi с помощью iPhone. В этой статье мы расскажем вам подробное руководство по этой процедуре.
Какое программное обеспечение мне потребуется для настройки принтера HP через Wi-Fi с iPhone?
Для настройки принтера HP через Wi-Fi с iPhone вам потребуется приложение HP Smart. Оно доступно для загрузки в App Store.
Могу ли я настроить принтер HP через Wi-Fi с iPhone без использования маршрутизатора?
Да, вы можете настроить принтер HP через Wi-Fi с iPhone без использования маршрутизатора. В статье мы расскажем вам о двух способах подключения: с использованием маршрутизатора и без него.
Как установить соединение между принтером HP и iPhone через Wi-Fi?
Для установления соединения между принтером HP и iPhone через Wi-Fi, вам нужно открыть приложение HP Smart, выбрать ваш принтер из списка доступных устройств, следовать инструкциям на экране и ввести пароль Wi-Fi вашей домашней сети.
Могу ли я печатать с iPhone на принтер HP, находясь вне домашней сети?
Да, вы можете печатать с iPhone на принтер HP, находясь вне домашней сети. Для этого вам потребуется использовать функцию удаленной печати, которая также доступна в приложении HP Smart. В статье мы подробно расскажем о ее настройке.



