Time Machine - это удобное приложение резервного копирования, предустановленное на всех устройствах от компании Apple, включая компьютеры Mac. Оно позволяет автоматически создавать регулярные резервные копии вашей системы, чтобы защитить ваши данные от потери или повреждения.
Одним из главных аспектов настройки Time Machine является выбор внешнего диска для хранения резервных копий. Использование внешнего диска позволяет освободить место на внутреннем диске вашего Mac и обеспечить дополнительную защиту ваших файлов.
В этой статье мы рассмотрим, как настроить Time Machine на Mac с использованием внешнего диска, чтобы обеспечить надежное и удобное резервное копирование вашей системы и данных.
Настройка Time Machine на Mac
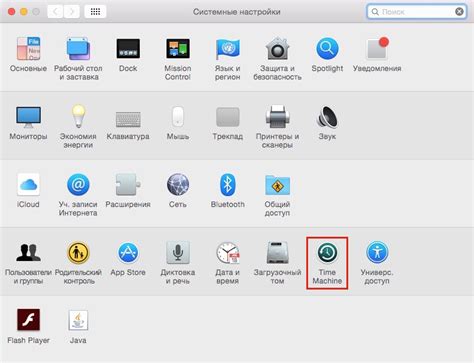
Для настройки Time Machine на Mac необходимо иметь внешний жесткий диск или сетевой накопитель. Чтобы начать использовать Time Machine, следуйте простым шагам:
- Подключите внешний жесткий диск или выберите сетевой накопитель.
- Откройте "Настройки системы" на Mac.
- Выберите "Time Machine".
- Включите слайдер Time Machine.
- Нажмите "Выбрать диск" и выберите внешний жесткий диск или сетевой накопитель.
- Настройте частоту резервного копирования и другие параметры.
- Нажмите "Остановить Time Machine", чтобы запустить первоначальное резервное копирование.
После завершения настройки Time Machine, ваш Mac будет автоматически создавать резервные копии данных и обеспечивать их сохранность. Проверяйте регулярно состояние резервной копии и убедитесь, что ваши данные защищены.
Пользуемся внешним диском
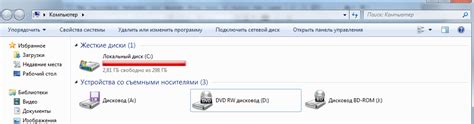
Чтобы начать использовать внешний диск для резервного копирования с помощью Time Machine на Mac, необходимо подключить диск к компьютеру. После этого завершите установку Time Machine, как описано выше.
Когда Time Machine будет готов к использованию, вы можете выбрать внешний диск в качестве места для резервного копирования. Для этого откройте "Настройки системы", выберите "Time Machine" и нажмите "Выбрать диск...". Затем выберите внешний диск из списка и нажмите "Использовать диск".
Теперь ваш внешний диск будет использоваться для резервного копирования данных с помощью Time Machine. Не забывайте регулярно проверять состояние резервного копирования и вовремя обновлять данные на внешнем диске.
Выбор лучшего диска

При выборе внешнего диска для использования с Time Machine на Mac важно учитывать несколько ключевых параметров.
1. Ёмкость: Обратите внимание на общий объем памяти диска, так как он должен быть достаточным для резервного копирования всех данных с вашего Mac.
2. Соединение: Убедитесь, что диск поддерживает подключение к вашему компьютеру (USB, Thunderbolt, etc.) и обеспечивает быструю передачу данных.
3. Надежность: Предпочтение следует отдавать дискам от известных производителей с хорошей репутацией и гарантией.
4. Портативность: Если вам необходимо перемещать диск между различными местами, выбирайте компактные и портативные модели.
Исходя из этих параметров, выберите оптимальный внешний диск для использования с Time Machine на вашем Mac.
Подключение внешнего диска

- Подключите внешний диск к порту USB или Thunderbolt на вашем компьютере.
- Дождитесь, пока диск будет определен операционной системой Mac.
- Убедитесь, что диск не содержит важных данных, так как процесс настройки Time Machine потребует форматирования диска.
После успешного подключения внешнего диска можно приступать к настройке функции резервного копирования Time Machine.
Создание бекапа

Для создания резервной копии данных с помощью Time Machine на Mac нужно подключить внешний диск к компьютеру.
Шаг 1: Подключите внешний жесткий диск к вашему Mac.
Шаг 2: Подождите, пока Mac обнаружит внешний диск и предложит его использовать для резервного копирования.
Шаг 3: Откройте Time Machine, выбрав пункт «Системные настройки» > «Time Machine».
Шаг 4: Нажмите на кнопку «Выбрать диск…» и выберите подключенный внешний диск.
Шаг 5: Нажмите на кнопку «Создать резервную копию сейчас», чтобы начать процесс создания бекапа.
После завершения процесса, Time Machine будет автоматически создавать регулярные резервные копии вашей системы, чтобы обеспечить сохранность ваших данных.
Настройка интервала бекапа
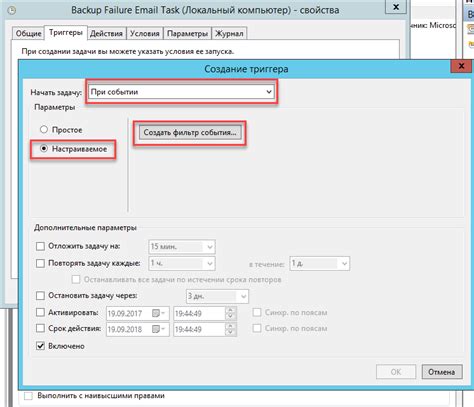
Time Machine позволяет настроить интервал автоматического создания резервных копий вашей системы. Для этого выполните следующие действия:
- Откройте "Настройки системы" на вашем Mac.
- Выберите "Time Machine".
- Нажмите на кнопку "Изменить" под настройками резервного копирования.
- Выберите желаемый интервал создания резервных копий (ежечасно, ежедневно, еженедельно).
- Закройте окно настроек Time Machine.
Теперь ваш Mac будет автоматически создавать резервные копии согласно выбранному интервалу времени.
Изменение места хранения бекапов

Если вы хотите изменить место хранения бекапов на внешнем диске, вам необходимо следовать нескольким простым шагам.
1. Подключите внешний диск к вашему Mac.
2. Откройте Time Machine через "Настройки системы".
3. Нажмите на кнопку "Выбрать диск".
4. Выберите внешний диск, на который хотите переместить бекапы, и нажмите "Использовать диск".
Теперь все ваши резервные копии будут храниться на внешнем диске, освобождая место на вашем внутреннем диске.
Проверка и восстановление данных
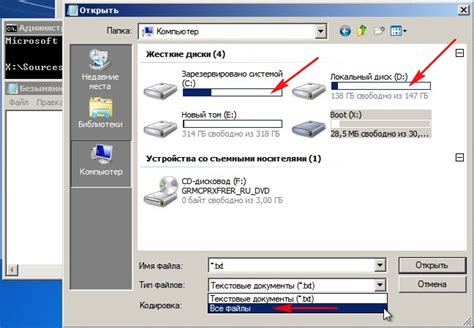
После того как Time Machine начал регулярное резервное копирование данных на ваш внешний диск, важно время от времени проверять целостность и доступность резервных копий.
Чтобы проверить целостность резервной копии, подключите внешний диск, затем перейдите в "Настройки системы" -> "Time Machine". Здесь вы можете провести проверку резервной копии, нажав на кнопку "Проверить сейчас".
Если возникла необходимость восстановить данные из резервной копии, перейдите в папку, из которой вы удалили или потеряли файл, и нажмите правой кнопкой мыши. Выберите "Восстановить из Time Machine" и следуйте инструкциям на экране.
Time Machine позволяет легко и быстро восстановить утерянные данные, обеспечивая вам безопасность и спокойствие относительно вашей информации.
Отключение Time Machine
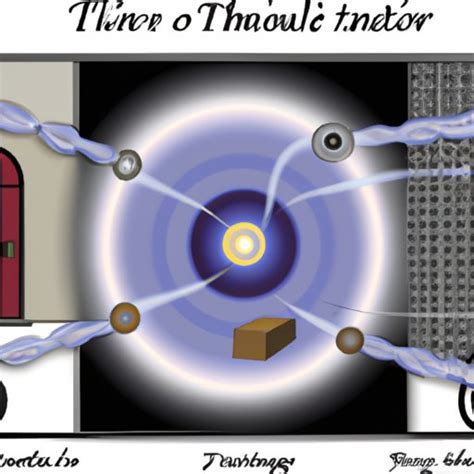
Если вам больше не нужна резервная копия на внешнем диске с помощью Time Machine, вы можете отключить эту функцию.
- Откройте "Системные настройки".
- Выберите "Time Machine".
- Нажмите на кнопку "Отключить резервную копию".
После выполнения этих действий Time Machine перестанет создавать резервные копии данных на внешнем диске.
Резервное копирование через Wi-Fi
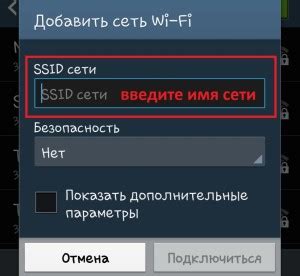
Time Machine позволяет настроить резервное копирование данных через Wi-Fi с использованием внешнего диска. Для этого необходимо подключить внешний диск к вашему маршрутизатору или создать сетевую папку на другом устройстве, доступном по Wi-Fi.
После подключения внешнего диска к Wi-Fi сети, настройте Time Machine для работы с этим диском. Откройте "Настройки системы", выберите "Time Machine" и нажмите "Изменить диск...". Выберите ваш внешний диск из списка доступных дисков и нажмите "Использовать диск".
Теперь Time Machine будет автоматически создавать резервные копии ваших данных через Wi-Fi на внешний диск, обеспечивая безопасность информации и возможность восстановления в случае необходимости.
Управление старыми бекапами
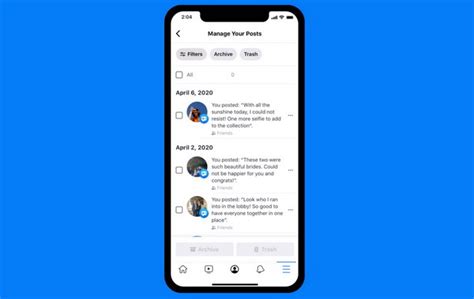
Time Machine автоматически удаляет старые бекапы, когда диск заполняется. Однако, иногда вы можете захотеть удалить старые бекапы вручную. Для этого:
1. Откройте Time Machine: Нажмите на иконку Time Machine в панели меню и выберите "Открыть Time Machine".
2. Выберите бекап: Просматривайте бекапы по дате и выберите тот, который хотите удалить.
3. Нажмите на значок корзины: В правом нижнем углу окна Time Machine нажмите на значок корзины, чтобы удалить выбранный бекап.
Обратите внимание: Удаляемые бекапы нельзя восстановить, поэтому будьте осторожны при удалении старых данных из Time Machine.
Вопрос-ответ

Зачем нужно настраивать Time Machine на Mac?
Time Machine - это встроенное в macOS решение для создания резервных копий данных. Настраивая Time Machine на Mac, вы обеспечиваете безопасное хранение ваших файлов, чтобы в случае их потери или повреждения вы могли восстановить всю систему или отдельные файлы.
Какой внешний диск лучше выбрать для настройки Time Machine на Mac?
Для Time Machine на Mac лучше выбирать внешний жесткий диск подключаемый по USB или Thunderbolt, с объемом хотя бы в два раза превышающим объем данных на вашем компьютере. Желательно выбирать диск от надежного производителя с высокой скоростью чтения и записи.
Как часто следует делать резервные копии с помощью Time Machine?
Частота создания резервных копий с помощью Time Machine зависит от ваших потребностей и предпочтений. Рекомендуется делать регулярные резервные копии, например, ежедневно или несколько раз в неделю, чтобы минимизировать риски потери данных в случае непредвиденных ситуаций.



