Оптимизируйте работу вашей домашней сети с помощью интуитивно понятного и просто настраиваемого устройства, которое обеспечит стабильное и быстрое подключение ко всем вашим устройствам.
Не секрет, что в наше время Интернет стал незаменимой частью нашей жизни. От работы и общения до развлечений и покупок - все это требует быстрого и надежного подключения. И именно здесь вступает в игру ваш роутер - ключевое устройство, от которого зависит уровень вашего подключения.
Если вы ищете надежное решение для улучшения и обновления вашей домашней сети, то роутер Apple Airport Extreme - идеальный выбор для вас. Сочетающий в себе мощные возможности и простоту настройки, этот устройство предоставляет вам полный контроль над вашим подключением к Интернету.
Оснащенный передовыми технологиями, роутер Airport Extreme позволяет создавать стабильные и надежные соединения, обеспечивая максимальную пропускную способность и минимальное время отклика. Теперь вы можете наслаждаться безпроблемным потоковым видео, быстрым обменом файлами и беззамедлительным доступом ко всей вашей сети.
Благодаря простому и интуитивному интерфейсу, настройка роутера Airport Extreme стала еще проще. Даже если вы не являетесь экспертом в области сетевых технологий, справиться с этим устройством не составит труда. Все, что вам нужно, это следовать пошаговому руководству, чтобы настроить вашу сеть и получить максимальную производительность.
В этой статье мы расскажем вам о ключевых функциях роутера Airport Extreme и предоставим пошаговое руководство по его настройке. Будьте готовы к безупречному подключению к Интернету и максимальной скорости!
Шаг 1: Подключение Wi-Fi маршрутизатора Apple Airport Extreme к сетевому соединению

В этом разделе вы узнаете, как правильно подключить ваш Wi-Fi маршрутизатор Apple Airport Extreme к существующей сети. Этот шаг очень важен для обеспечения стабильной и надежной работы вашего маршрутизатора.
Шаг 1.1: Включите ваш маршрутизатор, установив в него подходящий кабель питания. Убедитесь, что питание подается и индикаторы на маршрутизаторе загораются.
Шаг 1.2: Соедините один конец Ethernet-кабеля с портом "WAN" на задней панели маршрутизатора, а другой конец кабеля подключите к вашему модему. Убедитесь, что соединение кабелей прочное и надежное.
Шаг 1.3: Подключите ваш компьютер или ноутбук к одному из портов Ethernet на задней панели маршрутизатора с помощью Ethernet-кабеля. Это позволит вам настроить и управлять маршрутизатором на начальном этапе.
Шаг 1.4: Убедитесь, что все соединения правильно установлены и надежно фиксируются. Проверьте включение и наличие сигнала на вашем модеме. Убедитесь, что ваш компьютер или ноутбук подключены к маршрутизатору по проводной сети Ethernet.
После того, как ваши соединения установлены и проверены, вы готовы перейти к следующему шагу настройки вашего Wi-Fi маршрутизатора Apple Airport Extreme.
Шаг 2: Получение доступа к настройкам и установка пароля
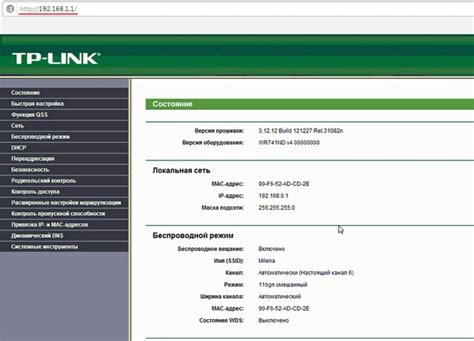
В этом разделе вы узнаете, как получить доступ к настройкам вашего роутера и настроить пароль для обеспечения безопасности вашей сети.
Первым шагом будет вход в панель управления роутером, где вы сможете изменить различные параметры, включая настройки подключения к интернету, настройки безопасности и фильтрации, а также настройки Wi-Fi сети.
Прежде чем приступить к данному шагу, убедитесь, что ваш компьютер подключен к роутеру через Ethernet-кабель или беспроводным соединением.
Чтобы войти в настройки роутера, откройте веб-браузер и в адресной строке введите IP-адрес вашего роутера. Обычно по умолчанию адрес может быть 192.168.0.1 или 192.168.1.1, но это может отличаться в зависимости от производителя и модели роутера.
После ввода IP-адреса, нажмите клавишу Enter или нажмите на кнопку перехода по адресу. Вам может потребоваться ввести имя пользователя и пароль администратора роутера. Если вы не внесли изменения в данные по умолчанию, обратитесь к руководству вашего устройства или производителю для получения соответствующей информации.
После успешного входа в панель управления, найдите раздел настройки безопасности или настройки пароля. В этом разделе вы можете установить пароль для доступа к настройкам роутера, который будет использоваться для предотвращения несанкционированного доступа к вашей сети.
Создайте надежный пароль, состоящий из символов разного регистра, цифр и специальных символов. Не используйте личные данные, такие как даты рождения или имена, чтобы увеличить безопасность вашей сети.
После установки пароля, не забудьте сохранить изменения и выйти из панели управления роутера. Вам может потребоваться перезагрузить роутер, чтобы изменения вступили в силу.
Теперь вы можете быть уверены в безопасности вашей сети и продолжить настройку роутера для оптимальной работы.
Шаг 3: Подключение к роутеру через Wi-Fi
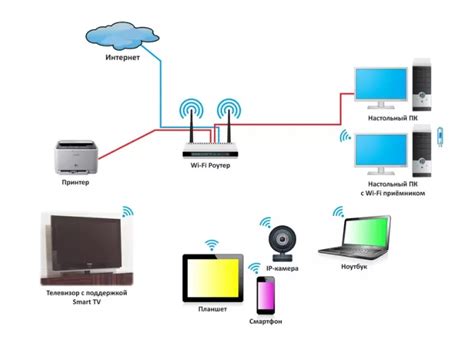
В данном разделе мы рассмотрим процесс настройки беспроводного подключения к вашему роутеру. Это позволит вам без лишних проводов подключаться к сети и получать доступ к интернету.
Перед началом настройки убедитесь, что ваш компьютер или устройство, которое вы хотите подключить, имеет модуль Wi-Fi. Проверьте настройки устройства и убедитесь, что функция беспроводной связи включена.
Для установки подключения выберите пункт меню "Wi-Fi" на вашем устройстве. В списке доступных сетей выберите сеть, название которой совпадает с именем вашего роутера. Обычно это название по умолчанию, которое можно найти на задней панели роутера или в документации.
После выбора сети вам может потребоваться ввести пароль. Проверьте информацию, указанную на роутере или в его документации, и введите пароль для подключения к сети.
После ввода пароля ваше устройство будет подключено к беспроводной сети роутера. Проверьте соединение, открыв любой веб-браузер и попробовав открыть любую веб-страницу.
Теперь вы готовы использовать беспроводное подключение к вашему роутеру и настроить остальные параметры по необходимости.
Шаг 4: Обеспечение безопасности и фильтрация контента

После завершения настройки основных параметров роутера, необходимо приступить к созданию безопасной и безопасной сетевой среды. Это включает в себя настройку различных механизмов защиты, а также фильтрацию контента, чтобы предотвратить несанкционированный доступ и нежелательное содержимое.
Одним из важных аспектов обеспечения безопасности является настройка пароля для доступа к административной панели роутера. Надежный пароль поможет предотвратить несанкционированный доступ к настройкам роутера и защитить вашу сеть от потенциальных угроз.
В дополнение к настройке пароля, рекомендуется включить механизм шифрования Wi-Fi, такой как WPA2. Это поможет защитить вашу беспроводную сеть от несанкционированного доступа и поддерживать конфиденциальность передаваемых данных.
Кроме того, роутер Apple Airport Extreme предлагает функцию фильтрации контента, которая позволяет блокировать доступ к определенным веб-сайтам и контенту. Это полезно, например, если вы хотите ограничить доступ к сайтам с нежелательным или вредоносным содержимым для защиты себя и своих пользователей.
При настройке фильтрации контента вы можете выбрать различные уровни ограничений в соответствии с ваши потребностями и требованиями. Это может включать блокировку категорий сайтов, фильтрацию по ключевым словам или даже создание своих собственных списков запрещенных сайтов.
Обеспечение безопасности роутера и фильтрация контента являются важными этапами настройки, которые позволят вам создать безопасную, защищенную и надежную сетевую среду для всех пользователей.
Шаг 5: Продвинутые настройки и оптимизация работы роутера от Apple
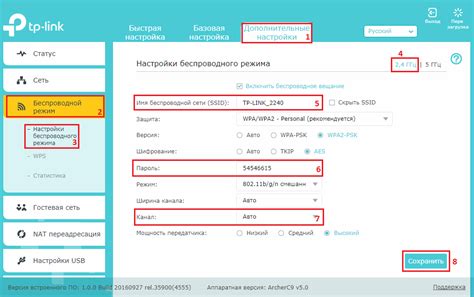
Как мы уже изучили предыдущие этапы настройки, теперь настало время углубиться в продвинутые функции и оптимизировать работу вашего роутера. Предлагаем провести несколько ключевых настроек, которые помогут вам получить максимальную производительность и оптимальное качество сетевого соединения.
- Настройте каналы Wi-Fi с помощью утилиты AirPort Utility.
- Активируйте функцию Quality of Service (QoS).
- Отключите ненужные функции и службы.
- Настройте фильтрацию содержимого и защиту от внешних угроз.
- Проведите регулярное обновление прошивки роутера.
Воспользуйтесь функцией автоматического выбора каналов или вручную настройте наиболее эффективные каналы для вашего роутера. Это позволит избежать перегруженности сети и обеспечит стабильное и быстрое подключение к интернету.
Функция QoS позволяет установить приоритеты для передачи данных в вашей сети. Настройте ее таким образом, чтобы голосовые и видео вызовы имели высший приоритет, а загрузка файлов или игры - нижний приоритет. Это поможет гарантировать беспрерывное качество соединения при использовании различных приложений и сервисов.
Избавьтесь от функций, которые вы не используете, таких как гостевые сети, поддержка IPv6 или IPv4, или функция маршрутизации между различными сетями (NAT). Отключение этих функций может освободить ресурсы роутера и повысить его производительность.
Используйте функции роутера, такие как фильтры содержимого и брандмауэры, чтобы защитить свою сеть от вредоносных программ и нецензурного контента. Это обеспечит безопасное и надежное подключение к интернету для всех устройств в вашей сети.
Apple регулярно выпускает обновления прошивки для своих роутеров, которые вносят улучшения в работу устройства и закрывают известные уязвимости. Убедитесь, что вы установили последнюю версию прошивки, чтобы использовать все новые функции и защитить вашу сеть от возможных угроз.
Следуя этим продвинутым настройкам и оптимизациям, вы сможете раскрыть все возможности вашего роутера Apple Airport Extreme и гарантировать надежное и стабильное соединение для всех устройств в вашей сети.
Вопрос-ответ

Как настроить роутер Apple Airport Extreme?
Для настройки роутера Apple Airport Extreme, вам понадобится подключить его к компьютеру с помощью электрического кабеля и Ethernet-кабеля. Затем, с помощью утилиты AirPort, которая поставляется в комплекте с роутером, вы сможете приступить к его настройке.
Что делать, если не могу подключиться к роутеру Apple Airport Extreme?
Если у вас возникают проблемы с подключением к роутеру Apple Airport Extreme, сначала убедитесь, что он подключен к электрической сети. Затем, проверьте подключение кабелей Ethernet и попробуйте перезагрузить роутер. Если проблема не устраняется, обратитесь к документации роутера или свяжитесь с технической поддержкой Apple.
Можно ли настроить роутер Apple Airport Extreme с помощью мобильного устройства?
Да, вы можете настроить роутер Apple Airport Extreme с помощью мобильного устройства, такого как смартфон или планшет. Для этого вам понадобится скачать и установить приложение AirPort Utility из App Store или Google Play, в зависимости от операционной системы вашего устройства. После установки приложения, вы сможете подключиться к роутеру и настроить его через мобильное устройство.
Как настроить безопасность Wi-Fi на роутере Apple Airport Extreme?
Для настройки безопасности Wi-Fi на роутере Apple Airport Extreme, вам необходимо зайти в утилиту AirPort на компьютере или приложение AirPort Utility на мобильном устройстве. Затем, выберите вкладку "Wireless" и измените настройки безопасности, такие как тип шифрования, пароль и т.д. Рекомендуется использовать WPA2-шифрование для обеспечения наивысшего уровня безопасности вашей сети.



