Погружаясь в мир современных технологий, мы все больше осознаем необходимость свободного доступа к информации. И, конечно же, нами решено быть первыми, кто самостоятельно научится настраивать устройства, обеспечивающие нам стабильное и надежное интернет-соединение. Ведь нет ничего прекраснее осознания того, что вы можете опираться на свои собственные навыки и знания, когда дело касается вашей связи с внешним миром.
Сегодня мы хотим поделиться с вами пошаговым руководством настройки одного из наиболее популярных роутеров - ZXHN H298A. Благодаря нашей детальной инструкции вы сможете свободно управлять этим мощным устройством и настраивать его в соответствии с вашими индивидуальными потребностями. Мы обещаем, что процесс будет интересным, понятным и полезным для вас, даже если у вас нет предыдущего опыта работы с роутерами.
Весь процесс настройки разделен на несколько шагов, каждый из которых мы осветим в отдельных разделах. Поделитесь с нами впечатлениями и результатами после завершения настройки роутера ZXHN H298A - и вы убедитесь, что с нашей помощью вы быстро освоите это устройство. Друзья и близкие, а также жители вашего дома, будут восхищены вашим умением самостоятельно настраивать и управлять техникой. Итак, добро пожаловать в захватывающий мир настроек роутеров - вместе мы сделаем его доступным для всех!
Настройка сетевого оборудования от провайдера Ростелеком: универсальный способ настройки роутера ZXHN H298A

Шаг 1: Подключение роутера к питанию и модему.
Шаг 2: Установка соединения между компьютером и роутером.
Шаг 3: Вход в веб-интерфейс роутера и настройка основных параметров.
Шаг 4: Настройка безопасности сети: смена пароля и настройка шифрования Wi-Fi.
Шаг 5: Настройка доступа к сети для подключенных устройств.
Шаг 6: Дополнительные функции и настройки роутера: подключение сетевых устройств, настройка DHCP, настройка портов, установка родительского контроля и т.д.
Обратите внимание, что представленные инструкции могут незначительно отличаться в зависимости от версии прошивки роутера и настроек вашего интернет-провайдера. Рекомендуется внимательно ознакомиться с документацией по вашему роутеру и провести настройку согласно указанным производителем инструкциям.
Подключение к сетевому устройству: шаги и рекомендации

В данном разделе будет рассмотрена процедура подключения к сетевому устройству, которая позволит вам получить доступ к возможностям и функциям, предоставляемым устройством. Приведенные ниже инструкции применимы к подавляющему большинству моделей роутеров, их настройках и подключении.
- Установите роутер в оптимальном месте, чтобы обеспечить наилучшую и стабильную передачу сигнала без помех. Оптимальным вариантом является размещение роутера в центре помещения, вдали от стен и других металлических предметов.
- Для подключения к роутеру, используйте сетевой кабель, поставляемый в комплекте. Подключите один конец к порту LAN на задней панели роутера, а другой – в порт Ethernet на вашем компьютере или другом сетевом устройстве.
- Подключите роутер к источнику питания, используя адаптер питания, также поставляемый в комплекте. Удостоверьтесь, что подключение к электрической сети производится согласно указаниям в инструкции, прилагаемой к роутеру.
- Дождитесь, пока роутер полностью запустится и установит соединение с вашим провайдером. Это может занять несколько минут, поэтому будьте терпеливы. Обычно на передней панели роутера светятся индикаторы, которые информируют о состоянии подключения и активности.
- Когда роутер полностью запустится, вы сможете увидеть доступные сети Wi-Fi на вашем устройстве. Найдите название вашей сети в списке, выделите ее и нажмите кнопку "Подключиться". После этого может потребоваться указать пароль, если вы установили его ранее.
Теперь вы успешно подключены к роутеру и готовы использовать все его функциональные возможности. При необходимости вы всегда сможете изменить настройки роутера, подключить другие устройства, а также расширить и улучшить сетевое покрытие в вашем доме или офисе. Более подробные инструкции по дополнительным процедурам настройки вы можете найти в соответствующих разделах.
Аутентификация в интерфейсе маршрутизатора

Каждый раз, когда вы хотите получить доступ к настройкам вашего сетевого оборудования, требуется выполнить процедуру аутентификации. Однако существуют разные способы доступа к интерфейсу вашего роутера, и в этом разделе мы рассмотрим их.
Для начала, вам понадобится предоставленное поставщиком услуг устройство, которое обеспечивает ваш интернет-подключение. Далее, необходимо определить способ подключения к интерфейсу роутера: через веб-интерфейс или с помощью специального программного обеспечения.
В случае использования веб-интерфейса, вам потребуется запустить браузер на любом устройстве, подключенном к вашей домашней сети. Затем, в адресной строке браузера, введите IP-адрес вашего роутера и нажмите клавишу "Enter". В открывшейся странице появится окно аутентификации, где нужно будет ввести имя пользователя и пароль, предоставленные вашим провайдером.
| Производитель | IP-адрес роутера |
|---|---|
| Ростелеком | 192.168.1.1 |
| TP-Link | 192.168.0.1 |
| Asus | 192.168.1.1 |
Если у вас есть специальное программное обеспечение от поставщика услуг, вы можете установить его на ваш компьютер и запустить. После этого, следуйте указаниям программы для выполнения аутентификации в интерфейсе роутера.
Изучив основные методы аутентификации в интерфейсе вашего роутера, вы готовы приступить к настройке различных параметров, которые помогут вам улучшить качество вашего интернет-подключения и защитить вашу домашнюю сеть от внешних угроз.
Улучшение работы вашего устройства: обновление программного обеспечения для получения передовых возможностей

Обновление прошивки роутера - это процесс установки новой версии программного обеспечения на ваше устройство. Компания-поставщик услуг интернета постоянно работает над улучшением функциональности и безопасности своих устройств. Поэтому регулярно выпускаются обновления прошивок, которые включают в себя не только исправления ошибок, но и новые возможности.
Обновление прошивки позволяет вашему роутеру оперативно адаптироваться к изменениям в сети, обеспечивает надежность работы и защищает от возможных угроз безопасности. При этом процедура обновления прошивки довольно проста и не требует особых навыков.
Если ваш роутер работает под управлением операционной системы, то для обновления прошивки обычно достаточно подключения его к интернету и нажатия нескольких кнопок в управляющем интерфейсе. В случае же с более старыми моделями роутеров, вероятно, потребуется загрузка специального обновления с официального сайта компании-разработчика.
Обратите внимание, что перед обновлением прошивки необходимо создать резервную копию всех настроек вашего роутера. Это позволит вам быстро восстановить работоспособность в случае непредвиденных ситуаций или неудачного обновления. Также убедитесь, что вы используете последнюю версию прошивки, предлагаемую производителем, чтобы получить все новые возможности и обновления безопасности.
Обновление прошивки роутера - это элементарный и важный процесс, который поможет вам получить все возможности вашего устройства и обеспечить его надежную работу на будущее. Проводите регулярные обновления, следите за новыми версиями прошивок и наслаждайтесь стабильным и безопасным интернет-подключением!
Обеспечение безопасности беспроводной сети

Первоначальным шагом к безопасной Wi-Fi сети является изменение стандартного имени и пароля, которые предоставляются по умолчанию. Использование уникальных и сложных комбинаций символов поможет предотвратить проникновение в вашу сеть злоумышленникам.
Помимо этого, важно настроить шифрование Wi-Fi сети, чтобы защитить передаваемую информацию от перехвата. Рекомендуется использовать протокол WPA2, который обеспечивает наиболее надежную защиту. Также, для усиления безопасности, вы можете включить функцию скрытия имени Wi-Fi сети, чтобы предотвратить ее обнаружение несанкционированными пользователями.
Дополнительным мероприятием для повышения безопасности Wi-Fi сети является настройка фильтрации доступа по MAC-адресам. Данная функция позволяет разрешить доступ только определенным устройствам, имеющим предварительно заданные MAC-адреса. Таким образом, вы сможете контролировать, какие устройства могут подключаться к вашей сети.
Не забывайте также об обновлении ПО вашего роутера, чтобы исправить обнаруженные уязвимости и добавить новые функции безопасности. Оперативные обновления помогут защитить вашу сеть от известных угроз и обеспечить ее стабильность.
Обеспечение безопасности Wi-Fi сети является важной составляющей процесса настройки роутера. Реализация соответствующих мер безопасности поможет гарантировать, что только вы и доверенные пользователи смогут получить доступ к вашей беспроводной сети, а передаваемая информация будет защищена от несанкционированного доступа.
Назначение портов для подключения различных устройств
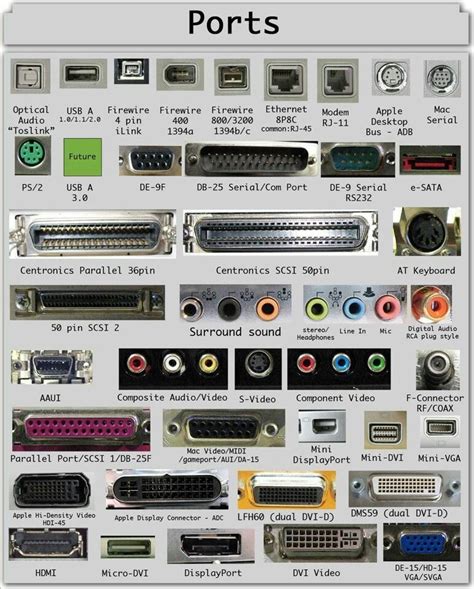
Одним из главных преимуществ настройки портов является возможность придания определенной функциональности каждому порту в зависимости от нужд пользователя. Например, порты можно настраивать для подключения компьютеров, печатающих устройств, игровых приставок и других сетевых устройств.
Для коммутации портов можно использовать различные алгоритмы, такие как "Ethernet", "Fast Ethernet" и "Gigabit Ethernet". Они обеспечивают оптимальную скорость передачи данных между устройствами. Также можно определить специфические настройки для каждого порта, такие как "Автообнаружение устройства", "Форсированная скорость" и "Дуплексный режим".
- Для создания порядка и обеспечения безопасности в сети можно настраивать порты с учетом потребностей и требований пользователя. Например, можно установить ограничения на количество подключенных устройств к определенному порту или настроить фильтрацию по IP-адресам.
- Кроме того, порты могут быть настроены для определенных протоколов, таких как "TCP/IP", "UDP" и других. Это позволяет создать устойчивую и функциональную сеть с учетом требуемых спецификаций.
- Важным аспектом настройки портов также является резервирование портов для специфических задач. Например, можно зарезервировать определенный порт для подключения IP-камеры или для доступа к удаленному серверу через протокол VPN.
Правильная настройка портов позволяет оптимизировать работу роутера и обеспечить стабильную работу всех подключенных устройств. Следуя данной инструкции, вы сможете успешно настроить порты роутера в соответствии с требующимися параметрами и потребностями сети.
Установка Виртуальной Частной Сети (ВПН) на устройство
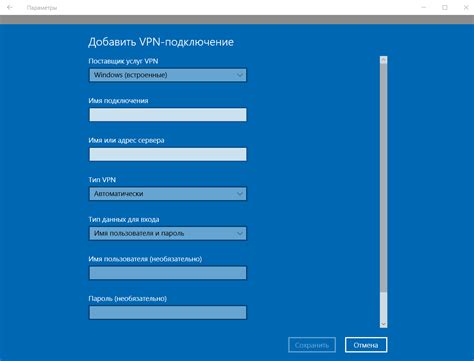
Рассмотрим процесс установки ВПН на ваш роутер. Для начала убедитесь, что ваш роутер поддерживает функцию ВПН. В некоторых случаях, возможно, потребуется обновление прошивки роутера для активации этой функции.
Шаг 1: Подключитеся к web-интерфейсу роутера с помощью браузера на вашем устройстве. Введите IP-адрес роутера в адресной строке браузера и нажмите Enter. Вам может потребоваться ввести учетные данные (имя пользователя и пароль) для входа в систему роутера.
Шаг 2: Перейдите в раздел "Настройки ВПН" или аналогичный раздел, где вы сможете активировать функцию ВПН.
Шаг 3: Введите параметры соединения для настройки ВПН. Обычно это включает в себя выбор протокола (например, OpenVPN, PPTP), сервера ВПН, имя пользователя и пароль для аутентификации. Уточните эти параметры у вашего провайдера ВПН.
Шаг 4: Нажмите кнопку "Сохранить" или аналогичную, чтобы применить настройки ВПН.
Поздравляем, вы успешно настроили Виртуальную Частную Сеть (ВПН) на вашем роутере! Теперь ваше устройство будет подключаться к интернету через зашифрованное соединение ВПН, обеспечивая вам большую безопасность и конфиденциальность.
Настройка функции ограничения доступа для детей
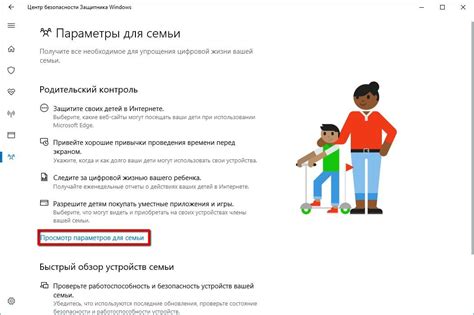
В данном разделе мы рассмотрим процесс настройки функции, которая позволяет ограничить доступ несовершеннолетних пользователей к определенным ресурсам и контенту в интернете. Включение родительского контроля может быть полезным для родителей, которые хотят защитить своих детей от нежелательного или вредоносного влияния.
Для начала настройки родительского контроля, вам необходимо войти в панель администрирования своего роутера. Для этого, введите IP-адрес роутера в адресной строке браузера и нажмите клавишу "Enter". Далее, введите свои учетные данные для входа в панель администрирования.
После успешного входа в панель администрирования, найдите раздел, отвечающий за настройку родительского контроля. Здесь вы можете создать новый профиль ограничений для каждого вашего ребенка или применить уже созданные профили к определенным устройствам.
В профиле ограничений вы сможете указать время, в течение которого доступ к интернету будет ограничен, а также задать запрет на доступ к определенным категориям сайтов или конкретным ресурсам. Вы также можете настроить блокировку отдельных приложений или игр.
После внесения всех необходимых настроек в профиль ограничений для ребенка, не забудьте сохранить изменения. Теперь, когда ваш ребенок попытается получить доступ к запрещенному контенту или превысить установленные временные ограничения, его попытка будет блокироваться системой родительского контроля.
В случае необходимости, вы всегда можете редактировать настройки родительского контроля или удалять созданные профили. Благодаря этой функции, вы сможете обеспечить безопасность и защиту своих детей в интернете.
Настройка защитной стены роутера: обеспечение безопасности сети
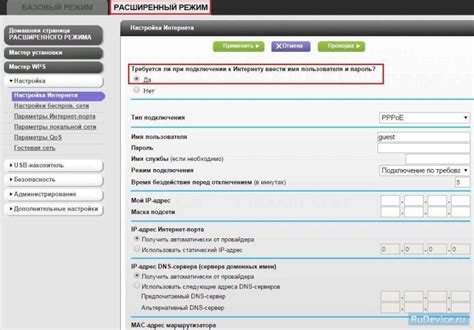
Правильно настроенный брандмауэр способен обнаружить и предотвратить атаки, защитить вашу сеть от вредоносных программ и предоставить вам контроль над доступом к различным ресурсам. Ниже приведены основные шаги для настройки брандмауэра роутера Ростелеком ZXHN H298A.
- Шаг 1: Войдите в настройки роутера, используя ваше имя пользователя и пароль.
- Шаг 2: Найдите раздел "Настройки брандмауэра" или аналогичный пункт меню.
- Шаг 3: Определите уровень защиты, выбрав соответствующую опцию (например, "Высокий", "Средний" или "Низкий").
- Шаг 4: Настройте правила фильтрации трафика, указав разрешенные и запрещенные порты и протоколы.
- Шаг 5: Включите функцию обнаружения вторжений, чтобы защитить сеть от атак.
- Шаг 6: Сохраните изменения и перезагрузите роутер для применения настроек брандмауэра.
После выполнения этих шагов ваш брандмауэр будет настроен и готов обеспечивать безопасность и защиту вашей сети. Не забывайте регулярно обновлять его настройки и следить за обновлениями прошивки роутера, чтобы быть уверенными в безопасности вашей сети.
Изменение пароля для доступа к интерфейсу маршрутизатора
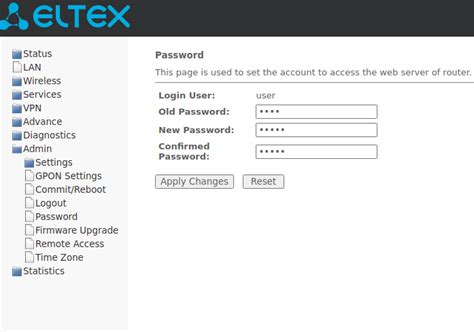
Доступ к интерфейсу маршрутизатора требует ввода уникального пароля. Вам потребуется применить индивидуальный пароль, чтобы гарантировать, что только вы сможете получить доступ к настройкам маршрутизатора. При выборе пароля следует учитывать надежность и сложность сочетания символов, чтобы защитить вашу сеть от несанкционированных вторжений.
Для изменения пароля необходимо зайти в интерфейс маршрутизатора, введя его IP-адрес в адресной строке браузера. После успешного входа вам будет предложено изменить пароль для обеспечения безопасности вашего устройства. Обязательно запомните новый пароль, чтобы не забыть его и в случае необходимости иметь доступ к настройкам маршрутизатора.
Убедитесь, что введенный вами пароль соответствует требованиям надежности. Для создания надежного пароля вы можете использовать комбинацию больших и маленьких букв, цифр и специальных символов. Рекомендуется постоянно обновлять пароль, чтобы максимально повысить защиту вашей сети.
Вопрос-ответ

Как настроить роутер Ростелеком ZXHN H298A?
1. Подключите роутер к компьютеру с помощью сетевого кабеля. 2. Введите в адресной строке браузера IP-адрес роутера (обычно 192.168.1.1) и нажмите Enter. 3. Введите логин и пароль (по умолчанию admin=admin) и нажмите Войти. 4. В меню настройки выберите раздел "Настройки сети" и настройте соединение с помощью провайдера Ростелеком. 5. Сохраните введенные настройки и перезагрузите роутер. Теперь роутер настроен и готов к использованию.
Как узнать IP-адрес роутера Ростелеком ZXHN H298A?
1. Откройте командную строку на компьютере. 2. Введите команду "ipconfig" и нажмите Enter. 3. В полученных результатах найдите строку "IP-адрес шлюза по умолчанию" - это и есть IP-адрес роутера. Обычно он имеет вид 192.168.1.1. Теперь вы знаете IP-адрес роутера Ростелеком ZXHN H298A и можете его использовать для входа в настройки роутера.
Как изменить пароль на роутере Ростелеком ZXHN H298A?
1. Войдите в настройки роутера, введя его IP-адрес в адресную строку браузера и введя логин и пароль (по умолчанию admin=admin). 2. В меню настройки выберите раздел "Настройки безопасности" или "Изменение пароля". 3. Введите старый пароль и новый пароль. 4. Сохраните введенные настройки. Теперь пароль на роутере Ростелеком ZXHN H298A изменен.



