Новые технологии в области интернет-соединений неуклонно превращают повседневную рутину в насыщенный динамики мир безграничной связи. Развитие техники нашло воплощение в инновационных роутерах, которые обеспечивают беспроводное подключение к сети, освобождая нас от необходимости проводов и их связанных сложностей. Основываясь на этой общей идее, внимание приковывается к важному аспекту - настройке сетевого маршрутизатора TP-Link без использования проводов.
Беспроводная настройка роутера TP-Link - это не только простое и удобное решение для создания домашней сети, но и быстрый способ расширения зоны покрытия Wi-Fi. Завалившись на диване с планшетом, сверкающим экраном с новым трейлером, вы можете насладиться потоковым видео без сигнала интернета. Самое главное - достаточно нескольких шагов, чтобы настроить и подключить роутер TP-Link к существующей сети. Вам больше не придется прокладывать провода и переживать о настройке сложных параметров. Простота и быстрота - залог комфортного сетевого подключения дома или в офисе.
Объединившись современными технологиями, которые подкреплены мощным сигналом Wi-Fi, роутер TP-Link становится верным партнером в вашем пути по облегчению настройки без проводов. Это устройство, способное поддерживать высокоскоростные соединения и обеспечивать стабильный сигнал в любой точке вашего жилища. Отправьте в небытие тонны проводов и сосредоточьтесь на экстраординарных возможностях цифровой жизни. Вам остается только разобраться с настройкой. И самое главное - она проще, чем вы можете себе представить.
Безопасность и настройка Wi-Fi-роутера TP-Link: ключевые шаги

В данном разделе мы рассмотрим важные аспекты, связанные с безопасностью и настройкой беспроводного роутера TP-Link. От установки пароля до фильтрации MAC-адресов, мы расскажем о ключевых шагах, которые помогут вам защитить вашу сеть и обеспечить безопасное подключение устройств.
- 1. Установка надежного пароля
- 2. Отключение функции WPS
- 3. Обновление прошивки роутера
- 4. Включение и правильная конфигурация беспроводного шифрования
- 5. Активация фильтрации MAC-адресов
- 6. Ограничение доступа к роутеру на основе IP-адресов
Вооружившись этой информацией, вы сможете настроить и защитить свой Wi-Fi-роутер TP-Link от несанкционированного доступа и позаботиться о безопасности вашей сети.
Шаг 1: Подключение к компьютеру и настройка IP-адреса роутера

Перед тем как приступить к настройке вашего роутера, необходимо осуществить его подключение к компьютеру и установить IP-адрес. Это позволит вам получить доступ к управляющей панели роутера и настроить его параметры.
Для начала, устанавливаем соединение между роутером и компьютером при помощи сетевого кабеля. Один конец кабеля подключаем к порту Ethernet на задней панели роутера, а другой конец - к сетевой карте компьютера.
После подключения, необходимо настроить IP-адрес роутера. Чтобы это сделать, открываем интернет-браузер и вводим в адресной строке IP-адрес роутера. Обычно IP-адрес по умолчанию указан в документации, которую можно найти в комплекте с роутером. Затем, нажимаем клавишу Enter, что позволит открыть управляющую панель роутера.
- Для настройки IP-адреса, входим в раздел "Настройки сети" или "Настройки IP". Здесь можно изменить IP-адрес роутера на свой желаемый, но убедитесь, что он находится в пределах диапазона вашей домашней сети.
- После внесения изменений, сохраняем настройки и перезагружаем роутер, чтобы они вступили в силу.
- Теперь, когда IP-адрес роутера настроен, вы можете получить к нему доступ через браузер, используя новый IP-адрес.
Следуя этому шагу, вы установите подключение между роутером и компьютером, а также настроите IP-адрес роутера, что позволит вам продолжить настройку и использование роутера.
Шаг 2: Вход в панель управления устройством и изменение пароля
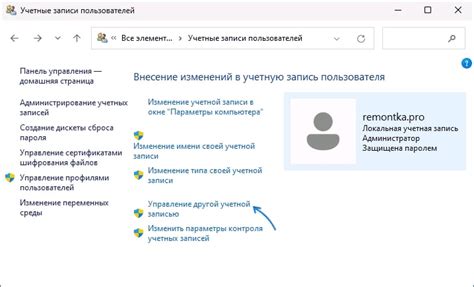
После успешной установки вашего роутера без использования проводов, необходимо войти в панель управления устройством и изменить пароль для обеспечения безопасности вашей сети. В этом разделе мы расскажем вам о том, как осуществить эту операцию.
- Перейдите к панели управления устройством, нажав на кнопку "Вход" или "Login" на вашем устройстве. Обратите внимание, что конкретное название кнопки может отличаться в зависимости от модели роутера.
- В открывшемся окне вам будет предложено ввести учетные данные для доступа к панели управления. Обычно это имя пользователя и пароль. Введите соответствующую информацию и нажмите кнопку "Войти" или "Login".
- После успешного входа в панель управления, вы увидите различные вкладки и настройки, доступные для изменения. Найдите раздел, отвечающий за безопасность и пароли.
- Внутри раздела безопасности вы сможете изменить пароль для доступа к панели управления, а также настроить дополнительные параметры безопасности, такие как защита Wi-Fi и фильтрация MAC-адресов.
- После внесения необходимых изменений в настройки пароля и безопасности, не забудьте сохранить изменения. Обычно для этого на панели управления есть кнопка "Сохранить" или "Save".
В результате выполнения указанных выше шагов, вы успешно вошли в панель управления вашим роутером и изменили пароль для обеспечения безопасности вашей сети. В следующих разделах нашей инструкции мы покажем вам, как настроить другие параметры роутера и подключить устройства к Wi-Fi сети.
Шаг 3: Настройка безопасной беспроводной сети: выбор имени и типа шифрования

Итак, первым шагом является выбор имени (SSID) для вашей беспроводной сети. Имя сети должно быть уникальным и отражать вашу индивидуальность, но не содержать информацию, которая может использоваться для идентификации вас или вашего дома. Это может быть ваше имя, название вашей компании или что-то, что вам нравится. Важно помнить, что имя сети отображается на всех устройствах в зоне покрытия, поэтому выбирайте его с умом.
Когда вы выбрали имя сети, следующим шагом является выбор типа шифрования. Шифрование служит для обеспечения защиты передаваемых данных, делая их непонятными для потенциальных злоумышленников. Вам рекомендуется выбрать сильное шифрование, такое как WPA2-PSK, которое обеспечивает высокий уровень безопасности. Помните, что выбор слабого типа шифрования может сделать вашу сеть уязвимой и подверженной атакам.
Шаг 4: Повышение безопасности сети с помощью фильтрации MAC-адресов
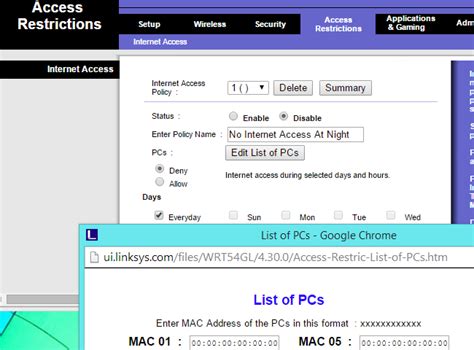
Фильтрация MAC-адресов – это метод, позволяющий разрешить или запретить подключение конкретных устройств к вашей сети на основе их уникального MAC-адреса. MAC-адрес (Media Access Control address) – это уникальный идентификатор, присвоенный каждому сетевому устройству на аппаратном уровне.
Фильтрация MAC-адресов позволяет вам создать список разрешенных устройств, которые имеют право подключаться к вашей сети. Это означает, что даже если злоумышленник получит пароль от вашей Wi-Fi сети, он не сможет подключиться к ней, если его устройство не будет включено в список разрешенных MAC-адресов.
Установка фильтрации MAC-адресов на вашем роутере TP-Link является простым и эффективным способом повысить безопасность вашей безпроводной сети. В следующих подразделах мы расскажем вам, как активировать и настроить эту функцию на вашем роутере.
Шаг 5: Работа с функциями маршрутизации и пересылки портов
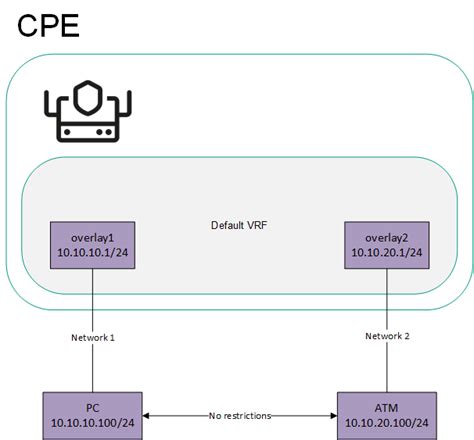
На этом этапе мы сфокусируемся на основных функциях, связанных с маршрутизацией и пересылкой портов, которые позволят нам настроить маршрутизатор для максимальной эффективности и безопасности.
Маршрутизация – это процесс направления сетевого трафика между различными сегментами сети с использованием узлов маршрутизатора, чтобы данные могли доставляться правильно и без ошибок. Настройка функций маршрутизации позволит вам определить оптимальные пути для передачи данных и управлять их передачей.
Пересылка портов – это механизм, который обеспечивает перенаправление сетевого трафика из одного порта на другой внутри вашей сети. Это может быть полезно, например, если вы хотите, чтобы определенные приложения или службы были доступны из интернета.
Для настройки функций маршрутизации и пересылки портов вам необходимо будет ознакомиться с соответствующими настройками веб-интерфейса маршрутизатора. В этом разделе мы пошагово рассмотрим основные параметры и рекомендации по их настройке, чтобы у вас была возможность с легкостью и безопасностью использовать роутер TP-Link.
- Шаг 5.1: Настройка маршрутизации
- Шаг 5.2: Настройка пересылки портов
Продолжайте следовать нашей инструкции, чтобы получить полный контроль над вашим маршрутизатором и настроить все необходимые функции.
Шаг 6: Создание гостевой сети и ограничение доступа для посторонних пользователей
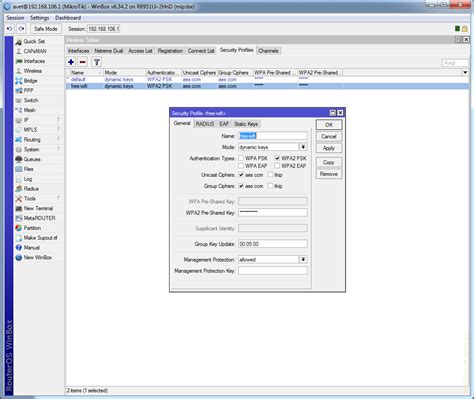
В этом разделе вы узнаете, как создать отдельную гостевую сеть на вашем роутере и ограничить доступ для посторонних пользователей. Гостевая сеть предназначена для временного использования и позволяет гостям подключаться к вашему Wi-Fi, не имея доступа ко всем вашим устройствам и файлам.
- Перейдите в настройки вашего роутера и найдите раздел, отвечающий за создание гостевой сети. Обычно он находится в разделе безопасности или Wi-Fi.
- Включите опцию "Создать гостевую сеть" и выберите безопасный пароль для нее. Помните, что гостевая сеть должна быть отделена от вашей основной сети.
- Настройте параметры гостевой сети, такие как имя сети (SSID) и тип шифрования. Рекомендуется выбрать имя, который хорошо отличается от вашей основной сети, чтобы гостям было легче ее найти.
- Изучите дополнительные настройки доступа к гостевой сети, такие как ограничение скорости интернета или временные рамки доступа. Это поможет вам контролировать использование сети гостями.
- Проверьте, что гостевая сеть работает корректно, подключився к ней с другого устройства и проверив доступ в интернет.
Создание гостевой сети на вашем роутере TP-Link и ограничение доступа для посторонних пользователей позволяет обеспечить безопасное подключение гостей к вашей сети, минимизируя доступ к вашей личной информации и файлам.
Вопрос-ответ

Как настроить роутер TP-Link без использования проводов?
Для настройки роутера TP-Link без проводов, вам потребуется подключиться к его Wi-Fi сети и выполнить несколько простых шагов. Во-первых, убедитесь, что у вас есть учетные данные для доступа к роутеру (обычно это логин и пароль, указанные на задней панели устройства). Затем откройте веб-браузер на вашем устройстве, введите IP-адрес роутера в адресной строке и нажмите Enter. Войдите в настройки роутера, используя ваши учетные данные. После входа в систему вы сможете настроить все необходимые параметры, такие как название и пароль Wi-Fi сети, безопасность, фильтры и многое другое. После завершения настройки сохраните изменения и перезапустите роутер, чтобы новые настройки вступили в силу.
Могу ли я настроить роутер TP-Link через мобильное приложение?
Да, вы можете настроить роутер TP-Link с помощью мобильного приложения Tether. Для этого вам потребуется установить приложение на свое мобильное устройство. После установки запустите приложение и следуйте инструкциям по настройке. Вам будет предложено подключиться к Wi-Fi сети роутера и ввести учетные данные для доступа (логин и пароль). После успешного подключения к роутеру, вы сможете настроить различные параметры, такие как название и пароль Wi-Fi сети, безопасность и т.д., используя удобный интерфейс приложения. После завершения настройки сохраните изменения и перезапустите роутер.
Какие функции без проводов можно настроить на роутере TP-Link?
На роутере TP-Link без проводов вы можете настроить ряд различных функций. Например, вы можете настроить название и пароль для Wi-Fi сети, чтобы обеспечить безопасность и ограничить доступ к сети. Также вы можете настроить фильтры для контроля доступа к определенным сайтам или приложениям. Кроме того, вы можете настроить гостевую сеть, которая позволит вашим гостям подключаться к Интернету без доступа к вашей основной сети. Также роутер позволяет настроить протоколы шифрования, каналы Wi-Fi и другие параметры для оптимальной работы сети без проводов.
Как настроить роутер TP-Link без использования проводов?
Для настройки роутера TP-Link без проводов, вам потребуется подключиться к роутеру через беспроводное соединение Wi-Fi. Для этого у вас должен быть активирован режим беспроводной точки доступа на роутере. Далее, подключитесь к Wi-Fi сети, созданной роутером с помощью имени (SSID) и пароля, указанных на задней панели роутера. После успешного подключения вы сможете открыть веб-браузер и ввести IP-адрес роутера для доступа к его настройкам.



