Когда мы впервые погружаемся в волшебный мир анимации, мы сталкиваемся с богатством инструментов и настроек, которые могут показаться сложными и запутанными. Однако, одной из важных составляющих успешной анимации является умение правильно настроить параметры, контролирующие скорость движения объектов.
Безусловно, скорость - это ключевой фактор, который придает анимации реалистичность и динамику. Однако, настроить такую скорость подходящей к проекту, может оказаться настоящим искусством. Каждый создатель анимации стремится добиться гармонии между скоростью и восприятием зрителя, чтобы создать эффект живого движения.
Если мы заглянем в глубины настроек анимационного редактора, то обнаружим возможности тонкой настройки скорости бегунка, от которой зависит реализация идеи в полной мере. Каждый параметр скорости можно рассматривать как инструмент, способный изменить характер движения и добавить эмоциональное наполнение в созданную нами историю. В этой статье мы расскажем о полезных советах, которые помогут вам мастерски настроить скорость бегунка в анимации в графическом редакторе.
Регулировка скорости перемещения объекта в анимации с помощью Clip Studio Paint

Для того чтобы настроить скорость бегунка в анимации, вы можете использовать несколько методов. Один из них - изменить фреймрейт (число кадров в секунду), который определяет, с какой скоростью воспроизводятся кадры анимации. Снижение фреймрейта позволит замедлить движение объекта, в то время как увеличение его ускорит.
Также вы можете изменить длительность каждого кадра анимации, чтобы скорректировать скорость движения объекта. Более короткие кадры будут воспроизводиться быстрее, в то время как более длинные - медленнее.
Для изменения скорости движения объекта можно также использовать эффекты перемещения, доступные в Clip Studio Paint. Эти эффекты позволяют создавать плавные и причудливые движения объекта на экране. Вы можете выбрать из различных предустановленных эффектов или настроить их параметры для достижения нужной скорости движения.
- Изменение фреймрейта
- Изменение длительности кадров
- Использование эффектов перемещения
Не бойтесь экспериментировать с различными методами настройки скорости бегунка в анимации. Это поможет вам создать анимации, которые будут привлекательными и увлекательными для зрителя.
Важность оптимальной настройки скорости движения элементов в анимационном процессе

Установка оптимальной скорости движения бегунка в анимации - неотъемлемая часть процесса создания привлекательного и динамичного видео. Она помогает передать интенсивность и напряжение в сцене или подчеркнуть спокойствие и плавность движения. Подобно ритму в музыке, скорость бегунка может вызывать разные эмоции у зрителя: от волнения и быстротечности, до умиротворения и взвешенности.
Тонкие нюансы в настройке скорости
Правильно выбранная скорость движения бегунка позволяет создать эффект реализма и естественности. Учтите, что слишком быстрое или медленное движение может выглядеть нереалистично и отвлекать зрителя от сюжета. Важно найти баланс и регулировать скорость с учетом контекста сцены, эмоций персонажей и общей атмосферы произведения.
Использование анимации для акцентирования важных моментов
Дополнительное преимущество оптимально настроенного бегунка заключается в его использовании для подчеркивания важных моментов или деталей сцены. Плавное замедление перед ключевым событием или резкий рывок для привлечения внимания - это всего лишь несколько примеров применения скорости для эффективного воздействия на зрителя. Грамотная настройка скорости позволяет создать акценты в анимационной работе, делая ее более запоминающейся и эмоционально заряженной.
Основные термины скорости в анимации в Clip Studio Paint
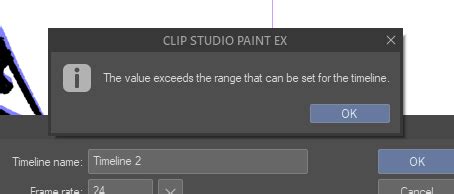
| 1. Тайминг | - когда и как долго объект перемещается или изменяет свою форму в течение времени. Тайминг определяет скорость перемещения объекта и может быть использован для создания разных эффектов, таких как быстрое или медленное движение. |
| 2. Частота кадров (FPS) | - количество кадров, отображаемых в секунду в анимации. Частота кадров влияет на восприятие движения объектов - чем больше кадров в секунду, тем более плавным будет движение. |
| 3. Интерполяция | - метод изменения свойств объекта между двумя ключевыми кадрами. Интерполяция определяет движение объекта между двумя точками и может быть настроена для создания разных эффектов, таких как плавное ускорение или замедление. |
| 4. Экстраполяция | - метод продолжения движения объекта за пределами заданных ключевых кадров. Экстраполяция может быть использована, чтобы объект продолжал двигаться после окончания анимации или для создания эффекта бесконечного цикла. |
Уверенное понимание этих основных терминов скорости в анимации поможет вам настраивать движение объектов в Clip Studio Paint с большей точностью и создавать более привлекательные и динамичные анимации. Не бойтесь экспериментировать с различными значениями и комбинациями, чтобы добиться желаемого эффекта в ваших проектах!
Выбор оптимальной скорости для анимации: полезные рекомендации

Оптимальная скорость может зависеть от нескольких факторов, таких как: стиль анимации, характер движения, эмоциональная нагрузка и длительность сцены. Важно помнить, что каждая сцена может требовать индивидуального подхода к выбору скорости, фокусируясь на передаваемых эмоциях и выделенных деталях.
| Стиль анимации | Подходящая скорость |
|---|---|
| Динамичная и энергичная | Высокая |
| Спокойная и медитативная | Низкая |
| Комическая и шуточная | Средняя |
Кроме стиля анимации, важно учитывать характер движения. Например, для быстрых и резких движений, таких как бег или прыжок, рекомендуется использовать более высокую скорость, чтобы передать динамичность. Для плавных и медленных движений, таких как плавание или падение листьев, предпочтительна более низкая скорость, чтобы подчеркнуть плавность и нежность.
Продолжительность сцены также может влиять на выбор оптимальной скорости. Если сцена короткая, например, с экспрессивной реакцией персонажа, то более высокая скорость может передать эмоцию эффективно. Но если сцена длительная и содержит детальное движение или диалоги, то более низкая скорость может быть предпочтительнее, чтобы зритель мог лучше разобрать детали и ощутить настроение сцены.
В итоге, выбор оптимальной скорости анимации - это искусство настройки темпа и ритма движения. Хорошая анимация сочетает в себе гармонию скорости, подходящую для передаваемых эмоций и характера сцены, что позволяет зрителю глубже погрузиться в анимированный мир и ощутить каждую мельчайшую деталь.
Использование инструментов управления темпом в Clip Studio Paint

Благодаря разнообразным возможностям Clip Studio Paint вы сможете контролировать и настраивать скорость движения объектов в анимации. Для этого можно использовать следующие инструменты:
- Инструмент "Таймлайн": с помощью него вы сможете создавать и управлять временным пространством анимации. Здесь вы можете регулировать скорость перемещения элементов на таймлайне, добавлять ключевые кадры и настраивать их продолжительность.
- Настройка "Фремрэйта": смена количества кадров в секунду (фремрэйта) позволяет влиять на шаг движения элементов анимации. Вы можете ускорять или замедлять темп движения, создавая определенные эффекты и атмосферу в вашей анимации.
- Инструмент "Анимационная лупа": данный инструмент помогает добиться более точного контроля над скоростью анимации. С его помощью вы можете установить масштаб времени для конкретных участков анимации, изменяя темп перемещения объектов в нужные моменты.
Путем экспериментов с указанными инструментами вы узнаете, как точно настроить скорость перемещения элементов анимации в Clip Studio Paint. Умелое использование инструментов управления темпом позволит вам создавать динамичные и эффектные анимации, которые легко будут привлекать внимание зрителей.
Регулировка скорости перемещения объектов в анимации

Скорость перемещения объектов в анимации может быть управляема с помощью ряда инструментов и настроек. Во-первых, можно использовать временные ключевые кадры, чтобы задать более точные значения скорости перемещения объекта в определенные моменты времени. Это позволяет создавать плавные и естественные перемещения объектов, а также добавлять акценты и изменения скорости в разных частях анимации.
Кроме того, в Clip Studio Paint имеется возможность изменять скорость перемещения объектов с помощью кривых анимации. Это позволяет контролировать ускорения и замедления объектов по ходу их движения. Регулировка скорости при помощи кривых анимации особенно полезна для создания реалистичных эффектов и динамических движений.
Чтобы достичь желаемого эффекта при регулировке скорости перемещения объектов в анимации, также важно понимать принципы антиципации и продолжения движения. Антиципация - это предварительное подготовительное движение, которое добавляет убедительность и ожидание перед основным действием. Продолжение движения - это движение, которое происходит после основного действия и добавляет плавность и законченность анимации.
Оптимальная регулировка скорости перемещения объектов в анимации позволит создавать более динамичные и эффектные анимационные сцены. Используйте доступные инструменты и настройки в Clip Studio Paint, чтобы достичь желаемого эффекта и добавить жизнь и выразительность вашим анимациям.
Применение ключевых кадров времени для изменения темпа движения
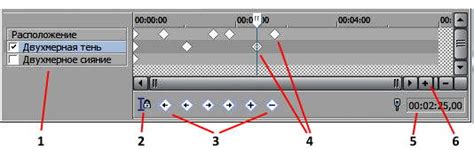
| 1. | Создание ключевых кадров времени |
| 2. | Установка интерполяции для плавного изменения скорости |
| 3. | Изменение скорости в разных частях анимации |
Путем создания ключевых кадров времени, вы можете определить точные моменты изменения скорости движения объекта. Например, вы можете увеличить скорость объекта на определенном участке анимации, чтобы создать эффект стремительного движения, а затем плавно замедлить его для добавления ударного эффекта. Это добавляет динамизм и выразительность к вашей анимации.
При использовании ключевых кадров времени также можно установить интерполяцию, чтобы плавно изменить скорость движения от одного ключевого кадра к другому. Это позволяет создавать более естественное и плавное изменение скорости, избегая резких скачков.
Более того, применение ключевых кадров времени позволяет вам изменять скорость движения объекта в разных частях анимации. Вы можете использовать это, чтобы создать разнообразные эффекты, такие как замедление времени или акцентирование важного момента.
В итоге, использование временных ключевых кадров для изменения скорости движения дает вам больше контроля над эффектами и динамикой вашей анимации в Clip Studio Paint. Этот инструмент позволяет вам создавать более профессиональные и эффективные анимации с помощью точной настройки скорости движения объектов.
Оптимизация работы с временной шкалой в Clip Studio Paint
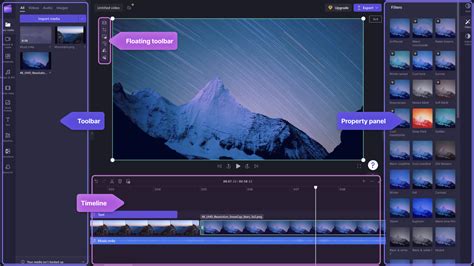
В данном разделе мы рассмотрим важный аспект работы с временной шкалой в программе Clip Studio Paint и поделимся некоторыми полезными советами, которые помогут вам оптимизировать процесс создания анимаций.
Первым шагом при работе с временной шкалой является правильное планирование и организация анимации. Здесь важно определить последовательность действий или событий, которые должны происходить на экране. Рекомендуется создавать детальный план сцены или сюжета, чтобы иметь четкое представление о том, какие элементы должны быть анимированы и в какой последовательности они должны появляться.
Далее следует использование различных средств для удобной навигации по временной шкале. Одним из таких средств является использование меток или закладок, которые помогут вам быстро перемещаться между различными моментами времени в анимации. Вы можете создавать метки для важных кадров или ключевых моментов, чтобы быстро на них переключаться и редактировать их содержимое.
Также стоит обратить внимание на возможность использования слоев и группировки элементов анимации. Правильное использование слоев позволит вам легче контролировать и редактировать отдельные элементы анимации, а группировка элементов позволит вам быстро применять определенные изменения ко всей группе, не затрагивая каждый элемент по отдельности.
Для более эффективной работы с временной шкалой также рекомендуется использовать функции Copy и Paste на несколько кадров, чтобы быстро повторить определенные действия в анимации. Используйте эти функции, когда вам необходимо повторить один и тот же элемент анимации на несколько кадров, чтобы сохранить время и упростить процесс работы.
Не забывайте о настройках сокращенного вида временной шкалы. Clip Studio Paint предоставляет функцию сжатия или расширения временной шкалы, чтобы позволить вам удобно видеть весь диапазон времени анимации или, наоборот, фокусироваться на определенных участках. Используйте эти настройки для более удобной работы с временной шкалой и более точного редактирования каждого кадра.
Замедление и ускорение движения в анимации: как достичь желаемого эффекта
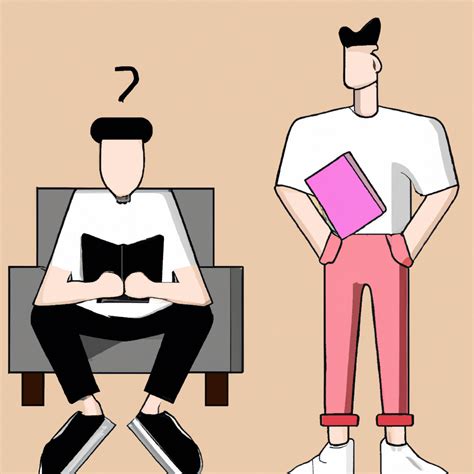
В данном разделе рассмотрим интересную возможность при создании анимаций, которая позволяет контролировать скорость движения объектов. Благодаря технике изменения скорости в анимации можно добиться различных эффектов, таких как замедление и ускорение, что позволяет передать определенную эмоцию или подчеркнуть важность определенных моментов в анимированной сцене.
Один из способов добиться желаемого эффекта изменения скорости движения - это использование ключевых кадров. Ключевые кадры определяют начало и конец определенного движения объекта, а затем программное обеспечение рассчитывает и автоматически заполняет все промежуточные кадры с плавными изменениями скорости.
Еще один подход к изменению скорости движения - это ручное управление интерполяцией. Интерполяция позволяет определить, каким образом будут изменяться значения атрибутов объекта в промежуточные моменты времени. При этом можно задать замедление либо ускорение движения. Например, при замедлении можно использовать плавные кривые, чтобы объект начал тормозить перед остановкой, а при ускорении - прямые кривые, чтобы создать эффект быстрого и динамичного движения.
- Определите начальный и конечный кадры движения объекта.
- Выберите метод интерполяции для достижения желаемого эффекта (замедление или ускорение).
- Настройте параметры интерполяции, включая кривые и скорости движения.
- Просмотрите анимацию и внесите необходимые корректировки.
Использование этих методов позволяет создавать анимации с разнообразными эффектами движения, от замедления времени до создания впечатления стремительности и динамики. Они дают возможность контролировать скорость движения объектов в анимации, чтобы передать определенное настроение или подчеркнуть важность определенных сцен.
Поворот и изменение размера объектов с разной скоростью в Clip Studio Paint
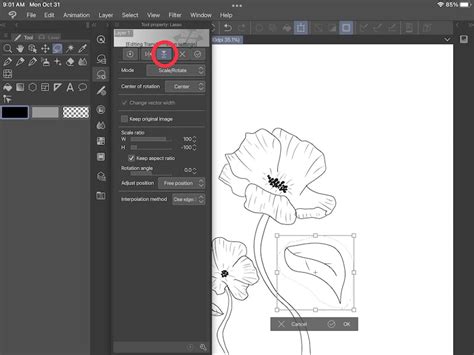
В данном разделе мы рассмотрим возможности программы Clip Studio Paint, которые позволяют осуществлять поворот и изменение размера объектов с различной скоростью. С помощью этих функций вы сможете создавать динамичные и уникальные анимации, придающие вашей работе более выразительный характер.
Поворот объекта в анимации является одним из ключевых элементов, позволяющих создавать эффект движения и изменять перспективу. Clip Studio Paint предоставляет широкие возможности для настройки скорости поворота объекта, что позволяет добиться более реалистичного и плавного воспроизведения движения.
Также программа позволяет изменять размер объекта с разной скоростью, что открывает большие возможности для создания уникальных эффектов. Вы можете задать разные значения для разных кадров анимации, что позволит объекту менять размер постепенно или мгновенно в зависимости от вашего желания и задумки.
| Функция | Описание |
|---|---|
| Поворот объекта | Позволяет изменять угол поворота объекта в кадре анимации |
| Изменение размера объекта | Позволяет изменять размер объекта по ширине и высоте в кадре анимации |
| Настройка скорости поворота и изменения размера | Позволяет задать различные значения скорости для каждого кадра анимации |
Использование возможностей поворота и изменения размера объектов с разной скоростью в программе Clip Studio Paint позволяет создавать динамичные и эффектные анимации с уникальными визуальными решениями. Окружите себя бесконечными возможностями и дайте волю вашей креативности!
Как сохранить анимацию с заданной скоростью в нужном формате

Для начала, после завершения работы над анимацией в Clip Studio Paint, необходимо выбрать опцию "Экспорт анимации" через меню или сочетание клавиш. Затем откроется диалоговое окно, в котором можно указать путь сохранения анимации и выбрать нужный формат экспорта.
После выбора формата экспорта, следует обратить внимание на настройку скорости воспроизведения. Для этого может понадобиться перейти в раздел "Настройки" или "Параметры" экспорта, который обычно доступен в диалоговом окне экспорта анимации. Здесь можно установить желаемую скорость анимации, указав ее в виде временной длины или процента от исходной скорости.
После завершения настройки скорости воспроизведения, следует проверить и задать другие необходимые параметры экспорта, такие как разрешение, качество, сжатие и другие опции, чтобы получить итоговую анимацию в нужном виде.
Когда все настройки экспорта выполнены, можно нажать кнопку "ОК" или "Сохранить", чтобы начать процесс экспорта анимации с сохранением заданной скорости воспроизведения. В результате, вы получите готовую анимацию в выбранном формате, которая будет воспроизводиться с учетом настроек скорости, сделанных в Clip Studio Paint.
Вопрос-ответ

Как настроить скорость бегунка в анимации в программе Clip Studio Paint?
Для настройки скорости бегунка в анимации в программе Clip Studio Paint необходимо использовать таймлинию. Выберите слой с анимацией, откройте таймлинию и найдите кадры, к которым вы хотите применить настройку скорости. Укажите новую скорость для выбранных кадров, чтобы создать эффект ускорения или замедления в анимации.
Какие полезные советы можно получить о настройке скорости бегунка в анимации в программе Clip Studio Paint?
Несколько полезных советов по настройке скорости бегунка в анимации в программе Clip Studio Paint включают: 1) Использование таймлинии для управления скоростью каждого кадра анимации, 2) Экспериментирование с разными скоростями, чтобы создать желаемый эффект ускорения или замедления, 3) Замена одного кадра на несколько копий с разной продолжительностью, чтобы создать эффект петлирования или замедления, 4) Использование функции временной шкалы для более точной настройки скорости бегунка в анимации.
Как создать эффект ускорения в анимации с использованием Clip Studio Paint?
Для создания эффекта ускорения в анимации с использованием Clip Studio Paint вам потребуется открыть таймлинию и найти кадры, к которым вы хотите применить эффект ускорения. Затем увеличьте скорость в этих кадрах, чтобы они проигрывались быстрее, чем остальные кадры. Это создаст эффект ускорения в анимации и придаст ей динамичности.
Как создать эффект замедления в анимации в программе Clip Studio Paint?
Для создания эффекта замедления в анимации в программе Clip Studio Paint вам нужно открыть таймлинию и найти кадры, к которым вы хотите применить эффект замедления. Затем уменьшите скорость в этих кадрах, чтобы они проигрывались медленнее, чем остальные кадры. Это поможет создать эффект замедления в анимации и добавит ей эмоциональности и выразительности.



