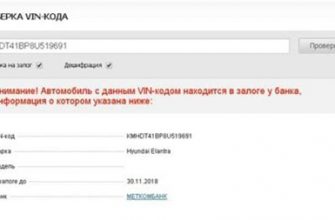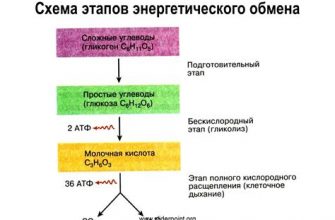Время отпуска – это прекрасная возможность расслабиться, отдохнуть от работы и насладиться свободным временем. Однако, чтобы ваш отпуск прошел максимально комфортно, важно уведомить своих коллег и партнеров, что вы будете недоступны в определенный период времени. Это поможет избежать недоразумений и проблем, связанных с вашим отсутствием. В статье рассказывается, как настроить уведомление в Outlook о вашем отпуске.
Офисная программа Outlook предоставляет возможность создать автоматическое уведомление о вашем отпуске для всех отправителей электронных писем. Это позволит им быть в курсе вашего отсутствия и не ждать ответа на письма. Кроме того, вы также можете установить перенаправление всех писем на другого сотрудника, чтобы ничего не пропустить и сохранить работоспособность команды даже в ваше отсутствие.
Для настройки уведомления вам нужно открыть программу Outlook и перейти во вкладку "Файл". Далее выберите "Автоматический ответ" и далее "Отправка автоматических ответов". Здесь вы можете выбрать даты начала и окончания вашего отпуска, а также написать текст, который будет выслан всем отправителям писем. Рекомендуется указать причину вашего отсутствия и контактную информацию сотрудника, к которому можно обратиться в случае срочных вопросов.
Таким образом, настройка уведомления в Outlook о вашем отпуске – это безопасный и удобный способ организовать свое время отдыха и уменьшить возможные проблемы, связанные с вашим отсутствием. Будьте вежливыми и внимательными к своим коллегам, и ваш отпуск будет проходить без стресса и неожиданностей.
Как установить уведомление в Outlook о вашем отпуске
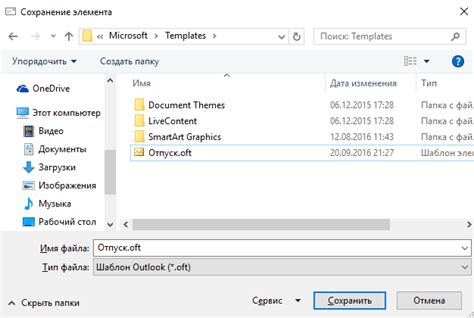
Не секрет, что отправлять уведомления о вашем отпуске всем контактам вручную может быть довольно утомительной задачей. Однако, благодаря службе уведомлений в Outlook, вы можете автоматизировать этот процесс и быть уверенными, что все ваши коллеги и клиенты будут знать о вашем отсутствии.
Вот как установить уведомление в Outlook о вашем отпуске:
- Откройте Outlook и выберите вкладку "Файл".
- В разделе "Информация" выберите "Автоматические ответы (вне офиса)".
- В появившемся окне установите флажок рядом с опцией "Отправить автоматические ответы во время моего отсутствия".
- Введите текст сообщения, которое вы хотите отправить в качестве уведомления о вашем отпуске. Убедитесь, что в сообщении указана дата начала и окончания вашего отпуска, а также контактная информация лица, которое может помочь в вашем отсутствии.
- При желании, вы можете выбрать, кому отправлять автоматические ответы – всем или только вашим контактам.
- Нажмите "ОК", чтобы сохранить настройки.
Теперь, каждый раз, когда кто-то отправляет вам электронное письмо, Outlook автоматически отправит уведомление с вашим сообщением о вашем отпуске. Важно помнить, что автоматические ответы будут отправляться только на каждый адрес электронной почты один раз, таким образом, контакты, отправившие вам несколько сообщений во время вашего отпуска, получат уведомление только один раз.
Теперь вы знаете, как установить уведомление в Outlook о вашем отпуске и быть уверенными, что все ваши контакты будут информированы о вашем временном отсутствии. Наслаждайтесь отпуском с полной уверенностью!
Откройте Outlook
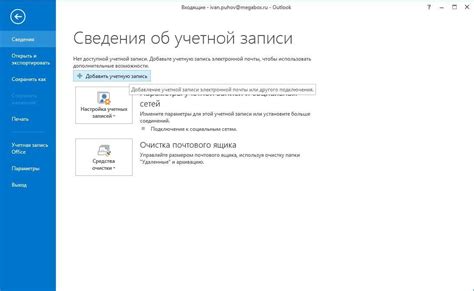
1. Запустите приложение Outlook на вашем компьютере. Если у вас еще нет установленного Outlook, установите его, следуя инструкциям на официальном сайте Microsoft.
2. После запуска Outlook найдите и откройте вкладку "Файл" в верхнем меню. В этой вкладке вы найдете различные функции и настройки приложения.
3. В меню "Файл" выберите пункт "Автоматический ответ". В некоторых версиях Outlook этот пункт может называться "Ответы на вакансии" или "Ответитель в отпуске". Нажмите на него.
4. В открывшемся окне "Автоматический ответ в отпуске" установите флажок возле пункта "Отправить автоматический ответ".
5. Введите текст автоматического ответа, который хотите отправить всем, кто присылает вам электронные письма во время вашего отпуска. Можете указать период вашего отсутствия, а также указать контактную информацию другого ответственного лица в ваше отсутствие.
6. Нажмите кнопку "OK" или "Применить", чтобы сохранить настройки автоматического ответа.
Теперь, когда вы включили уведомление об отпуске в Outlook, все, кто будет присылать вам электронные письма, будут автоматически получать ваше сообщение об отсутствии. Они смогут прочитать ваше автоматическое уведомление и, возможно, связаться с другим ответственным лицом в ваше отсутствие.
Перейдите во вкладку "Файл"
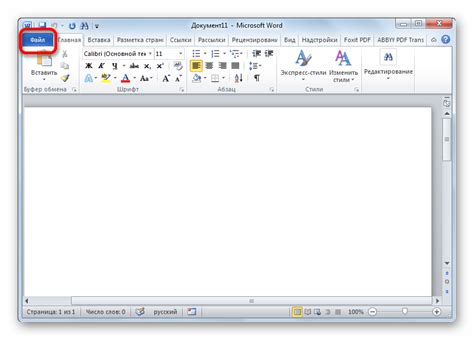
Чтобы настроить уведомление об отпуске в Outlook, необходимо перейти во вкладку "Файл". Для этого выполните следующие шаги:
1. Откройте Outlook и выберите раздел "Файл" в верхней левой части окна программы.
2. В открывшемся меню выберите "Информация".
3. В разделе "Автоответчик" нажмите на кнопку "Автоответчик" или "Включить автоответчик", в зависимости от версии Outlook.
4. Появится окно настройки автоответчика. Здесь вы можете указать период вашего отпуска, текст сообщения для отвечающего и другие параметры уведомления.
5. После того как вы завершили настройку уведомления об отпуске, нажмите "Готово" или "Применить", чтобы сохранить изменения.
Теперь уведомление об отпуске будет автоматически отправляться всем получателям, которые отправят вам письма в указанный период времени.
Выберите "Автоответчик"
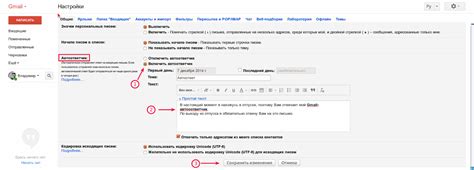
Чтобы настроить уведомление о вашем отпуске в Outlook, вам нужно выбрать функцию "Автоответчик". Эта функция позволяет автоматически отправлять ответ на входящие сообщения, когда вы находитесь вне офиса или недоступны по какой-либо другой причине.
Чтобы выбрать "Автоответчик", выполните следующие шаги:
| Шаг 1: | Откройте Outlook и выберите вкладку "Файл" в верхнем левом углу окна программы. |
| Шаг 2: | |
| Шаг 3: | Появится диалоговое окно с настройками автоответчика. Вы можете выбрать, когда автоответчик будет активен, например, только для определенного периода времени или постоянно, пока вы не отключите его вручную. |
| Шаг 4: | Напишите текст сообщения, который будет отправляться автоматически при получении нового письма. В этом сообщении вы можете указать, что вы находитесь в отпуске и не сможете отвечать на письма до определенной даты. |
| Шаг 5: | Сохраните настройки автоответчика и закройте диалоговое окно. |
Теперь у вас настроено уведомление в Outlook о вашем отпуске с помощью функции "Автоответчик". Все входящие сообщения будут автоматически получать ответ о вашей недоступности. Не забывайте отключить автоответчик, когда вы вернетесь.
Настройте автоответчик
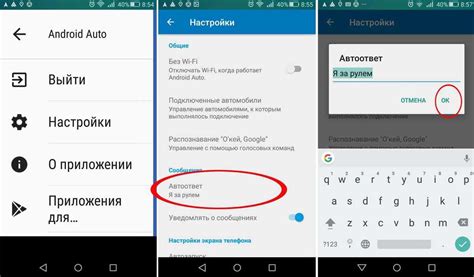
Автоответчик в Outlook поможет вам автоматически оповестить отправителей о вашем отпуске и объяснить, что вы не сможете отвечать на их электронные письма в течение определенного периода времени. Чтобы настроить автоответчик в Outlook, следуйте инструкциям ниже.
| 1. | Откройте Outlook и нажмите на вкладку «Файл» в верхнем левом углу. |
| 2. | Выберите «Информация» в меню слева и нажмите на кнопку «Автоматические ответы (отключены)». |
| 3. | В появившемся окне выберите «Отправить автоматический ответ». |
| 4. | Установите даты начала и окончания отпуска, а также время, когда автоответчик должен быть активным. |
| 5. | Введите текст сообщения, который хотите отправить автоматически, когда получаете почту во время отпуска. Можно добавить информацию о том, что вы отпуске, когда вернетесь и кому можно обратиться в случае срочных вопросов. |
| 6. | Если хотите, можете настроить автоответчик только для внутренних или только для внешних отправителей. |
| 7. | Нажмите на кнопку «ОК», чтобы сохранить настройки автоответчика. |
Теперь вы настроили автоответчик в Outlook, и все отправители получат уведомление о вашем отпуске автоматически. Это позволит вам иметь спокойный отпуск, зная, что люди, отправившие вам письма, будут осведомлены о вашей недоступности и смогут обратиться по вопросам к другому сотруднику компании.
Укажите даты отпуска

Перед тем как настроить уведомление об отпуске в Outlook, вам потребуется указать даты своего отпуска. Это необходимо для того, чтобы предупредить коллег и клиентов о вашем временном отсутствии.
Чтобы указать даты отпуска в Outlook, выполните следующие шаги:
- Откройте приложение Outlook на своем компьютере или устройстве.
- Перейдите в календарь, выбрав соответствующую вкладку в верхней части окна Outlook.
- На календаре найдите первый день вашего отпуска и щелкните по нему правой кнопкой мыши.
- В контекстном меню выберите "Добавить событие".
- В открывшемся окне укажите дату начала и окончания отпуска.
- Если требуется, можете также заполнить другие поля, такие как название и описание отпуска.
- Нажмите кнопку "Сохранить" или "Готово", чтобы добавить событие отпуска в календарь Outlook.
Теперь, когда вы указали даты отпуска в Outlook, вы можете настроить уведомление, чтобы автоматически отправлять уведомления о вашем отпуске всем, кто пытается связаться с вами. Это поможет вам избежать пропущенных важных сообщений и обеспечит понимание вашего временного отсутствия коллегам и клиентам.
Введите текст сообщения

Уважаемые коллеги!
Я хочу сообщить вам, что я буду в отпуске с [дата начала] по [дата окончания]. В течение этого времени я не смогу отвечать на электронные письма и проводить рабочие звонки.
В связи с моим отсутствием, я вас прошу обратиться к [имя и должность заместителя или коллеги], который будет вести мои дела и ответит на все вопросы в моем отсутствии.
Если у вас возникнут срочные вопросы или проблемы, пожалуйста, обратитесь к [имя заместителя или другого контактного лица] по адресу электронной почты [адрес] или по телефону [номер].
Я вернусь на работу [дата возвращения] и буду рад ответить на все ваше письма и звонки.
Спасибо за ваше понимание и с уважением,
[Ваше имя и должность]
Нажмите "Ок"
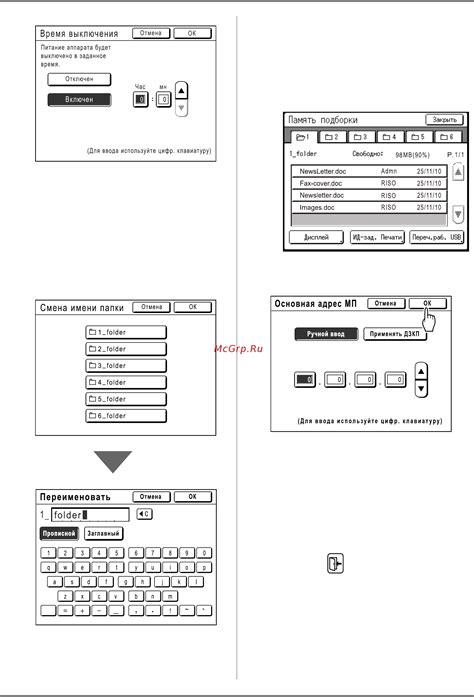
После заполнения всех необходимых полей и настройки параметров уведомления, не забудьте нажать кнопку "Ок", чтобы сохранить изменения.
Нажатие на кнопку "Ок" подтверждает ваше согласие с данными настройками и применяет их к вашему уведомлению об отпуске. Обратите внимание, что после нажатия кнопки "Ок" вы не сможете внести какие-либо изменения в настройки уведомления, и оно будет отправлено автоматически в соответствии с выбранными параметрами.
Убедитесь, что перед нажатием кнопки "Ок" вы проверили все поля и параметры уведомления, чтобы избежать ошибок или неправильных настроек. После нажатия кнопки "Ок" вы не сможете отменить отправку уведомления или внести какие-либо изменения в него.
Если вы уверены, что все настройки уведомления заполнены правильно, нажмите кнопку "Ок" и наслаждайтесь отпуском, зная, что ваши коллеги и клиенты будут проинформированы о вашем отсутствии.