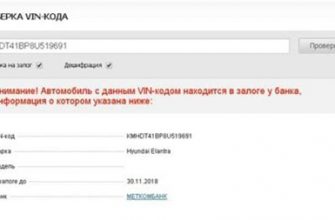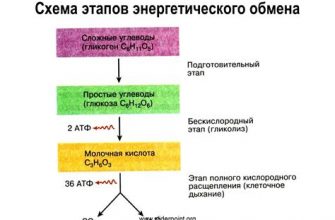Клавиатура является одним из самых важных устройств взаимодействия с компьютером. Она является основным инструментом для ввода информации, позволяя нам печатать текст, играть в игры и выполнять другие задачи. Но мало кто знает, что с помощью расширенных настроек клавиатуры можно значительно улучшить свой опыт работы на компьютере.
Одним из способов настройки клавиатуры является переназначение клавиш. Это позволяет пользователю присвоить новые функции клавишам, которые ранее не использовались. Например, вы можете настроить клавишу Caps Lock, чтобы она выполняла функцию Ctrl или Shift, что позволит вам удобнее использовать сочетания клавиш при наборе текста или выполнении других задач.
Кроме того, расширенные настройки клавиатуры позволяют пользователю настроить клавиши-модификаторы, такие как Alt, Ctrl и Shift. Вы можете изменить порядок сочетаний клавиш или добавить новые комбинации, чтобы упростить выполнение повседневных задач. Например, вы можете настроить сочетание клавиш Ctrl + C, чтобы оно выполняло функцию вставки текста, что сделает процесс копирования и вставки более эффективным.
Клавиатура - это не только инструмент для набора текста, но и средство для управления компьютером. Расширенные настройки клавиатуры позволяют пользователю настроить клавиши для выполнения различных команд и функций, таких как открытие приложений, вызов контекстного меню и переход между окнами. Это может значительно упростить работу на компьютере и увеличить вашу производительность.
Клавиши для быстрого доступа

Клавиатура компьютера предлагает множество клавиш, которые можно использовать для быстрого доступа к различным функциям и командам. Эти клавиши могут значительно упростить и ускорить рабочий процесс. Вот некоторые из наиболее полезных клавиш:
- Ctrl - использование в сочетании с другими клавишами позволяет выполнять различные функции, такие как копирование, вставка, отмена и другие операции.
- Alt - используется для доступа к меню на верхней панели приложений.
- Shift - используется для набора заглавных букв или специальных символов, таких как знаки препинания.
- Tab - позволяет переключаться между различными элементами в окне или программе.
- Esc - используется для отмены текущего действия или закрытия диалогового окна.
- Windows - открывает меню Пуск в операционных системах Windows.
Это лишь некоторые примеры клавиш для быстрого доступа, и каждая программа или операционная система может иметь свои уникальные сочетания клавиш. Однако знание базовых клавиш поможет вам стать более эффективным пользователем компьютера.
Изменение раскладки клавиатуры
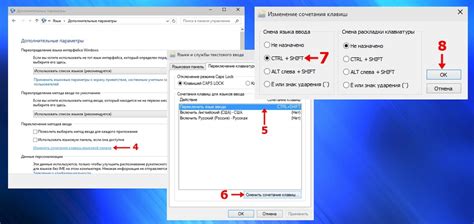
В большинстве операционных систем, включая Windows, MacOS и Linux, пользователи могут выбрать из нескольких предустановленных раскладок клавиатуры или добавить свои собственные. Для изменения раскладки на Windows, обычно используется комбинация клавиш "Alt+Shift" или "Caps Lock". В MacOS можно переключаться между раскладками с помощью "Command+Space". Настроенные раскладки клавиатуры обычно отображаются в панели задач или в меню панели управления операционной системы.
| Операционная система | Комбинация клавиш для изменения раскладки клавиатуры |
|---|---|
| Windows | Alt+Shift или Caps Lock |
| MacOS | Command+Space |
| Linux | Пользовательская настройка |
Учебно зависимые переключатели клавиатуры также могут быть доступны на многих мобильных устройствах, позволяя пользователям быстро переключаться между раскладками клавиатуры, чтобы удобно писать на разных языках. На смартфонах и планшетах с Android, например, вы можете установить несколько языков клавиатуры, а затем переключаться между ними с помощью иконки с глобусом в нижнем правом углу клавиатуры.
В некоторых случаях пользователи могут также настраивать горячие клавиши для переключения между раскладками клавиатуры или добавлять свои собственные комбинации клавиш. Это может быть особенно полезно для тех, кто часто переключается между разными языками или работает с программами, требующими специфических символов.
В общем, изменение раскладки клавиатуры - это важная возможность, которая помогает пользователям работать с удобством и эффективностью. Проявляя интерес к этой функции и изучая доступные настройки, вы сможете максимально использовать свою клавиатуру и добиться наивысшей производительности при вводе текста и выполнении других задач.
Настройка горячих клавиш
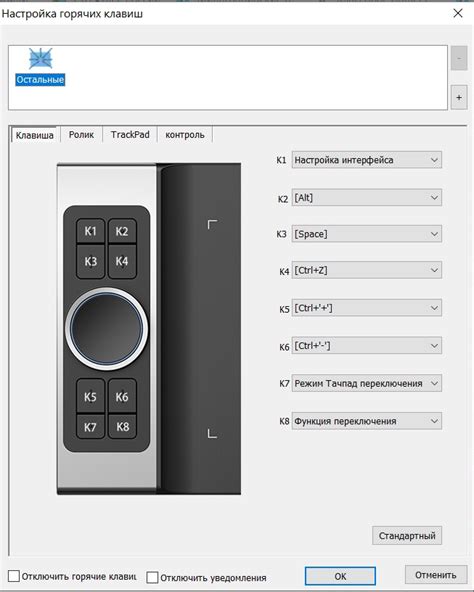
- Использование встроенных горячих клавиш: многие программы и операционные системы предоставляют готовые горячие клавиши для основных команд. Например, комбинация клавиш "Ctrl + C" обычно используется для копирования выделенного текста или объекта.
- Настройка горячих клавиш по умолчанию: многие программы позволяют пользователю настраивать горячие клавиши по своему усмотрению. Обычно это можно сделать в меню "Настройки" или "Параметры".
- Использование сторонних программ: существуют программы, которые позволяют пользователю настраивать горячие клавиши для любой программы или операционной системы. Такие программы могут предоставить больше гибкости и возможностей, чем встроенные средства настройки.
При настройке горячих клавиш важно выбирать комбинации, которые не конфликтуют с уже существующими горячими клавишами в программе или операционной системе. Также стоит помнить, что использование слишком сложных комбинаций может затруднить их запоминание и использование в повседневной работе. Поэтому рекомендуется выбирать удобные и легко запоминающиеся комбинации клавиш.
Меню выбора языка ввода
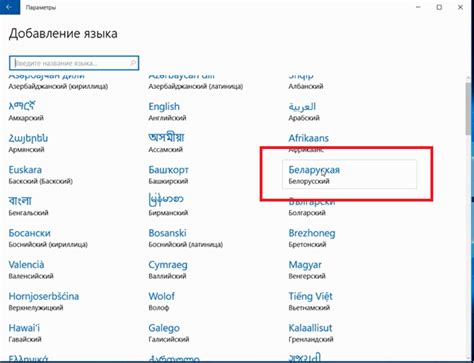
В зависимости от настроек операционной системы или установленных программ, меню выбора языка может предлагать различные варианты языков для ввода текста. Например, русский, английский, испанский и др.
Чтобы открыть меню выбора языка, пользователь обычно нажимает сочетание клавиш, заданное в настройках операционной системы или программы. После этого на экране появляется список доступных языков, из которого пользователь может выбрать нужный.
После выбора языка ввода, клавиатура будет настроена на этот язык, и весь дальнейший ввод текста будет осуществляться на выбранном языке. Это позволяет легко переключаться между различными языками, не изменяя физическую клавиатуру.
Меню выбора языка ввода является важным инструментом для тех, кто работает с текстами на разных языках. Оно позволяет значительно повысить эффективность и удобство ввода текста, сохраняя при этом привычный интерфейс клавиатуры.
Назначение макросов на клавиши
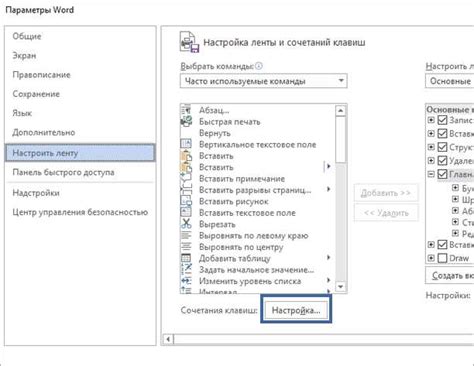
Назначение макросов осуществляется через специальное программное обеспечение, которое позволяет настраивать клавиатуру на вашем компьютере. С помощью этого программного обеспечения вы можете создавать и редактировать макросы, выбирать клавиши, на которые они будут назначены, и задавать необходимые команды или действия для выполнения.
Например, вы можете назначить макрос на клавишу F1, который будет автоматически вставлять ваше имя и адрес электронной почты в поле при заполнении формы на веб-сайте. Таким образом, вы сможете сэкономить время и избавиться от необходимости каждый раз вводить эти данные вручную.
Кроме того, макросы могут быть использованы для автоматической набора текста, выполнения команд в программе, открытия веб-страниц и многих других задач. Вы можете создавать макросы для различных приложений и задавать им уникальные комбинации клавиш для быстрого доступа.
Важно помнить, что использование макросов должно быть осуществлено в соответствии с законами и политиками вашей компании или владельца компьютера. Некоторые макросы могут нарушать безопасность данных или злоупотреблять функциональностью программного обеспечения.
Настройка клавиш-модификаторов

Для изменения настроек клавиш-модификаторов вам понадобится перейти в раздел "Клавиатура" в меню настроек операционной системы. В этом разделе вы сможете найти список доступных клавиш-модификаторов и изменить их назначение. Обычно в списке представлены такие клавиши-модификаторы, как Ctrl, Shift, Alt и Windows (или Command для пользователей Mac).
Часто используется комбинация клавиш-модификаторов для выполнения определенных действий. Например, комбинация "Ctrl + C" используется для копирования выделенного текста или объекта, а комбинация "Ctrl + V" – для вставки скопированного элемента в другое место. Пользователи часто меняют назначение клавиш-модификаторов, чтобы адаптировать клавиатуру под свои нужды или улучшить процесс работы.
Кроме того, при использовании клавиш-модификаторов могут возникать конфликты сочетаний клавиш. Например, если вы случайно нажмете сочетание клавиш-модификаторов "Ctrl + Alt + Del", то запустится диспетчер задач операционной системы. Производители компьютеров и программ обычно предусматривают специальные комбинации клавиш, которые предотвращают возникновение таких случайных действий.
| Клавиша-модификатор | Описание |
|---|---|
| Ctrl | Клавиша-модификатор, которая используется для изменения функции других клавиш. |
| Shift | Клавиша-модификатор, которая используется для ввода прописных букв или выполнения других дополнительных команд. |
| Alt | Клавиша-модификатор, которая используется для выполнения специальных команд и сочетаний клавиш. |
| Windows / Command | Клавиша-модификатор, которая используется для вызова стартового меню операционной системы или выполнения команд операционной системы (только для пользователей Mac). |
Использование клавиш-модификаторов может значительно упростить и ускорить взаимодействие с компьютером. Вы можете изменить назначение клавиш-модификаторов в соответствии с вашими потребностями, чтобы сделать использование клавиатуры более удобным и эффективным.
Расширение функционала через драйверы
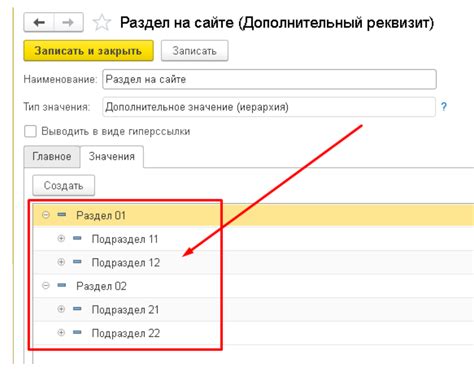
Существует множество драйверов, разработанных производителями клавиатур, которые позволяют вносить изменения в работу устройства и добавлять новые функции.
- Драйверы могут позволять настраивать особые комбинации клавиш, которые выполняют определенные действия (например, запуск определенной программы).
- Некоторые драйверы добавляют поддержку макросов – последовательности команд, которые могут быть выполнены нажатием одной клавиши.
- Другие драйверы позволяют настраивать подсветку клавиш, создавать цветовые схемы или даже создавать свои собственные световые эффекты.
Расширение функционала клавиатуры через драйверы позволяет каждому пользователю настроить устройство под свои конкретные нужды. Благодаря этому, клавиатура может стать еще более удобной и функциональной инструментом в повседневной работе на компьютере.
Подключение внешней клавиатуры

В некоторых случаях пользователи могут захотеть использовать внешнюю клавиатуру для удобства набора текста или выполнения определенных действий. Подключение внешней клавиатуры к компьютеру или мобильному устройству обычно осуществляется при помощи провода или беспроводной связи.
Основной преимуществом использования внешней клавиатуры является улучшенная эргономика: пользователь может выбрать клавиатуру с удобными и комфортными клавишами, устройство может быть разделено на разные секции для удобства набора текста или выполнения специфических функций.
Подключение проводной внешней клавиатуры к компьютеру обычно осуществляется путем вставки коннектора клавиатуры в соответствующий разъем на задней панели системного блока. В случае подключения внешней клавиатуры к мобильному устройству, может потребоваться использование специального адаптера или переходника, который позволит соединить клавиатуру с портом USB или Lightning.
Для подключения беспроводной внешней клавиатуры необходимо привести клавиатуру и устройство в режим сопряжения. Обычно это делается путем нажатия определенных сочетаний клавиш на клавиатуре и активации функции поиска Bluetooth на компьютере или мобильном устройстве.
| Шаги для подключения внешней клавиатуры: |
|---|
| 1. Убедитесь, что внешняя клавиатура полностью заряжена (если она работает от аккумулятора) или подключена к электрической сети (если она работает от сети). |
| 2. Вставьте коннектор клавиатуры в соответствующий разъем на компьютере или используйте адаптер для подключения к порту на мобильном устройстве. |
| 3. Если используется беспроводная клавиатура, убедитесь, что Bluetooth на компьютере или мобильном устройстве включен. |
| 4. На клавиатуре нажмите сочетание клавиш для активации режима сопряжения, затем активируйте функцию поиска Bluetooth на компьютере или мобильном устройстве. |
| 5. Подождите, пока компьютер или мобильное устройство найдет внешнюю клавиатуру и установит соединение. |
| 6. После успешного подключения вы сможете использовать внешнюю клавиатуру для набора текста или выполнения других задач. |
В случае возникновения проблем с подключением внешней клавиатуры, рекомендуется проверить совместимость устройств, убедиться в правильном подключении и перезагрузить компьютер или мобильное устройство.
Подключение внешней клавиатуры может значительно улучшить пользовательский опыт и облегчить выполнение задач. Выбор внешней клавиатуры зависит от потребностей и предпочтений пользователя, а также совместимости с устройством.
Настройка скорости повторов клавиш
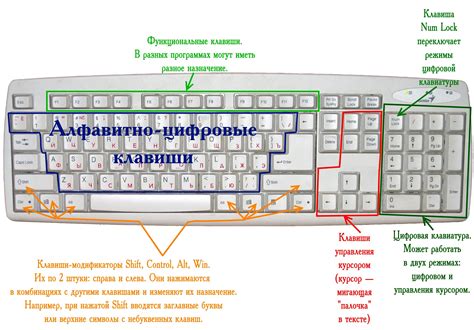
Настройка скорости повторов клавиш предоставляет возможность изменить скорость автоматического повтора символов при удержании клавиши на клавиатуре. Эта функция особенно полезна для пользователей, которым необходимо быстро вводить повторяющиеся символы, такие как числа или специальные символы.
Чтобы настроить скорость повторов клавиш, следуйте этим шагам:
- Откройте Панель управления и выберите Клавиатура.
- Перейдите на вкладку Скорость.
- Переместите ползунок Скорость повтора влево или вправо, чтобы установить желаемую скорость повтора. Вернее ползунок, тем быстрее повторятся символы при удержании клавиши.
Если вам нужно проверить, какая скорость повтора вам наиболее удобна, вы можете использовать Тест скорости повтора. Просто нажмите на кнопку "Тест", а затем удерживайте клавишу до тех пор, пока не появится результат.
Помните, что каждая операционная система может иметь свои собственные настройки скорости повторов клавиш, поэтому не забудьте проверить настройки вашей системы, если настройка в Панели управления не работает.
Настройка скорости повторов клавиш может помочь вам улучшить производительность и удобство использования вашей клавиатуры, особенно при работе с повторяющимися символами. Экспериментируйте с различными настройками, чтобы найти оптимальную скорость повтора для ваших потребностей.
Изменение цветовой схемы клавиатуры
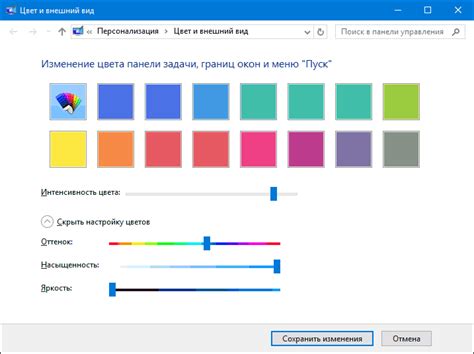
Чтобы изменить цветовую схему клавиатуры, вам понадобятся некоторые специальные инструменты. Один из таких инструментов - специальный набор наклеек на клавиши, которые могут быть приклеены поверх существующих клавиш. Эти наклейки могут быть различных цветов и дизайна, и их можно легко приобрести в интернет-магазинах или специализированных магазинах электроники.
Еще один способ изменить цветовую схему клавиатуры - использование специальных программных решений. Некоторые производители клавиатур предлагают программы, которые позволяют настраивать цвета подсветки клавиш. С помощью таких программ вы сможете выбрать любой цвет или даже настроить переливание цветов в зависимости от ваших предпочтений.
Кроме того, существуют также универсальные программы управления цветовой схемой клавиатуры, которые могут работать с разными моделями клавиатур. Такие программы часто предлагают пользователю широкий спектр настроек и возможность создания собственных цветовых схем.
Не стесняйтесь экспериментировать с цветами и настраивать их в соответствии с вашим настроением или оформлением рабочего пространства. Изменение цветовой схемы клавиатуры поможет вам придать индивидуальности вашему компьютерному опыту и сделать его более ярким и уникальным!