В мире сверкающих экранов и технологических открытий, наше мобильное устройство стало расширением нашей личности и подлинным выражением наших предпочтений. Как бы мы ни использовали свои смартфоны, вероятно, мы все стремимся к тому, чтобы они отражали нас - наш стиль, наши настроения и нашу уникальность.
Представьте себе, что вы имеете возможность превратить свой телефон в идеальное отражение вашей индивидуальности с помощью простых настроек экрана.
В этой статье мы рассмотрим некоторые удивительные возможности iOS 16, которые позволят вам скрасить вашу повседневную жизнь, настроив свой экран домой в соответствии с вашими предпочтениями. От изменения фона и настройки цветовых схем до выбора иконок приложений, вы получите все необходимые инструменты для создания настоящего произведения искусства, которое будет радовать вас каждый раз, когда вы возьмете свой телефон в руки.
Подготовьтесь окунуться в увлекательный мир настроек экрана и определить, какой вид вашего iPhone будет восхищать всех вас в обществе.
Как изменить отображение значков на главном экране вашего устройства Apple?

В этом разделе мы рассмотрим возможности по настройке внешнего вида главного экрана вашего устройства Apple. Вы сможете изменить видимость иконок приложений, настроить порядок их расположения, а также изменить размеры иконок, чтобы создать наиболее удобное и персональное рабочее пространство.
Один из способов изменить видимость значков - это использование функции "Удалить с главного экрана". При удалении значка приложения с главного экрана, само приложение сохраняется в библиотеке приложений и все остальные данные, связанные с ним, остаются доступными. Таким образом, вы освобождаете место на главном экране, однако все еще можете легко найти и открыть нужное вам приложение.
Если же вы хотите полностью скрыть иконку приложения и заблокировать доступ к нему, вы можете воспользоваться функцией "Ограничения". Эта функция позволяет скрыть определенные приложения или функции на вашем устройстве, доступ к которым требуется ограничить. Таким образом, вы можете создать персональное экранное пространство, в котором будут видны только нужные вам приложения.
- Удаление значка приложения
- Найдите иконку приложения, которую хотите удалить с главного экрана.
- Нажмите и удерживайте иконку до появления меню контекстных действий.
- Найдите в меню опцию "Удалить с главного экрана" и выберите ее.
- Значок приложения исчезнет с главного экрана, однако само приложение останется доступным в библиотеке приложений.
- Скрытие значка приложения
- Перейдите в раздел "Настройки" на вашем устройстве.
- Выберите раздел "Ограничения" и введите код доступа, если требуется.
- В меню "Ограничения" выберите опцию "Включить ограничения" и прокрутите список приложений и функций.
- Найдите и отключите переключатель рядом с иконкой приложения, которое вы хотите скрыть.
- Закройте меню "Ограничения" и иконка приложения исчезнет с главного экрана.
Теперь вы знаете, как изменить видимость значков на главном экране вашего Apple устройства. Применяйте эти возможности по своему усмотрению, чтобы создать наиболее удобное и персональное пространство работы!
Устройство виджетов на главном экране
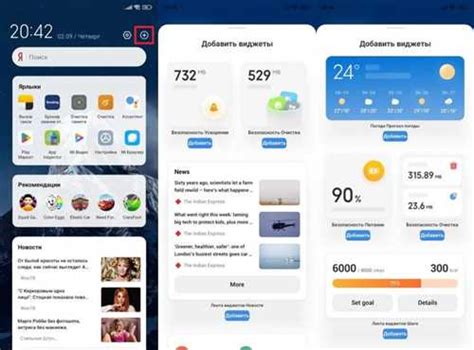
В данном разделе будут рассмотрены методы и рекомендации по расположению и организации виджетов на главном экране вашего устройства. Подобное представление информации позволяет вам быстро получать необходимую информацию без необходимости открывать отдельные приложения.
Перед началом устройства вашего экрана убедитесь, что вы выбрали наиболее важные и релевантные данные для виджетов. Не забудьте учесть свои личные предпочтения и потребности, чтобы создать наиболее удобное и функциональное расположение.
Один из способов организации виджетов - использование таблицы. Создайте таблицу с необходимым количеством строк и столбцов, чтобы разместить все виджеты. Вы можете настроить размер ячеек таблицы, чтобы сделать расположение виджетов более компактным или разделить их для получения более ясного разграничения. Также вы можете использовать цветовую схему или различные шрифты для каждого виджета, чтобы упорядочить ваш экран.
Кроме использования таблицы, вы также можете расположить виджеты в свободной форме, создавая своеобразную композицию на главном экране. Попробуйте устанавливать виджеты в виде мозаики или фигур, чтобы создать уникальный и стильный облик экрана домашнего экрана.
| Виджет 1 | Виджет 2 |
| Виджет 3 | Виджет 4 |
Независимо от выбранного метода размещения виджетов, рекомендуется расположить наиболее используемые виджеты ближе к верхней части экрана для максимально удобного доступа.
Не бойтесь экспериментировать с различными способами расположения и организации виджетов на экране домашнего экрана. Используйте свою интуицию и собственные предпочтения, чтобы создать наиболее удобный и стильный интерфейс для вашего устройства.
Персонализация фоно- и заставки экрана вашего устройства
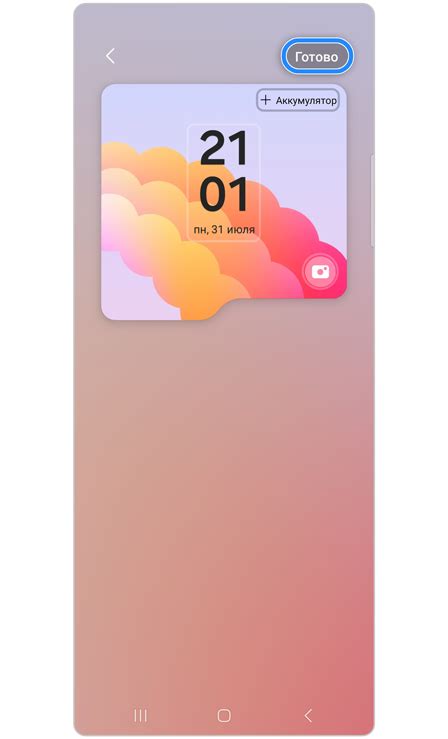
Изменение внешнего вида экрана домашнего фона и заставки может быть прекрасным способом индивидуализации вашего устройства. Подборка уникальных фоно- и заставок может придать вашему iPhone особый стиль, который отразит вашу индивидуальность и настроение.
Как сделать экран вашего устройства по-настоящему уникальным и выразительным? В этом разделе мы расскажем вам о нескольких способах персонализации фоно- и заставки экрана вашего iPhone.
Первый способ - выбор фонового изображения. Вы можете использовать предустановленные обои или загрузить свои собственные изображения. Это даст вам возможность создать фон экрана, который отразит ваши интересы и предпочтения.
Для более творческого подхода вы также можете изменить заставку блокировки экрана. Заставка будет отображаться при разблокировке устройства и может стать настоящим акцентом вашего стиля.
Не ограничивайтесь только статическими изображениями! Динамические обои и заставки, такие как анимированные или живые фоны, позволят вам создать динамичную атмосферу на экране вашего iPhone.
Будьте экспериментатором и позвольте своей фантазии и креативности привнести уникальность во все детали внешнего вида вашего устройства. Персонализация фоно- и заставки экрана домой станет идеальным способом выразить вашу индивидуальность и создать гармоничную визуальную атмосферу на вашем iPhone.
Организация приложений с помощью папок: секреты эффективности
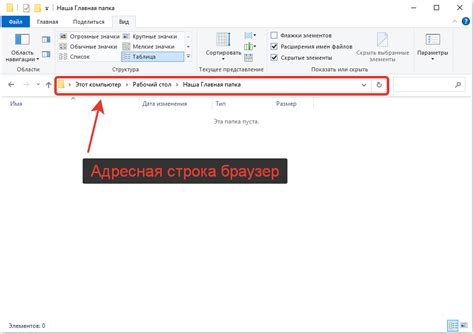
Когда вы создаете папку на своем iPhone, вы можете группировать приложения по своему усмотрению - по категориям, частоте использования или как удобно для вас. Вы также можете назвать папку иконкой с соответствующим названием, чтобы легко определить ее содержимое с первого взгляда.
Один из секретов эффективного использования папок - создание нескольких папок для одной категории приложений. Например, если у вас много приложений для работы, вы можете создать несколько папок, таких как "Работа 1", "Работа 2", "Работа 3" и так далее. Это позволит вам легко отыскать нужное приложение без лишнего времени на поиск.
Еще один полезный совет - использовать функцию «расширенное редактирование», которая позволяет перемещать несколько приложений за один раз. Чтобы воспользоваться этой функцией, достаточно нажать и удерживать палец на одном из приложений до появления значка "режим редактирования". Затем вы можете выбрать несколько приложений, которые хотите переместить, и перетащить их в нужную папку одним движением.
Регулярно проводите оптимизацию своих папок. Когда вы скачиваете новые приложения, не забывайте добавлять их в соответствующие папки и, при необходимости, изменять структуру организации. Также удаляйте редко используемые или ненужные приложения, чтобы ваш экран был более упорядоченным.
Создание и использование папок на iPhone помогут вам значительно повысить эффективность использования вашего телефона. Не бойтесь экспериментировать и настраивать свои папки согласно вашим потребностям и привычкам, чтобы сделать ваш опыт использования iPhone еще более комфортным.
Структура док-панели: ваш быстрый доступ к приложениям
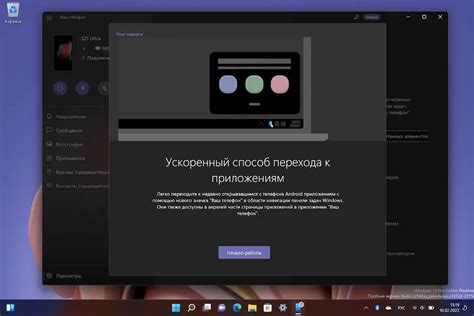
Для начала, откройте настройки вашего iPhone и найдите раздел "Док-панель". Здесь вы увидите список всех приложений, которые у вас установлены. Вы можете добавить или удалить приложения из док-панели, чтобы создать персонализированное пространство для вашего быстрого доступа.
Когда вы выберете нужное приложение, оно автоматически появится в док-панели. Чтобы изменить порядок приложений, просто перетащите их по желанию. Это позволяет вам установить самое важное приложение в начале док-панели, чтобы оно было легко доступно в любой момент.
| Шаг | Инструкция |
|---|---|
| Шаг 1 | Откройте настройки вашего iPhone. |
| Шаг 2 | Перейдите в раздел "Док-панель". |
| Шаг 3 | Добавьте или удалите приложения из док-панели по своему усмотрению. |
| Шаг 4 | Перетащите приложения в док-панели, чтобы изменить их порядок. |
Не забывайте, что настройка структуры док-панели позволяет вам создать наиболее удобное пространство для вашего быстрого доступа к приложениям. Используйте эту возможность, чтобы максимально оптимизировать ваш опыт использования iPhone и упростить доступ к вашим любимым приложениям.
Вопрос-ответ

Как настроить экран домой на iPhone в iOS 16?
Чтобы настроить экран домой на iPhone в iOS 16, откройте "Настройки", затем выберите "Экран домой и блокировка" и нажмите на "Настроить экран домой". Здесь вы сможете добавить, удалить и переупорядочить свои приложения, а также настроить виджеты и их размеры.
Как добавить новые виджеты на экран домой в iOS 16?
Для добавления новых виджетов на экран домой в iOS 16, удерживайте палец на пустой области экрана, пока все приложения начнут "трястись". Затем нажмите на значок "+" в верхнем левом углу экрана. Выберите виджет, который вы хотите добавить, и нажмите на "Добавить виджет". Вы также можете настроить размер и расположение виджета после его добавления.
Как удалить приложение с экрана домой в iOS 16?
Для удаления приложения с экрана домой в iOS 16, удерживайте палец на значке приложения, пока они начнут "трястись". Затем нажмите на значок "x", который появится в верхнем левом углу значка приложения. Нажмите на "Удалить", чтобы подтвердить удаление приложения. Обратите внимание, что удаление приложения с экрана домой не удаляет его с устройства полностью.
Как изменить размер виджета на экране домой в iOS 16?
Для изменения размера виджета на экране домой в iOS 16, удерживайте палец на виджете, пока он начнет "трястись". Затем нажмите на значок "Изменить размер", который появится в верхнем левом углу виджета. Выберите желаемый размер из доступных вариантов и нажмите "Готово". Теперь виджет будет отображаться в новом размере на экране домой.
Как переупорядочить приложения на экране домой в iOS 16?
Чтобы переупорядочить приложения на экране домой в iOS 16, удерживайте палец на значке приложения, пока они начнут "трястись". Затем перетащите приложение на новое место с помощью пальца. Приложение автоматически выровняется с другими приложениями. Повторите этот процесс для всех приложений, которые вы хотите переупорядочить на экране домой.



