Если вы являетесь владельцем последней модели смартфона от Apple и важно для вас иметь кристально чистый звук при разговорах, записях и использовании голосовых команд, то настройка микрофона iPhone 11 будет необходимым этапом вашего путешествия в мир огромных возможностей этого устройства. Устранены технические проблемы и минимализирована ошибка человека, пришедшего к вашему телефонному разговору, знакомству с Siri или записи видео. Но для того чтобы достичь наивысшего качества звука, нужно провести некоторые настройки.
Настройка микрофона iPhone 11 - это заключение договора о взаимопонимании с вашим смартфоном. Такой договор может представлять собой настройку уровня громкости микрофона, чтобы помочь ему при записи в тихих условиях. Или это может быть регулировка уровня шумоподавления, чтобы микрофон iPhone 11 мог адаптироваться к шумной окружающей среде и минимизировать влияние пространственных шумов на качество звука.
Интуитивность и удобство использования - вот две важные составляющие процесса настройки микрофона на вашем iPhone 11. Разработчики Apple подумали о каждом пользователе и предоставили интуитивно понятные настройки для опытных и начинающих пользователей. Благодаря этому процесс настройки микрофона iPhone 11 становится легким и удовлетворяет потребности каждого: от режима автоусиления микрофона для непрофессиональных пользователей до полной мануальной настройки для опытных звукорежиссеров. Подробно рассмотрим каждый шаг настройки микрофона на вашем iPhone 11 и узнаем, как достичь идеального качества звука с этим устройством.
Проверьте наличие обновлений для операционной системы iOS
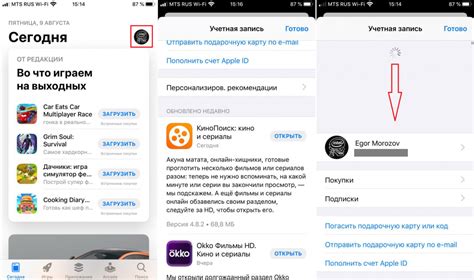
1. Откройте "Настройки". Найдите на главном экране иконку с изображением шестеренки и нажмите на нее, чтобы открыть меню настроек.
2. Прокрутите вниз и выберите "Общие". В меню настроек найдите раздел "Общие" и нажмите на него для доступа к общим настройкам вашего устройства.
3. Выберите "Обновление ПО". В меню "Общие" найдите пункт "Обновление ПО" и нажмите на него. Система начнет проверку наличия доступных обновлений для iOS.
4. Установите обновление, если оно доступно. Если в системе обнаружено новое обновление, следуйте указаниям на экране, чтобы скачать и установить его на ваше устройство. Обратите внимание, что для этого может потребоваться подключение к Wi-Fi и заряд устройства не менее 50%.
Проверка и установка обновлений для операционной системы iOS может помочь в обеспечении более стабильной работы микрофона на вашем iPhone 11 и решить возможные проблемы с аудиофункциями. Регулярно проверяйте наличие обновлений и следуйте инструкциям для их установки, чтобы оставаться на передовой в функциональности вашего устройства.
Убедитесь, что микрофон не заблокирован
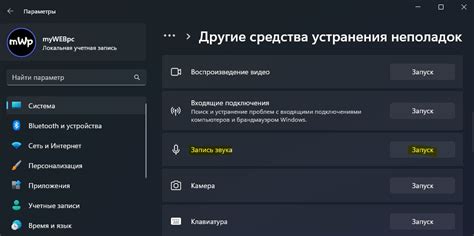
В данном разделе мы рассмотрим, как убедиться, что микрофон вашего устройства не заблокирован, что позволит вам успешно осуществлять запись звука и использовать голосовые функции.
- Первым шагом для проверки доступности микрофона является убеждение в его физическом отсутствии повреждений. Внимательно осмотрите микрофон и его окружение на наличие каких-либо видимых повреждений или загрязнений. Если вы обнаружите какие-либо преграды или повреждения, обратитесь в сервисный центр для ремонта или замены микрофона.
- Причиной неработоспособности микрофона может быть программное обеспечение вашего устройства. Убедитесь, что вы используете последнюю доступную версию операционной системы для вашего iPhone 11 и все обновления установлены. Это можно сделать, перейдя в настройки устройства и выбрав соответствующий пункт меню.
- Для проверки доступности микрофона также рекомендуется воспользоваться встроенным голосовым помощником Siri. Активируйте Siri, задав ей любой вопрос или произнеся команду, и внимательно прослушайте ответ. Если вы не слышите звука или заметно ограниченную громкость, скорее всего проблема связана с микрофоном. В этом случае обратитесь в сервисный центр для диагностики и ремонта.
Тщательная проверка микрофона на отсутствие повреждений, обновление программного обеспечения и использование Siri для проверки функциональности - эти шаги помогут вам убедиться, что микрофон вашего iPhone 11 работает исправно.
Удалите пыль и грязь с микрофонов

Один из способов повысить качество звука на вашем устройстве, это очистить микрофоны от накопившейся пыли и грязи. Наличие некоторых частиц на микрофонах может привести к искаженному звучанию и плохому качеству записи звука. В данном разделе вы найдете несколько методов, которые помогут вам эффективно очистить микрофоны своего устройства и восстановить его работоспособность.
- Используйте мягкую кисть. Одним из простых и эффективных способов удаления пыли и грязи с микрофонов является использование мягкой кисти, например, кисти для макияжа или кисти для чистки камеры и оптики. Бережно пройдитесь по поверхности микрофонов, удаляя видимые частицы. При этом обратите внимание на детали и щели между микрофонами, где может скапливаться пыль.
- Используйте компрессор. Если у вас есть доступ к компрессору, вы можете использовать его для удаления грязи и пыли с микрофонов. Слегка направьте струю сжатого воздуха на микрофоны, чтобы высокое давление помогло удалить накопившиеся частицы. При этом будьте осторожны и не держите компрессор слишком близко к устройству, чтобы избежать повреждения.
- Используйте спиртовой растворитель. Если ни один из предыдущих методов не помог вам удалить пыль или грязь с микрофонов, вы можете попробовать использовать спиртовой растворитель. Нанесите несколько капель спиртового растворителя на мягкую салфетку или ватный шарик и аккуратно протрите поверхность микрофонов. При этом обрабатывайте только внешнюю часть микрофонов, избегая попадания жидкости внутрь устройства.
Поддерживать микрофоны вашего устройства в чистоте - важная часть обеспечения отличного качества звука при записи аудио или видео. Регулярная очистка микрофонов поможет вам сохранить высокую четкость и ясность звучания, а также продлить срок службы вашего устройства. Пользуйтесь указанными методами и наслаждайтесь кристально чистым звуком на вашем iPhone 11!
Проверьте настройки звука и уровень громкости
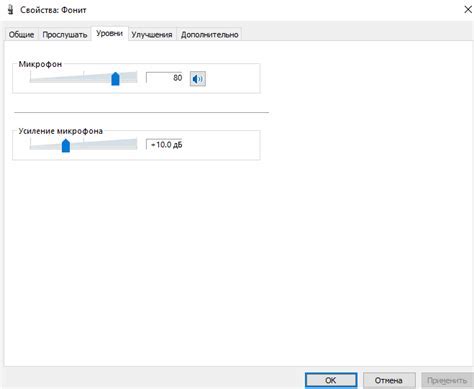
На данном этапе статьи мы рекомендуем вам ознакомиться с текущими параметрами звука и уровнем громкости на вашем устройстве.
Важно убедиться, что настройки звука выставлены соответственно вашим предпочтениям и требованиям, а громкость установлена на оптимальный уровень.
Для этого просмотрите доступные параметры и сделайте необходимые корректировки, используя интуитивно понятные команды и настройки в настройках звука и громкости.
Проверить и отрегулировать уровень громкости можно через соответствующие пункты меню, которые обеспечивают гибкость в выборе звуковых предпочтений, чтобы удовлетворить ваше личное восприятие звука.
Проверьте настройки приложения, где используется микрофон
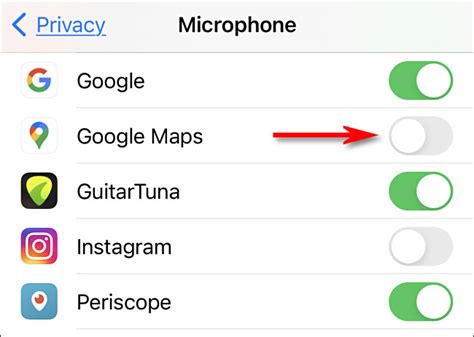
Этот раздел позволит вам ознакомиться с процессом проверки настроек приложения, в котором необходимо использовать микрофон на вашем устройстве.
Перед тем как начать использование микрофона на iPhone 11, важно убедиться, что настройки соответствующего приложения сконфигурированы правильно. Приложения, требующие использования микрофона, могут иметь индивидуальные параметры, регулирующие его работу и функциональность.
Чтобы проверить настройки, откройте приложение, где вам необходимо использовать микрофон, и найдите раздел, связанный с аудио или записью звука. Обратите внимание на наличие доступа к микрофону и его уровню чувствительности. Некоторые приложения также могут иметь настройки шумоподавления или эффектов звука.
| Шаги: | Действия: |
|---|---|
| 1. | Откройте приложение, где необходимо использовать микрофон. |
| 2. | Перейдите в раздел настроек приложения. |
| 3. | Найдите опции, связанные с аудио и записью звука. |
| 4. | Убедитесь, что микрофон включен и имеет соответствующие разрешения. |
| 5. | Проверьте уровень чувствительности микрофона и настройки шумоподавления, при необходимости отрегулируйте их. |
После проведения этих шагов, вы сможете убедиться, что настройки приложения, использующего микрофон на вашем iPhone 11, настроены оптимально для достижения требуемых результатов при работе с аудио.
Перезапуск вашего устройства
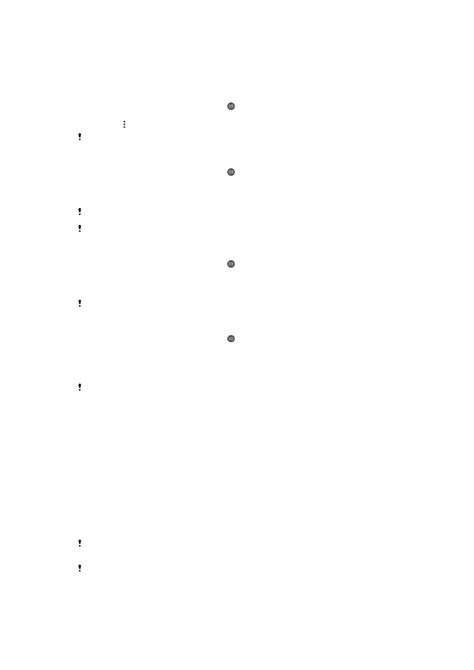
Для устранения проблем с аппаратной частью, возникших в процессе использования iPhone 11, иногда необходимо выполнить перезапуск устройства. Этот процесс позволяет обновить и восстановить работу вашего iPhone без потери важных данных и настроек.
| Шаг 1: | Нажмите и удерживайте кнопку включения/выключения на правой боковой стороне вашего iPhone 11. |
| Шаг 2: | На экране устройства появится ползунок для выключения. Передвигайте ползунок вправо, чтобы выключить свое устройство полностью. |
| Шаг 3: | Подождите несколько секунд, а затем нажмите и удерживайте кнопку включения/выключения снова, чтобы включить устройство. |
Перезапущенный iPhone 11 должен вернуться в нормальный режим работы. Этот простой процесс может помочь устранить некоторые проблемы с микрофоном или другими аппаратными компонентами вашего устройства.
Решение вопросов с микрофоном на iPhone 11: обращайтесь в службу поддержки Apple

Техническая поддержка Apple предлагает различные способы связи, чтобы помочь пользователю с проблемами, возникшими на их устройствах. Вы можете позвонить им, написать электронное письмо или воспользоваться онлайн-чатом. Вам потребуется предоставить информацию о своем устройстве, проблеме, с которой вы столкнулись, и ответить на некоторые вопросы, чтобы специалисты могли предложить подходящее решение.
Будьте готовы предоставить серийный номер вашего iPhone 11 и описание проблемы, которая возникла. Оцените также удобство выбранного вами способа связи с технической поддержкой Apple, так как разные варианты могут иметь разные временные рамки ответов.
Не стесняйтесь обратиться в службу поддержки Apple, если у вас есть сложности в настройке микрофона на вашем iPhone 11 или если проблема не решается. Они всегда готовы помочь вам найти решение и настроить ваш микрофон так, чтобы он работал наилучшим образом.
Вопрос-ответ

Как настроить микрофон на iPhone 11?
Для настройки микрофона на iPhone 11 необходимо открыть "Настройки" и прокрутить вниз до раздела "Сообщения". Затем выберите "Аккаунт" и нажмите на "Аудио/видео". В этом разделе можно изменить настройки микрофона, такие как уровень громкости и выбор доступного микрофона.
Как изменить уровень громкости микрофона на iPhone 11?
Чтобы изменить уровень громкости микрофона на iPhone 11, откройте "Настройки", прокрутите вниз до раздела "Сообщения" и выберите "Аккаунт". Затем перейдите в раздел "Аудио/видео" и найдите опцию "Громкость микрофона". Передвигая ползунок, вы можете установить желаемый уровень громкости.
Как выбрать микрофон при использовании приложения записи голоса на iPhone 11?
Для выбора микрофона при использовании приложения записи голоса на iPhone 11, откройте приложение и найдите настройки или параметры записи. Там должна быть возможность выбора микрофона. Нажмите на эту опцию и вам будут предложены доступные микрофоны, среди которых можно выбрать нужный.
Почему микрофон на iPhone 11 не работает?
Если микрофон на iPhone 11 не работает, может быть несколько причин. Первым делом убедитесь, что нижний микрофон не забит пылью или посторонними предметами. Также проверьте, включен ли режим "Не беспокоить", который может блокировать работу микрофона. Если проблема не устраняется, попробуйте перезапустить устройство или обратиться в сервисный центр.
Можно ли настроить микрофон на iPhone 11 для повышения качества записи звука?
Да, можно настроить микрофон на iPhone 11 для повышения качества записи звука. Для этого откройте "Настройки", прокрутите вниз до раздела "Сообщения" и выберите "Аккаунт". Затем перейдите в раздел "Аудио/видео" и найдите опцию "Качество звука". Переключите эту опцию на максимальное значение, чтобы улучшить качество записи.



