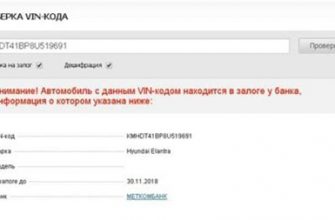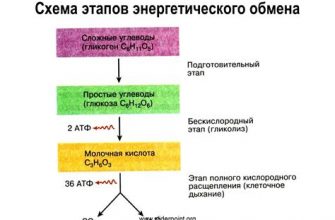Получив просьбу о форматировании новой флешки, вам необходимо подумать о том, как правильно выполнить данную задачу. Несмотря на то, что форматирование флешки может показаться простым и малозначительным действием, оно может иметь серьезные последствия и потерю данных, если выполнено неправильно.
Первое, что следует сделать, это уточнить, чего именно хочет добиться человек, обратившийся с просьбой. Может быть, он хочет удалить все файлы с флешки, или же ему нужно создать новые разделы. Для этого важно узнать, какой файловой системой флешка была отформатирована и какую файловую систему следует использовать в новом форматировании.
Помимо этого, необходимо предупредить человека о возможности потери данных при форматировании флешки. Если на ней хранятся важные файлы, спросите, есть ли у него резервные копии этих данных. Если нет, рекомендуйте ему сделать копию перед форматированием, чтобы избежать потери ценной информации.
Как отреагировать на просьбу о форматировании новой флешки

Когда вас просят отформатировать новую флешку, важно помнить о нескольких вещах, чтобы выполнить эту задачу безопасно и эффективно.
1. Проверьте, является ли флешка действительно новой. Это можно сделать, прежде чем приступить к форматированию, проверив, есть ли на ней уже файлы или данные. Если флешка не новая, то перед форматированием стоит убедиться, что все необходимые файлы сделаны резервные копии, чтобы не потерять важные данные.
2. Подготовьте компьютер. Перед началом форматирования новой флешки, убедитесь, что ваш компьютер подключен к питанию и имеет достаточно свободного пространства на жестком диске для выполнения этой операции.
3. Откройте программу для форматирования флешек. На вашем компьютере должна быть установлена программа, которая позволяет форматировать флешки. Общими программами для этой цели являются "Диспетчер дисков" в операционных системах Windows или "Диск Утилиты" в операционной системе Mac. Откройте эту программу и найдите в ней опцию для форматирования флешки.
4. Выберите правильные настройки форматирования. При форматировании новой флешки необходимо выбрать правильные настройки для форматирования. Обычно рекомендуется выбирать форматирование в файловую систему FAT32 или exFAT, чтобы флешка была совместима с различными операционными системами и устройствами.
5. Запустите форматирование. После выбора настроек форматирования вы можете запустить процесс форматирования. Обратите внимание, что форматирование флешки может занять некоторое время, особенно если флешка имеет большой объем. Не отключайте флешку и не прерывайте процесс форматирования до его завершения.
6. Подтвердите завершение форматирования. По завершении процесса форматирования вам может быть показано сообщение или уведомление о завершении операции. Убедитесь, что форматирование было успешным и флешка готова к использованию.
Важно следовать этим шагам и быть внимательными при форматировании новой флешки. Это поможет вам справиться с просьбой эффективно и минимизировать риск потери данных.
Как правильно отформатировать новую флешку

Чтобы правильно отформатировать новую флешку, следуйте следующим шагам:
1. Подготовка к форматированию:
Перед началом форматирования флешки, убедитесь, что у вас есть все необходимые данные, которые вы хотите сохранить. Форматирование удалит все данные с флешки, поэтому важно сделать резервные копии ваших файлов.
2. Подключение флешки к компьютеру:
Вставьте флешку в свободный USB-порт на вашем компьютере. Подождите, пока компьютер распознает флешку и установит необходимые драйверы, если это необходимо.
3. Открытие утилиты для форматирования:
Откройте проводник или Мой компьютер и найдите новую флешку в списке доступных устройств. Щелкните правой кнопкой мыши на флешке и выберите "Форматировать".
4. Выбор опций форматирования:
В открывшемся окне форматирования выберите файловую систему для флешки. Обычно рекомендуется выбрать FAT32, если вы планируете использовать флешку на разных операционных системах. Убедитесь, что вы отключили флажок "Быстрое форматирование", чтобы убедиться, что файловая система создается правильно.
5. Запуск форматирования:
После выбора опций форматирования нажмите кнопку "Начать" или "ОК", чтобы начать процесс форматирования. Ожидайте, пока процесс завершится.
Примечание: Во время форматирования не отсоединяйте флешку от компьютера и не выключайте компьютер.
6. Проверка завершения форматирования:
После завершения форматирования компьютер покажет сообщение об успешном завершении. Только после этого можно безопасно извлечь флешку из USB-порта компьютера.
Теперь ваша новая флешка отформатирована и готова к использованию. Вы можете начать копировать и организовывать файлы на ней без проблем.
Как выбрать программу для форматирования флешки

Когда вам требуется отформатировать новую флешку или исправить ошибки на старом носителе, выбор подходящей программы может стать ключевым моментом. Правильно выбранное программное обеспечение обеспечит гладкое и безопасное форматирование флешки, а также предоставит вам дополнительные функции, такие как восстановление данных или проверка на наличие ошибок.
При выборе программы для форматирования флешки стоит учитывать несколько факторов:
1. Совместимость: Убедитесь, что выбранная вами программа совместима с вашей операционной системой. В настоящее время существует много программ, которые поддерживают различные версии Windows, Mac и Linux.
2. Удобство использования: Ищите программу с простым и интуитивно понятным интерфейсом. Это позволит вам быстро разобраться в функциях программы и ускорит процесс форматирования флешки.
3. Функциональность: Определите свои потребности и выберите программу, которая поддерживает необходимые вам функции. Некоторые программы предлагают дополнительные инструменты, такие как восстановление данных или проверка на ошибки, которые могут быть полезными в будущем.
4. Репутация: Перед установкой программы ознакомьтесь с отзывами пользователей и узнайте о ее надежности. Лучше выбрать программу с хорошей репутацией и положительными отзывами.
Прежде чем выбирать программу для форматирования флешки, рекомендуется сделать резервные копии всех важных данных, находящихся на носителе. Это поможет избежать потери информации в случае непредвиденных проблем.
И помните, что форматирование флешки стирает все данные на ней, поэтому будьте внимательны и осторожны при проведении данной операции.
Как сохранить данные перед форматированием флешки
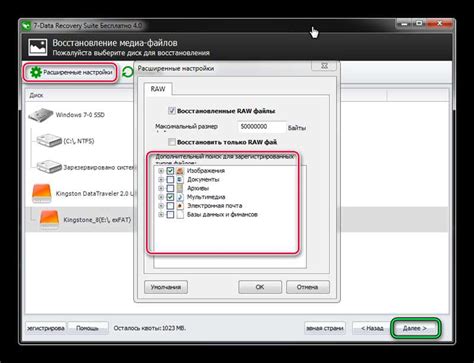
Вы решили форматировать свою флешку, но перед этим важно сохранить все данные, находящиеся на ней. Ведь после форматирования вы потеряете все файлы, которые находились на флешке. Чтобы избежать потери ценной информации, следуйте инструкции ниже.
1. Подключите флешку к компьютеру и откройте проводник, чтобы просмотреть все файлы и папки, находящиеся на ней.
2. Создайте новую папку для сохранения данных. Щелкните правой кнопкой мыши на свободном месте в проводнике и выберите "Создать" -> "Папку". Дайте ей подходящее название, например "Сохраненные данные".
3. Установите выделение нескольких файлов и папок, которые вы хотите сохранить. Чтобы выбрать несколько файлов или папок, используйте клавишу SHIFT, чтобы выделить несколько файлов или папок последовательно, или клавишу CTRL, чтобы выделить несколько файлов или папок не последовательно.
4. Скопируйте выделенные файлы и папки в созданную ранее папку "Сохраненные данные". Щелкните правой кнопкой мыши на выделенные файлы и папки, выберите "Копировать" и затем перейдите в папку "Сохраненные данные". Щелкните правой кнопкой мыши в папке "Сохраненные данные" и выберите "Вставить".
5. Проверьте, что все файлы и папки были скопированы правильно. Откройте папку "Сохраненные данные" и убедитесь, что все файлы и папки, которые вы хотели сохранить, находятся внутри.
Теперь вы можете спокойно переформатировать флешку, зная, что все ваши данные были сохранены. По завершении форматирования, вы сможете вернуть файлы обратно на флешку, если они все еще вам необходимы.