Архивация файлов и каталогов может быть полезным и удобным способом для хранения и передачи данных в операционной системе Linux. Один из наиболее популярных форматов архивов - ZIP. В этой статье мы рассмотрим, как создать архив ZIP в Linux и использовать его для упаковки файлов.
Linux предоставляет несколько способов архивации файлов, и с помощью командной строки можно легко создать ZIP-архив и добавить в него нужные файлы или каталоги. Мы рассмотрим основные команды и опции, которые позволят вам создать и выполнить операции с архивом ZIP с минимальными усилиями.
Как создать архив ZIP в Linux:

Для создания архива ZIP в Linux можно воспользоваться командой zip. Примером создания архива с именем "example.zip" из папки "example_folder" будет:
zip -r example.zip example_folder
В этой команде:
-r - рекурсивно добавляет все файлы и подпапки из указанной папки;
example.zip - имя нового архива;
example_folder - папка, содержимое которой будет добавлено в архив.
После выполнения этой команды, в текущей директории будет создан архив "example.zip" с содержимым папки "example_folder".
Установка программы для создания архивов
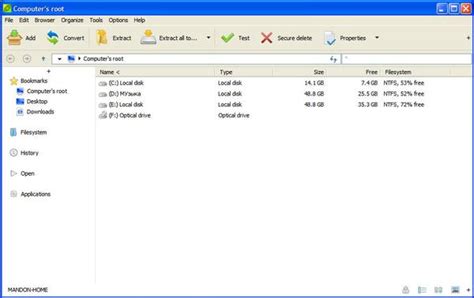
Для установки утилиты zip в Ubuntu или других дистрибутивах на основе Debian, выполните следующие команды в терминале:
- sudo apt update
- sudo apt install zip
После установки, вы сможете использовать команду zip для создания ZIP-архивов в командной строке Linux.
Создание архива ZIP из командной строки
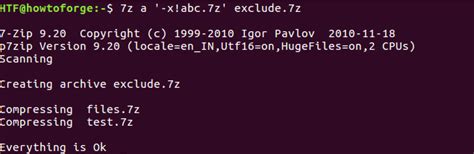
Для создания архива ZIP из командной строки в Linux используется утилита zip. Прежде всего, убедитесь, что эта утилита установлена на вашей системе.
Чтобы создать архив ZIP, выполните следующую команду:
zip -r имя_архива.zip каталог_для_архивации
Где:
имя_архива.zip- название, которое вы хотите присвоить архиву (например, archive.zip);каталог_для_архивации- путь к каталогу, который вы хотите архивировать (например, /home/user/documents/).
Ключ -r указывает утилите zip на рекурсивное архивирование содержимого каталога.
После выполнения команды, архив ZIP будет создан в текущем рабочем каталоге. Теперь вы можете использовать этот архив для передачи файлов или резервного копирования данных.
Добавление файлов и каталогов в архив
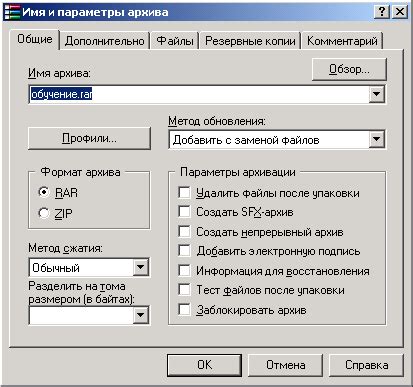
Добавление файлов и каталогов в архив ZIP в Linux можно осуществить с помощью команды zip.
Чтобы добавить один файл в архив, используйте следующую команду:
zip архив.zip файл1.txt
Для добавления нескольких файлов или каталогов в архив, укажите их имена через пробел:
zip архив.zip файл1.txt каталог1
Вы также можете добавить все файлы из определенного каталога в архив, указав путь к каталогу:
zip -r архив.zip каталог1
Теперь вы знаете, как добавлять файлы и каталоги в архив ZIP в Linux с помощью команды zip.
Защита архива паролем
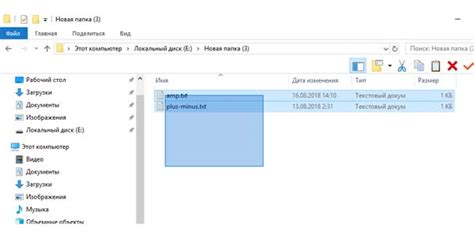
Для защиты архива паролем в Linux можно воспользоваться утилитой zip с опцией -P для добавления пароля к архиву. Например:
- zip -r -P password archive.zip files/ - создание защищенного архива с паролем "password".
При распаковке защищенного архива потребуется ввести пароль для доступа к его содержимому. Обязательно сохраните пароль в надежном месте, так как без него вы не сможете открыть архив.
Извлечение файлов из ZIP архива
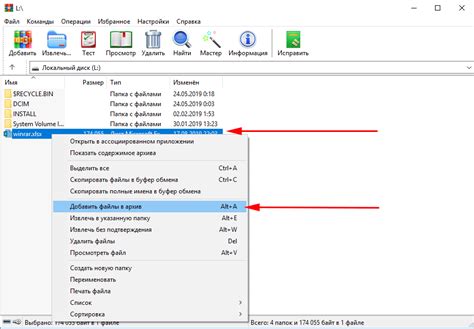
Чтобы извлечь файлы из ZIP архива в Linux, используйте команду unzip. Например, для извлечения всех файлов из архива с именем archive.zip в текущей директории выполните следующую команду:
unzip archive.zip
Для извлечения конкретного файла из архива укажите его имя в качестве аргумента. Например:
unzip archive.zip file.txt
При этом файл file.txt будет извлечен из архива в текущую директорию.
Просмотр содержимого архива без извлечения

Чтобы просмотреть содержимое архива ZIP без извлечения, можно использовать команду unzip -l архив.zip.
Эта команда выведет список всех файлов и папок, находящихся в архиве, с указанием их размера, даты и времени создания.
Также можно воспользоваться командой unzip -v архив.zip, чтобы получить более подробную информацию о содержимом архива, включая атрибуты и права доступа к файлам.
Обратите внимание, что эти команды позволяют только просмотреть содержимое архива, но не извлекать файлы из него.
Изменение содержимого архива без распаковки
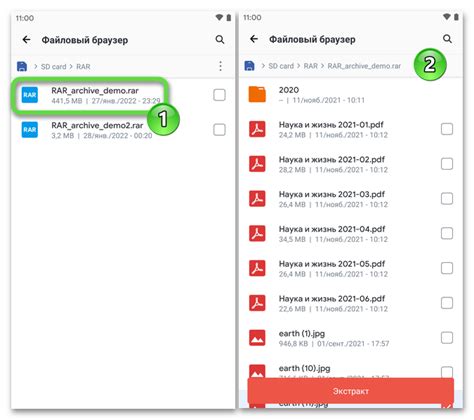
Иногда возникает необходимость внести изменения в архив, не распаковывая его. Для этого используется команда zip -u. Например, если вы хотите добавить файл file.txt в архив archive.zip:
zip -u archive.zip file.txt
Эта команда добавит файл file.txt в архив archive.zip, не затрагивая остальное содержимое. При этом файл с таким же именем уже существует в архиве, он будет заменен новой версией.
Вопрос-ответ

Как создать архив ZIP в Linux?
Для создания архива ZIP в Linux можно использовать команду zip. Например, для архивирования всех файлов и папок в текущей директории в архив с именем archive.zip, можно воспользоваться командой: zip -r archive.zip .
Как добавить файлы в уже существующий архив ZIP в Linux?
Чтобы добавить файлы в существующий архив ZIP в Linux, можно использовать команду zip со специальным флагом -u. Например, для добавления файла newfile.txt в архив archive.zip: zip -u archive.zip newfile.txt.
Как защитить архив ZIP паролем в Linux?
Для защиты архива ZIP паролем в Linux можно использовать опцию -P при создании архива. Например, чтобы создать зашифрованный архив с паролем "mypassword", можно использовать команду: zip -r -P mypassword encrypted.zip .
Как извлечь файлы из архива ZIP в Linux?
Для извлечения файлов из архива ZIP в Linux можно воспользоваться командой unzip. Например, чтобы извлечь все файлы из архива archive.zip в текущую директорию, можно использовать команду: unzip archive.zip.
Как просмотреть содержимое архива ZIP в Linux без извлечения?
Для просмотра содержимого архива ZIP в Linux без его извлечения можно воспользоваться опцией -l у команды unzip. Например, чтобы просмотреть содержимое архива archive.zip, можно использовать команду: unzip -l archive.zip.



