Freeform - это удобный инструмент, который позволяет создавать свободные формы для различных целей. Благодаря его функциональности, пользователи могут легко и быстро создавать формы по своему усмотрению.
Начните использовать Freeform с простого процесса установки и настройки инструмента. Затем вы сможете выбирать различные типы элементов формы, включая текстовые поля, чекбоксы, радиокнопки и многое другое.
С помощью Freeform вы сможете создавать интерактивные формы, собирать информацию от пользователей и использовать их для различных целей, будь то опросы, регистрация пользователей или сбор обратной связи.
Описание инструмента Freeform:

Инструмент Freeform в графическом редакторе позволяет создавать свободные формы и изгибы без ограничений. Этот инструмент дает возможность рисовать кривые линии, соединять их точки, создавая уникальные элементы дизайна.
С помощью инструмента Freeform вы можете легко добавлять красивые и оригинальные формы к вашим проектам, делая их более интересными и запоминающимися.
Управлять кривыми и формами в Freeform можно с помощью точек редактирования, которые можно перемещать и изменять, чтобы достичь нужного эффекта и стиля.
Подготовка к работе с Freeform
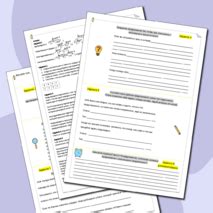
Прежде чем приступить к использованию инструмента Freeform для создания свободных форм, необходимо следовать нескольким простым шагам, чтобы обеспечить комфортное и эффективное использование инструмента.
- Убедитесь, что ваш компьютер подключен к интернету и имеет доступ к необходимым ресурсам.
- Установите последнюю версию браузера для оптимальной совместимости с Freeform.
- Ознакомьтесь с функционалом и основными возможностями инструмента Freeform, изучив руководство пользователя.
- Проверьте наличие необходимого оборудования, такого как графический планшет или стилус, для более удобного создания свободных форм.
Создание новой формы в Freeform
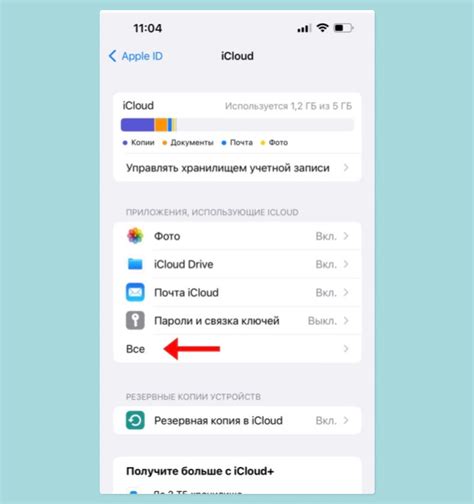
Чтобы создать новую форму в инструменте Freeform, выполните следующие шаги:
- Откройте приложение Freeform на вашем устройстве.
- Нажмите кнопку "Создать новую форму".
- Выберите тип формы из предложенных вариантов (например, опрос, регистрационная форма и другие).
- Настройте параметры формы: добавьте необходимые поля, задайте типы вводимых данных, расставьте элементы формы по вашему усмотрению.
- Сохраните созданную форму и дайте ей название для удобства последующего использования.
- Поздравляем! Вы успешно создали новую форму в Freeform и можете приступать к ее использованию для сбора данных и информации от пользователей.
Добавление полей в форму Freeform
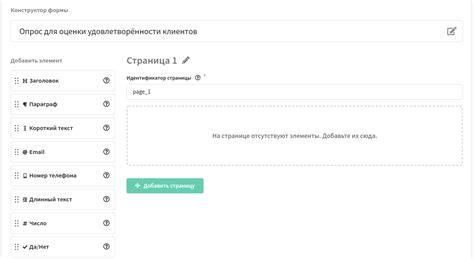
Для добавления полей в форму Freeform необходимо выполнить следующие шаги:
- Откройте инструмент Freeform на своем веб-сайте.
- Выберите опцию "Добавить поле" или "Создать новое поле".
- Укажите тип поля, который вы хотите добавить (текстовое поле, текстовая область, выпадающий список и т. д.).
- Заполните необходимые параметры поля, такие как название, метка, тип данных и т. д.
- Сохраните добавленное поле и продолжайте добавлять необходимые поля.
После того как все необходимые поля добавлены, вы сможете просмотреть и настроить свою форму Freeform перед ее публикацией на сайте.
Настройка параметров формы в Freeform
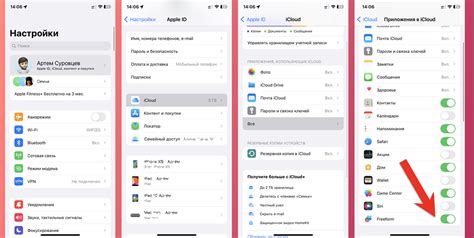
Прежде чем приступить к созданию свободной формы с помощью инструмента Freeform, необходимо настроить ее параметры для достижения желаемого результата.
Шаг 1: Зайдите в меню инструментов Freeform и выберите пункт "Настройки формы".
Шаг 2: В открывшемся окне укажите основные параметры формы, такие как название, ширина, высота, цвет фона и шрифта.
Шаг 3: Далее настройте различные дополнительные параметры, такие как рамка, отступы, выравнивание и другие параметры стилизации формы.
Шаг 4: После того как все параметры настроены, сохраните изменения и начните работу над созданием свободной формы в Freeform.
Работа с шаблонами формы в Freeform
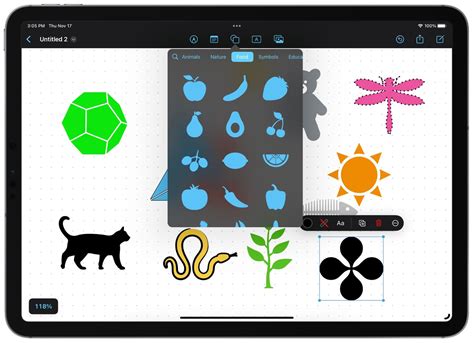
Шаблоны формы в Freeform позволяют пользователю создавать и сохранять настройки и стили для формы, которые могут быть использованы повторно. Для работы с шаблонами формы следуйте следующим шагам:
1. Создание нового шаблона: Для этого перейдите в раздел "Шаблоны" в панели администратора и нажмите кнопку "Создать шаблон". Задайте название шаблона и укажите необходимые настройки и стили формы.
2. Редактирование существующего шаблона: Чтобы изменить существующий шаблон, выберите его из списка шаблонов и внесите необходимые изменения. Сохраните изменения.
3. Использование шаблона: После создания или редактирования шаблона, вы можете выбрать его при создании новой формы или применить к существующей форме. Выбрав шаблон, все настройки и стили будут применены к форме автоматически.
Пользуйтесь шаблонами формы в Freeform для ускорения процесса создания и стилизации форм, сохраняя свое время и снижая вероятность ошибок.
Публикация и встраивание формы из Freeform
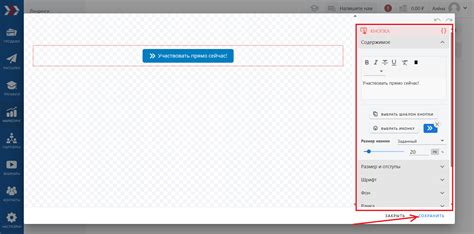
Когда вы закончили создание своей формы с помощью инструмента Freeform, вам нужно опубликовать ее на вашем веб-сайте. Для этого вам пригодится код, который позволит встроить форму в нужное место на странице.
Сначала вам нужно скопировать код формы. Для этого откройте вашу форму в Freeform, нажмите на кнопку "Получить код" и скопируйте соответствующий HTML-код.
Далее вам нужно вставить скопированный код в исходный код вашей веб-страницы. Используйте тег <table>, чтобы создать таблицу для формы, если она содержит множество полей.
После вставки кода сохраните изменения, опубликуйте страницу на вашем сайте и проверьте, что форма работает корректно.
Теперь ваша форма из Freeform доступна по адресу вашего сайта и пользователи могут ее заполнять и отправлять данные.
Анализ заполнения формы в Freeform
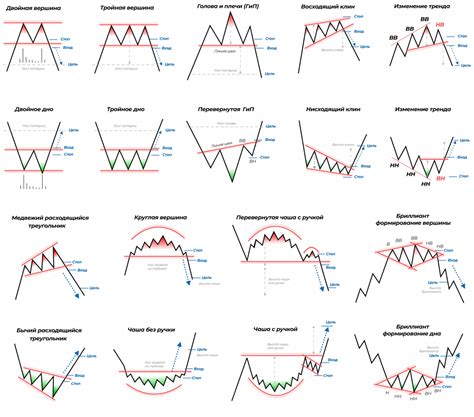
Первым шагом в анализе может быть рассмотрение общего числа заполненных форм и их соотношение с общей посещаемостью сайта. Это позволит понять, насколько привлекательна данная форма для посетителей.
Далее следует изучить конкретные данные, введенные в форму пользователями. Анализируя эту информацию, можно выявить паттерны заполнения, структуру ответов и возможные проблемные моменты в форме.
Также важно оценить скорость заполнения формы. Если пользователи тратят слишком много времени на заполнение, это может быть признаком неудобной структуры формы или недостаточной инструкции.
Используя данные анализа заполнения формы в Freeform, можно улучшить ее дизайн, структуру и инструкции, чтобы сделать процесс заполнения более удобным и эффективным для пользователей.
Интеграция Freeform с другими инструментами

Инструмент Freeform предлагает возможности интеграции с другими инструментами для более эффективного использования. Ниже представлена таблица с основными инструментами, с которыми можно интегрировать Freeform:
| Инструмент | Описание интеграции |
|---|---|
| Adobe Illustrator | Экспорт созданных форматов из Freeform в Adobe Illustrator для дальнейшего редактирования и дополнительных манипуляций. |
| Photoshop | Импортирование форм, созданных в Freeform, в Photoshop для добавления текстур, эффектов и отделения слоев для дальнейшей работы с изображением. |
| Sketch | Совместное использование Freeform и Sketch для создания уникальных форм и дизайн-проектов с возможностью обмена данными между инструментами. |
Советы по эффективному использованию Freeform
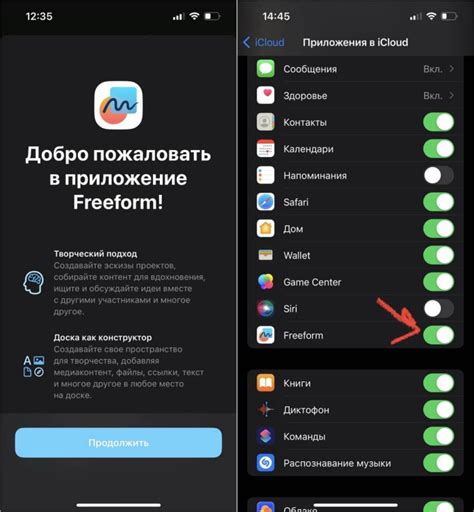
1. Прорабатывайте свои идеи заранее.
Прежде чем начать работу с инструментом Freeform, имеет смысл проработать свои идеи и задумки заранее. Это поможет вам сэкономить время и создать более качественные и оригинальные формы.
2. Используйте разнообразные пропорции и формы.
Экспериментируйте с различными пропорциями и формами элементов, чтобы создать интересный и гармоничный дизайн. Freeform позволяет вам свободно играть с формами, так что не стесняйтесь экспериментировать.
3. Используйте цвет и текстуры для создания объема.
Добавляйте цветные пятна и текстуры к вашим формам, чтобы создать ощущение объема и глубины. Это сделает ваши элементы более интересными и привлекательными для взгляда.
4. Сохраняйте регулярно.
Не забывайте сохранять вашу работу регулярно, чтобы избежать потери данных в случае сбоя программы или других непредвиденных ситуаций. Это простой, но важный шаг, который поможет вам сохранить проделанную работу.
Вопрос-ответ

Как использовать инструмент Freeform для создания свободных форм?
Для начала откройте программу, выберите инструмент Freeform. Затем выделите область, в которой хотите создать форму, и начинайте рисовать свободно свою форму, при этом учтите, что вы можете добавить или удалить точки для более точного контроля над формой. После завершения формы сохраните результат или продолжите работу над ней.
Какие основные функции предоставляет инструмент Freeform для создания форм?
Инструмент Freeform прежде всего позволяет создавать формы свободной конфигурации, не ограничивая вас шаблонами или форматами. Вы можете рисовать формы, изменяя точки и кривые, добавляя и удаляя элементы, что дает вам большую свободу при создании уникальных форм.
Чем отличается использование инструмента Freeform от других инструментов для создания форм?
Инструмент Freeform отличается тем, что он позволяет работать с формами без привязки к шаблонам или сеткам, что дает вам возможность создавать более оригинальные и сложные формы. Вы имеете полный контроль над каждой точкой и линией, что делает процесс более творческим и интуитивным.



