Сегодня мы расскажем вам о том, как начать пользоваться одним из самых известных браузеров в мире. В этой статье мы подробно рассмотрим, как открыть средство просмотра веб-страниц на вашем персональном компьютере.
Программа, находящаяся в центре нашего внимания, способна удовлетворить потребности самого требовательного пользователя. Она обеспечивает не только быстрый доступ к интернету, но и предоставляет удобные инструменты для работы с веб-сайтами, приложениями и документами.
Чтобы начать работу с этим функциональным браузером, вам понадобится всего несколько простых шагов. Но несмотря на это, мы предлагаем вам подробные инструкции, которые помогут вам успешно запустить программу на вашем ПК без лишних затруднений. Следуя нашим рекомендациям, вы сможете начать пользоваться браузером уже через несколько минут после прочтения данной статьи. Вперед, к новым возможностям и комфорту в онлайне!
Создание ярлыка на рабочем столе
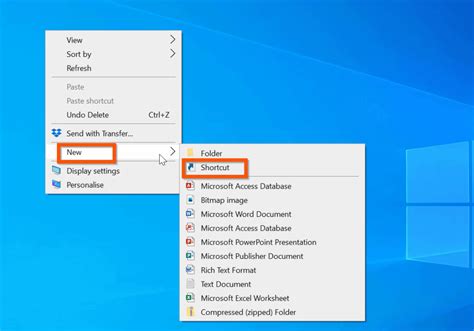
В этом разделе мы рассмотрим процесс настройки ярлыка для запуска браузера Google Chrome с рабочего стола. Это позволит упростить доступ к браузеру и значительно сэкономить время при его запуске.
- Шаг 1: Найдите ярлык Google Chrome в меню "Пуск" или на рабочем столе и щелкните правой кнопкой мыши.
- Шаг 2: В появившемся контекстном меню выберите опцию "Создать ярлык".
- Шаг 3: Перенесите новый ярлык с помощью мыши на рабочий стол или выбранное вами место для размещения.
- Шаг 4: Щелкните правой кнопкой мыши на созданном ярлыке и выберите "Свойства".
- Шаг 5: В открывшемся окне "Свойства" перейдите на вкладку "Ярлык".
- Шаг 6: В поле "Цель" добавьте путь к исполняемому файлу Google Chrome, например: "C:\Program Files\Google\Chrome\Application\chrome.exe".
- Шаг 7: Нажмите кнопку "Применить", затем "OK", чтобы сохранить изменения.
- Шаг 8: Теперь вы можете дважды щелкнуть на созданном ярлыке на рабочем столе, чтобы быстро открыть браузер Google Chrome.
Настройка ярлыка на рабочем столе позволит вам сократить количество необходимых кликов и сделать запуск Google Chrome более удобным и быстрым. Следуя указанным выше шагам, вы сможете создать ярлык, который предоставит простой доступ к браузеру прямо с рабочего стола.
Навигация в меню "Пуск" для обнаружения Google Chrome
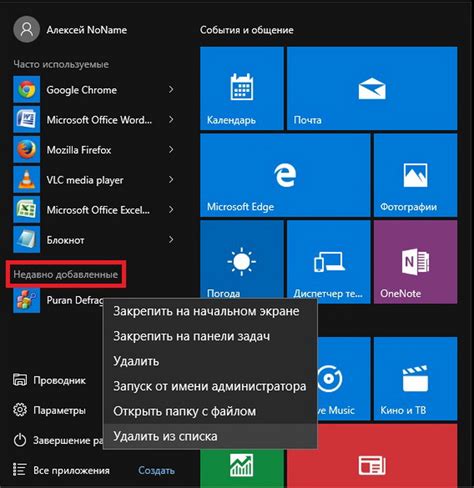
В этом разделе вы узнаете, как быстро найти Google Chrome на вашем компьютере с помощью меню "Пуск". Используйте предложенные пошаговые инструкции, чтобы легко открыть этот популярный веб-браузер и начать работу.
- Шаг 1: Найдите иконку "Пуск" в нижнем левом углу экрана. Изображение иконки может выглядеть как окруженный множеством концентрических кругов или как флаг Windows.
- Шаг 2: Перейдите к разделу "Все приложения", щелкнув на иконку "Пуск". Вы увидите список всех установленных программ на вашем компьютере.
- Шаг 3: Пролистайте список приложений вниз, пока не найдете раздел "Google Chrome" или просто "Chrome".
- Шаг 4: Щелкните по найденному значку Google Chrome, чтобы открыть браузер.
Поиск Google Chrome в меню "Пуск" - простой и эффективный способ найти и открыть этот популярный веб-браузер на вашем компьютере. Следуйте указанным выше шагам, чтобы быстро запустить Chrome и начать использовать его для быстрой и безопасной работы в Интернете.
Открытие Google Chrome через командную строку
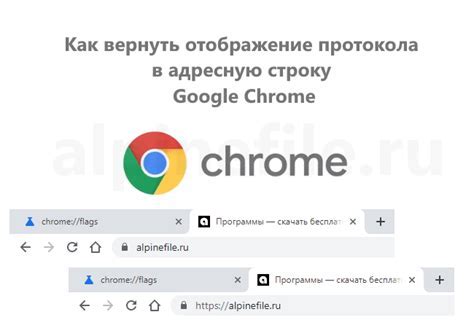
Преимущество использования командной строки
Один из способов открыть Google Chrome на компьютере - это использование командной строки. Командная строка предоставляет пользователю удобный способ взаимодействия с операционной системой и запуска различных программ. Через командную строку вы можете открыть Google Chrome быстро и без привязки к графическому интерфейсу.
Открытие Google Chrome через командную строку
Чтобы открыть Google Chrome через командную строку, вам понадобится знание нескольких основных команд. Сначала откройте командную строку, нажав сочетание клавиш "Win + R" и введя команду "cmd" в поле "Выполнить". После этого нажмите клавишу "Enter", чтобы открыть командную строку.
Для открытия Google Chrome введите команду "start chrome" и нажмите клавишу "Enter". Браузер будет запущен, и вы сможете использовать Google Chrome через командную строку.
Дополнительные возможности
Используя командную строку, вы можете запустить Google Chrome с различными опциями и параметрами. Например, вы можете указать путь к файлу или веб-странице, которую нужно открыть сразу при запуске браузера. Для этого добавьте путь или URL после команды "start chrome".
Также вы можете использовать различные параметры командной строки, чтобы настроить внешний вид или поведение Google Chrome. Например, с помощью параметра "--new-window" вы откроете новое окно браузера, а с помощью параметра "--incognito" запустите приватный режим.
Открытие Google Chrome через командную строку - это удобный и быстрый способ использования браузера на вашем компьютере. Он позволяет вам полностью контролировать процесс запуска и использования Google Chrome с помощью команд и параметров командной строки.
Настройка Google Chrome в качестве браузера по умолчанию
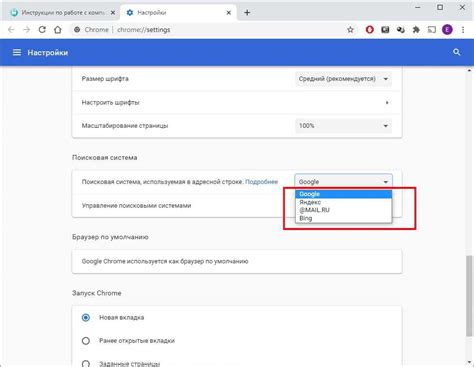
В данном разделе мы рассмотрим процесс настройки Google Chrome таким образом, чтобы он стал вашим основным браузером при работе на компьютере. Следуя предложенным шагам, вы сможете настроить Chrome как браузер по умолчанию без проблем и быстро. Обратите внимание на то, что эти конкретные шаги могут незначительно отличаться в зависимости от операционной системы, но общий принцип останется прежним.
Для начала откройте меню настроек браузера, где вы сможете найти различные опции и настройки. Обычно кнопка меню расположена в правом верхнем углу окна браузера и представлена значком с тремя горизонтальными полосками. Нажмите на эту кнопку, чтобы открыть меню.
В меню выберите пункт "Настройки" или "Настройки браузера". Здесь вы найдете различные категории настроек, относящихся к функциональности и визуальному оформлению Google Chrome.
Прокрутите страницу вниз до раздела "Браузер" или "Основные настройки". Вам потребуется найти опцию, позволяющую установить Google Chrome в качестве браузера по умолчанию. Эта опция может называться по-разному, например, "Сделать Chrome основным браузером" или "Установить по умолчанию".
Выберите данную опцию и убедитесь, что она активирована. При необходимости система может запросить ваше подтверждение или предложить выбрать Google Chrome из списка браузеров.
После завершения этих шагов Google Chrome будет установлен в качестве вашего браузера по умолчанию. Теперь, при открытии ссылок или файлов с веб-содержимым, они будут автоматически открываться в Chrome, обеспечивая вам более удобный и привычный интерфейс для работы.
Как запустить браузер Google Chrome с помощью панели задач

В этом разделе мы рассмотрим способы запуска браузера Google Chrome с использованием панели задач на вашем компьютере. Панель задач представляет собой удобное расположение ярлыков или значков на нижней части экрана, позволяющее быстро запускать приложения и программы без необходимости искать их в меню Пуск или на рабочем столе.
Метод 1: Использование значка на панели задач
Один из простых способов запуска Google Chrome - это использование значка на панели задач. Значок браузера обычно расположен в нижнем ряду значков панели задач. Вы можете отличить его по логотипу, который изображает сферу в виде пазла.
Для запуска Google Chrome просто щелкните левой кнопкой мыши по значку на панели задач. Браузер автоматически откроется и будет готов к использованию.
Метод 2: Использование ярлыка на рабочем столе
Другой способ запуска Google Chrome с использованием панели задач - это использование ярлыка, который может быть размещен на вашем рабочем столе. Если вы не видите значка на панели задач, вы можете запустить Chrome, щелкнув дважды по ярлыку на рабочем столе.
После щелчка по ярлыку Chrome автоматически запустится и откроет новое окно браузера. Теперь вы можете начать использовать Google Chrome для поиска информации, просмотра веб-сайтов и выполнения других задач в Интернете.
Использование сочетаний клавиш для быстрого доступа к Google Chrome

Существует простой и удобный способ открыть браузер Google Chrome на вашем компьютере без необходимости использовать мышь или искать значок в меню "Пуск".
Вы можете воспользоваться горячими клавишами, которые сократят время, затрачиваемое на открытие браузера, и позволят вам быстро перейти к работе в интернете.
Одним из популярных сочетаний клавиш для открытия Google Chrome является Ctrl + Shift + N. Это сочетание позволит вам быстро запустить браузер в режиме инкогнито, где вы можете безопасно просматривать веб-страницы без сохранения истории посещений.
Если вы предпочитаете открыть обычное окно браузера, вы можете использовать сочетание клавиш Ctrl + Shift + T. Это комбинация позволит вам восстановить недавно закрытую вкладку или восстановить окно браузера, если оно было случайно закрыто.
Еще один полезный комбинация клавиш Ctrl + Shift + B, которая поможет вам открыть или скрыть панель закладок Google Chrome. Это особенно удобно, если вы хотите быстро переключаться между разными веб-страницами или организовать свои закладки для удобного доступа.
Если вы пользуетесь Google Chrome на Mac-компьютере, вместо комбинации клавиш Ctrl будет использоваться клавиша Command (⌘). Например, для открытия браузера в режиме инкогнито на Mac вы можете воспользоваться сочетанием клавиш Command + Shift + N.
Использование горячих клавиш позволит вам значительно экономить время и упростить работу с Google Chrome на вашем компьютере. Вы можете выучить несколько комбинаций клавиш, которые наиболее полезны для ваших потребностей, и наслаждаться удобством быстрого доступа к браузеру.
Помещение быстрого доступа к Google Chrome на рабочий стол

Один из способов ускорить доступ к браузеру Google Chrome на вашем компьютере заключается в создании ярлыка на рабочем столе. Создание такого ярлыка позволит вам запускать Google Chrome с минимальными усилиями и сразу переходить к веб-серфингу, общению в социальных сетях или поиску необходимой информации.
Чтобы создать ярлык для быстрого запуска Google Chrome, выполните следующие действия:
- Щелкните правой кнопкой мыши на свободном месте на рабочем столе. В появившемся контекстном меню выберите пункт "Новый", а затем "Ярлык".
- В открывшемся окне появится поле для ввода пути к программе или элементу, который будет запущен при клике на ярлык. Введите путь к исполняемому файлу Google Chrome. Например, путь может выглядеть следующим образом: "C:\Program Files\Google\Chrome\Application\chrome.exe".
- Нажмите кнопку "Далее". В появившемся окне введите название ярлыка, которое будет отображаться на рабочем столе, например, "Google Chrome".
- Щелкните кнопку "Завершить". Теперь на вашем рабочем столе появится новый ярлык для Google Chrome.
Теперь вы можете дважды щелкнуть на ярлыке Google Chrome на рабочем столе, чтобы открывать браузер непосредственно с рабочего стола без необходимости искать его в меню "Пуск" или на панели задач. Это значительно сэкономит ваше время и сделает доступ к Google Chrome более удобным и быстрым.
Путь к Google Chrome через файловый менеджер
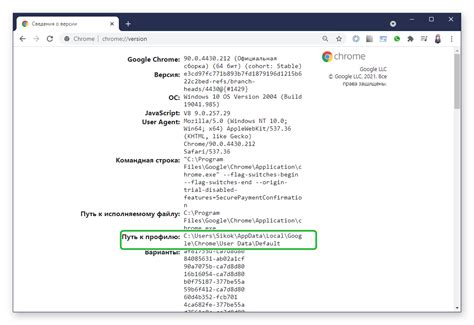
В этом разделе мы рассмотрим способ открытия веб-браузера Google Chrome без использования стандартных методов, через файловый менеджер. Вы узнаете о корневых папках, файловых путях и том, как найти исполняемый файл браузера.
Загрузка и установка браузера, если отсутствует на компьютере
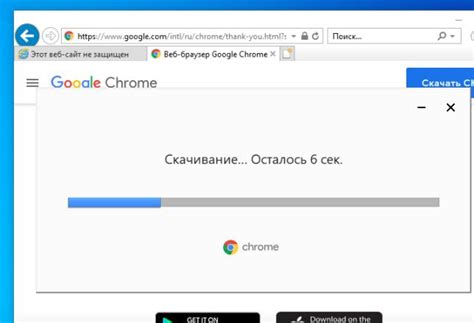
В данном разделе мы рассмотрим процесс загрузки и установки веб-браузера, если вы еще не имеете его на своем компьютере.
Выбор браузера является важным шагом для каждого пользователя виртуального пространства. Если у вас еще не установлен веб-браузер, то вам необходимо скачать и установить его самостоятельно.
Существует множество веб-браузеров, разработанных различными компаниями и состоящих из уникальных функций и возможностей. Один из наиболее популярных вариантов - Google Chrome. Он предлагает удобный интерфейс, быструю и стабильную работу, а также поддержку большого количества дополнительных приложений и расширений.
Чтобы начать использовать Google Chrome, вам необходимо скачать его установочный файл и запустить процесс установки. Следуйте указанным ниже шагам, чтобы узнать, как это сделать:
- Перейдите на официальный сайт Google Chrome, используя веб-браузер, который у вас установлен.
- На главной странице сайта вы найдете кнопку "Скачать Chrome". Щелкните по ней для загрузки установочного файла.
- После загрузки установочного файла, откройте его и следуйте инструкциям на экране.
- Выберите путь установки и завершите процесс установки, щелкнув кнопку "Установить".
- По завершении установки, вы сможете запустить Google Chrome через ярлык на рабочем столе или в меню "Пуск".
Теперь, когда Google Chrome установлен на вашем компьютере, вы можете начать пользоваться всеми его преимуществами и настройками. Удачного пользования!
Проверка функциональности веб-браузера после запуска
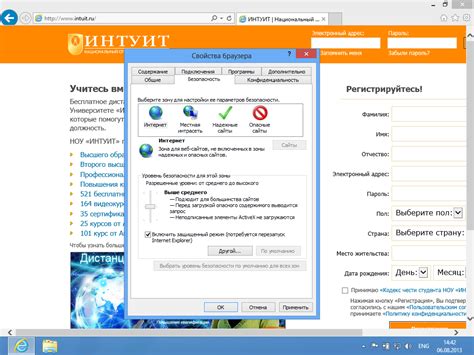
После успешного запуска Google Chrome на компьютере требуется убедиться в работоспособности браузера и основных функциях, которые позволят вам безопасно и удобно использовать веб-приложения и веб-сайты.
1. Проверка подключения к Интернету:
Удостоверьтесь, что ваш компьютер подключен к рабочей сети Интернет. Можно выполнить это, с помощью открытия веб-страницы с известным адресом или проверить доступность других веб-ресурсов.
2. Проверка версии Google Chrome:
Убедитесь, что у вас установлена последняя версия Google Chrome, чтобы иметь все новейшие функции и улучшения. Вы можете проверить версию, перейдя в меню "Настройки" > "Справка" > "О программе Google Chrome".
3. Проверка наличия обновлений:
Установите автоматическое обновление Google Chrome, чтобы всегда иметь последнюю версию браузера и защитить себя от уязвимостей. Выполните это, открыв меню "Настройки" > "Справка" > "О программе Google Chrome" и нажмите на кнопку "Обновить Chrome", если доступны обновления.
4. Проверка настроек безопасности:
Убедитесь, что настройки безопасности в Google Chrome настроены оптимально для вашей защиты. Убедитесь, что включена защита от опасных и фальшивых сайтов, и что вы используете надежное расширение для блокировки рекламы и вредоносного ПО.
5. Проверка функциональности веб-страниц:
Откройте разные веб-страницы и убедитесь, что они отображаются корректно без ошибок или сбоев. Проверьте работу функциональных элементов, таких как ссылки, кнопки, формы и прокрутка страницы.
6. Проверка загрузки веб-контента:
Проверьте, что веб-страницы полностью загружаются и все элементы контента (текст, изображения, видео и др.) отображаются без задержек. Убедитесь, что скорость интернет-соединения достаточна для комфортного просмотра веб-содержимого.
Следуя этим шагам, вы убедитесь в работоспособности Google Chrome на вашем компьютере и сможете комфортно пользоваться браузером для всех вашего онлайн-потребностей.
Вопрос-ответ

Как открыть Google Chrome на компьютере?
Для открытия Google Chrome на компьютере сначала необходимо найти ярлык программы на рабочем столе или в панели задач (если ярлык на рабочем столе отсутствует). Затем нужно дважды щелкнуть на ярлыке левой кнопкой мыши. После этого запустится Google Chrome, и вы увидите его окно на экране.
Где найти ярлык Google Chrome на рабочем столе компьютера?
Если ярлыка Google Chrome нет на рабочем столе компьютера, вы можете найти его на панели задач внизу экрана. Обычно иконка Google Chrome имеет маленький круглый значок в виде красного, желтого, зеленого и синего шара. Щелкните на иконке левой кнопкой мыши, чтобы открыть Google Chrome.
Можно ли открыть Google Chrome через меню "Пуск"?
Да, можно открыть Google Chrome через меню "Пуск". Щелкните на значке "Пуск" в левом нижнем углу экрана. Появится меню, в котором вы увидите список установленных программ. Введите "Google Chrome" в строку поиска, и появится соответствующий ярлык. Щелкните на нем левой кнопкой мыши, чтобы запустить Google Chrome.
Что делать, если Google Chrome не открывается на компьютере?
Если Google Chrome не открывается на компьютере, есть несколько вариантов решения проблемы. Во-первых, убедитесь, что ваш компьютер подключен к Интернету. Во-вторых, попробуйте перезагрузить компьютер и повторно попытаться открыть Google Chrome. Если это не помогает, можно попробовать удалить и снова установить программу. Если все остальное не сработало, возможно, у вас есть проблема с операционной системой или компьютером в целом, и в этом случае рекомендуется обратиться к специалисту в области информационных технологий для помощи.
Как открыть несколько вкладок в Google Chrome?
Чтобы открыть несколько вкладок в Google Chrome, сначала нужно запустить программу. После открытия браузера вы увидите пустую вкладку с поисковой строкой. Чтобы открыть новую вкладку, нажмите на плюсик рядом с уже открытой вкладкой или нажмите комбинацию клавиш Ctrl + T на клавиатуре. После этого вы сможете вводить в новой вкладке адрес нужного веб-сайта или воспользоваться поиском, чтобы открыть интересующие вас страницы.



