Клавиатура MacBook - это не только важный инструмент работы, но и портал, открывающий возможности к творчеству и продуктивности. Каждый из нас проводит за клавишами множество часов, создавая уникальные идеи или наслаждаясь элегантным дизайном. Но как сделать этот процесс еще более комфортным и эффективным?
Наши знания и опыт владения MacBook позволяют поделиться с вами полезными советами, которые помогут вам освоить тонкости печати на клавиатуре и выжать максимум из вашего устройства. В этой статье мы расскажем о том, как сделать ваш MacBook графическим инструментом высокого класса, объединить скорость печати и точность, а также как избежать неприятных ошибок и повысить свою продуктивность.
Вооружившись этими советами, вы сможете превратить печать на своей клавиатуре MacBook в удивительное путешествие, где каждая нажатая клавиша станет шагом к достижению своих целей и конечной границей вашего творческого потенциала. Готовы ли вы к этому приключению?
Советы по уходу за плавностью нажатия на клавиши MacBook

В данном разделе рассмотрим несколько полезных стратегий и рекомендаций, которые помогут вам поддерживать комфортную и плавную работу с клавиатурой вашего MacBook на протяжении всего срока службы.
Первый совет – регулярная очистка клавиш. При неправильном использовании клавиатуры могут скапливаться пыль, мелкие частицы и грязь, что может негативно сказываться на ее работе. Используйте мягкую и чистую ткань для удаления загрязнений с площадки клавиши и ее поверхности, а также между клавишами. Таким образом, вы избежите заедания клавиш и снизите риск поломки.
Второй совет – аккуратное использование. Позвольте себе время на освоение нажатий на клавишах MacBook, чтобы они были плавными и мягкими. Следите за силой нажатия, чтобы не оказывать излишнее давление на клавишу, этого достаточно для активации. Также старайтесь не пользоваться ножными ногтями для нажатия, так как это может повредить клавиши и привести к проблемам в работе.
Третий совет – избегайте попадания жидкости на клавиатуру. Все мы знаем, что жидкость и электроника несовместимы. В случае попадания воды или других жидкостей на клавиши MacBook, немедленно отключите устройство и высушите его. Обратитесь к профессионалу для дальнейшего обслуживания, если требуется.
Сохранение чистоты клавиш и уход за клавиатурой

В данном разделе мы рассмотрим важность очистки клавиш и поддержания чистоты на клавиатуре вашего устройства. Узнаете, почему это важно для комфортной работы и продолжительного срока службы клавиатуры.
Клавиатура - важная часть любого устройства. Большую часть времени, которое мы проводим перед экраном, мы тратим на выполнение различных задач, вводя набор символов на клавиатуре. В связи с этим, регулярная очистка и поддержание чистоты клавиш становятся необходимостью.
Участки пробела между клавишами и сами клавиши могут собирать пыль, мелкие частицы и другие загрязнения, даже если мы следим за чистотой рук. В результате, клавиатура может стать грязной, что снижает точность нажатия и скорость работы, а также будет влиять на внешний вид устройства.
Для обеспечения сохранности клавиш и продление жизни клавиатуры рекомендуется проводить ежедневное удаление пыли и грязи, используя специальные средства для очистки электроники. Также можно использовать мягкую щетку или влажную тряпку для удаления загрязнений от клавиш.
| Способ очистки | Описание |
|---|---|
| Специальные средства | Спреи или влажные салфетки специально предназначены для очистки клавиатур от грязи и бактерий. Они помогают удалить загрязнения и снять следы пальцев на поверхности клавиш. |
| Мягкая щетка | Используйте мягкую щетку для удаления пыли и мелких частиц с пробелов между клавишами. Проведите щеткой по поверхности клавиатуры, чтобы освободить ее от мусора. |
| Влажная тряпка | Слегка увлажните тряпку и протрите поверхность клавиш, удалите следы пальцев и другие загрязнения. Убедитесь, что тряпка не слишком влажная, чтобы избежать попадания жидкости на клавиши. |
Необходимо помнить, что при проведении очистки клавиш и клавиатуры нужно быть аккуратным и по возможности избегать попадания жидкостей, чтобы не повредить электронные компоненты устройства. Регулярная чистка позволит сохранить работоспособность клавиатуры, а также сделает ваш MacBook более привлекательным внешне.
Рациональное использование возможностей автозаполнения и сочетаний клавиш
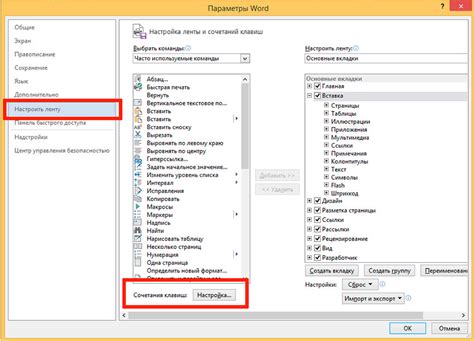
В этом разделе мы рассмотрим эффективное использование функций автозаполнения и горячих клавиш, которые помогут вам значительно повысить производительность при работе с клавиатурой.
Автозаполнение – это удобная функция, которая автоматически предлагает завершение команд или вводимого текста. Она помогает сократить время набора и избежать ошибок. В свою очередь, горячие клавиши – это сочетания клавиш, которые выполняют определенные операции или команды одним нажатием. Они позволяют быстро выполнять повторяющиеся действия и существенно упрощают навигацию по приложениям.
- Станьте осведомленным об автозаполнении клавиатуры. Используйте рекомендации и предлагаемые варианты для быстрого завершения ввода текста. Например, по мере набора адреса электронной почты, клавиатура может предложить варианты из вашей адресной книги, что упростит и ускорит процесс.
- Научитесь использовать горячие клавиши. Исследуйте сочетания клавиш, которые выполняют нужные вам операции. Например, комбинация клавиш для копирования, вставки и вырезания текста, открытия новой вкладки в браузере или перехода к следующему слову в текстовом редакторе.
- Настройте автозаполнение и горячие клавиши по своему усмотрению. Возможно, вам пригодятся персонализированные настройки для конкретных приложений или задач. Не бойтесь экспериментировать и настраивать клавиатуру под свои потребности.
Использование функций автозаполнения и горячих клавиш поможет вам значительно повысить эффективность и скорость работы с клавиатурой. Используйте их в своей повседневной деятельности, внедрите их в свои рабочие привычки, и вы обязательно заметите положительные изменения.
Защитные пленки и наклейки: сохраните клавиатуру в идеальном состоянии

Защитные пленки можно сравнить с прозрачным щитом, предотвращающим проникновение пыли, грязи и жидкостей в пространство между клавишами. Они легко наносятся и незаметны для пользователя, сохраняя оригинальный дизайн клавиатуры. Защитная пленка также может предоставлять дополнительные преимущества, такие как сокрытие потертостей или уменьшение шума при нажатии клавиш.
Наклейки, в свою очередь, позволяют добавить стиль и индивидуальность вашей клавиатуре. С помощью различных дизайнов и цветовых решений, вы можете создать уникальный внешний вид клавиатуры, отражающий вашу индивидуальность и предпочтения. Наклейки обычно легко накладываются и снимаются, не оставляя следов или повреждений на клавиатуре.
Использование защитных пленок и наклеек на клавиатуру MacBook является отличным способом обеспечить ее долговечность и сохранить внешний вид. Независимо от того, выберете ли вы простую защитную пленку или украшенные наклейки, эти аксессуары помогут вам сохранить чистоту, функциональность и стиль вашей клавиатуры.
Вопрос-ответ

Каким образом я могу печатать на клавиатуре MacBook эффективнее?
Для более эффективной печати на клавиатуре MacBook рекомендуется использовать метод "взгляни и нажми", а также активировать функцию автозавершения предложений. Также важно регулярно чистить клавиши и поддувать пыль из под них, чтобы избежать накопления грязи и попадания посторонних предметов.
Можно ли изменить раскладку клавиатуры на MacBook?
Да, возможно изменение раскладки клавиатуры на MacBook. Для этого необходимо открыть системные настройки, выбрать пункт "Клавиатура" и перейти во вкладку "Раскладка". Там вы сможете добавить или удалить раскладки, а также выбрать предпочитаемую раскладку клавиатуры.
Что делать, если клавиши на MacBook залипают?
Если клавиши на MacBook залипают, рекомендуется провести профилактическую чистку клавиатуры. Для этого можно использовать специальный аэрозоль для чистки клавиатуры, либо осторожно очистить клавиши с помощью ватного тампона, смоченного в спирте. Если проблема не устраняется, лучше обратиться к сервисному центру Apple.
Как можно настроить подсветку клавиатуры на MacBook?
Настройка подсветки клавиатуры на MacBook происходит с помощью системных настроек. Для этого необходимо открыть панель управления, выбрать пункт "Клавиатура" и перейти во вкладку "Подсветка". Там можно выбрать яркость подсветки, а также включить или отключить автоматическую подсветку при низком освещении.
Как повысить скорость печати на клавиатуре MacBook?
Для повышения скорости печати на клавиатуре MacBook можно использовать специальные программы, такие как "Typinator" или "TextExpander", которые автоматически вставляют часто используемые фразы и слова. Также полезно использовать горячие клавиши для операций копирования, вставки и отмены действий.



