Перенос офиса на новый компьютер может быть сложной задачей, особенно если у вас много важных данных и настроек, которые необходимо сохранить. Но не волнуйтесь, с нашей подробной инструкцией вы с легкостью справитесь с этим заданием. Просто следуйте шагам ниже и ваш новый компьютер будет настроен так же, как и старый.
Первым шагом перед переносом офиса к новому компьютеру является создание резервной копии всех важных данных. Убедитесь, что у вас есть достаточно места для хранения всех файлов и документов, которые вы решили сохранить.
После создания резервной копии, необходимо установить программы офисного пакета на новый компьютер. Если у вас есть оригинальные диски или у вас есть доступ к загрузке программы из интернета, установка не должна вызвать проблем. Следуйте инструкциям на экране и убедитесь, что вы активируете все необходимые лицензии.
Подготовка к переносу офиса

- Создайте резервные копии всех данных, которые будут переноситься.
- Установите необходимое программное обеспечение на новый компьютер, включая офисные приложения.
- Проверьте совместимость версий программных продуктов на старом и новом компьютерах.
- Определите порядок переноса данных: по сети, с помощью внешних носителей или другим способом.
- Разработайте план действий и убедитесь, что у вас есть все необходимые ресурсы для осуществления переноса.
Резервное копирование данных
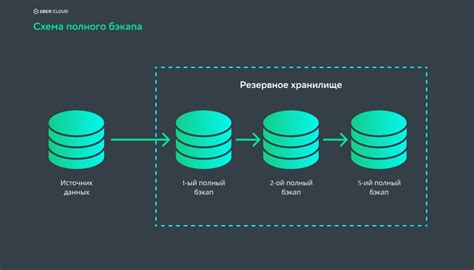
Перед переносом офиса на другой компьютер очень важно сделать резервное копирование всех нужных данных. Это поможет избежать потери информации в случае непредвиденных ситуаций.
Шаг 1: Выберите данные для резервного копирования, включая документы, таблицы, базы данных и другие файлы, необходимые для работы в офисе.
Шаг 2: Создайте резервную копию данных на внешний накопитель, облачное хранилище или другой надежный источник. Убедитесь в сохранности всех важных файлов.
Шаг 3: Проверьте целостность резервной копии, убедившись, что данные успешно скопированы и можно восстановить их в случае необходимости.
Сделав резервное копирование данных перед переносом офиса, вы обеспечите себе безопасность и сохранность информации во время процесса переноса.
Проверка совместимости нового компьютера
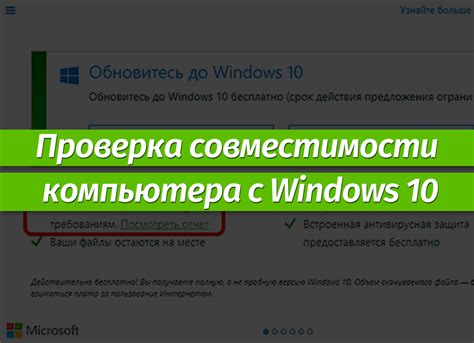
Перед переносом офиса на новый компьютер необходимо убедиться в его совместимости с используемым программным обеспечением. Для этого:
- Системные требования: Проверьте системные требования программного обеспечения, которое будет использоваться в офисе. Убедитесь, что новый компьютер соответствует этим требованиям.
- Тип операционной системы: Убедитесь, что новый компьютер работает под той же операционной системой, которую поддерживает ваше программное обеспечение.
- Доступ к необходимым портам и устройствам: Проверьте наличие необходимых портов (USB, HDMI, Ethernet и т.д.) и совместимость с подключенными устройствами, такими как принтеры, сканеры, и т.д.
Правильная проверка совместимости поможет избежать проблем при переносе офиса на новый компьютер и обеспечит бесперебойную работу вашего бизнеса.
Перенос программ и приложений
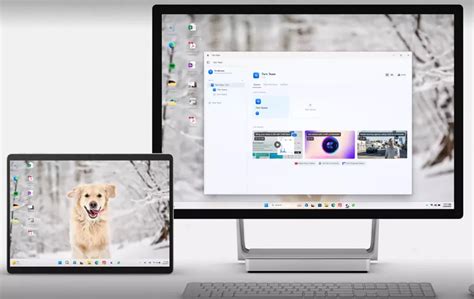
Перенос программ и приложений с одного компьютера на другой может потребовать некоторых действий для сохранения функциональности и сохранения настроек. Вот несколько шагов, которые помогут вам перенести программы и приложения:
1. Сначала определите, какие программы и приложения нужно перенести на новый компьютер.
2. Проанализируйте, можно ли просто скопировать исполняемые файлы программ или нужно провести процедуру установки.
3. Для более сложных программ, сохраните настройки и данные, если требуется.
4. Перенесите программы на новый компьютер с помощью переносимых носителей данных или сетевого подключения.
5. Установите необходимые драйверы и обновления для корректной работы программ.
Следуя этим шагам, вы сможете успешно перенести программы и приложения на новый компьютер без потери данных и функциональности.
Создание списка установленного софта
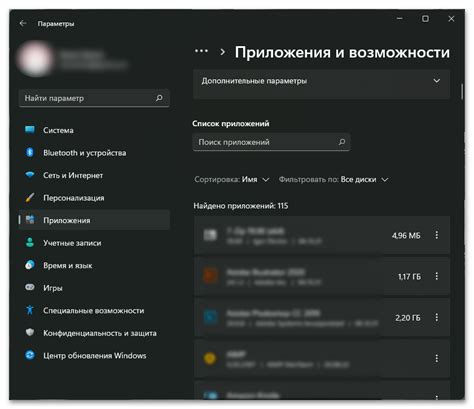
Перед переносом офиса на другой компьютер необходимо составить список всех программ, которые были установлены на текущем устройстве. Это поможет в дальнейшем установить необходимое ПО на новом компьютере и обеспечить бесперебойную работу с файлами и данными.
Для создания списка установленного софта выполните следующие действия:
- Откройте Панель управления.
- Перейдите в раздел "Программы" или "Программы и компоненты".
- Выберите опцию "Установленные программы" или "Установленные обновления".
- Произведите поиск необходимого программного обеспечения и составьте список программ, которые требуется перенести на новый компьютер.
Помните, что полный список установленного софта поможет вам не забыть ни одну важную программу при переезде на другой компьютер.
Выбор метода переноса программ
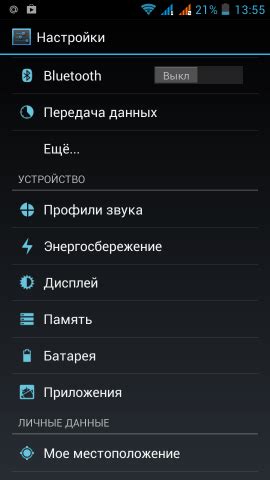
Перенос программ с одного компьютера на другой можно осуществить различными способами. Основные методы:
- Переустановка программ: этот метод подразумевает полное удаление программ с текущего компьютера и их последующую установку на новом компьютере. Такой способ обеспечивает чистоту установки и избавляет от лишних файлов.
- Клонирование диска: используя специальное программное обеспечение, можно создать копию всего диска с программами и данных и перенести ее на другой компьютер. Этот метод наиболее быстрый и удобный, но требует дополнительных инструментов.
- Перенос настроек и данных: некоторые программы предоставляют возможность сохранить данные и настройки на внешний носитель (например, флешку) и затем импортировать их на новом компьютере. Этот метод удобен при переносе небольшого количества программ и данных.
Выбор метода зависит от объема информации, необходимости чистой установки, наличия специализированного программного обеспечения и личных предпочтений пользователя.
Перенос рабочих файлов
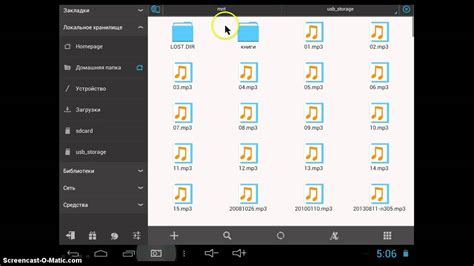
Перенос рабочих файлов с одного компьютера на другой может быть критически важным при переезде офиса. Для этого следует использовать внешние устройства хранения данных, такие как USB-накопители или внешние жесткие диски. Подключите устройство к старому компьютеру и скопируйте все необходимые файлы на него.
После этого подключите устройство к новому компьютеру и скопируйте файлы обратно. Убедитесь, что все файлы сохранены в правильных папках и что они доступны из соответствующих программ на новом компьютере. Также не забудьте проверить работоспособность всех файлов после переноса.
Организация структуры файлов
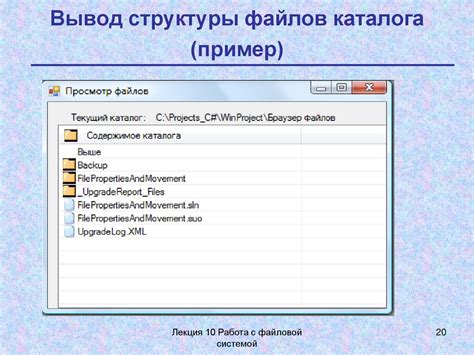
Перед тем как приступить к переносу офиса на новый компьютер, необходимо организовать структуру файлов. Это поможет обеспечить более эффективную работу и упростить процесс переноса.
| Папка | Описание |
|---|---|
| Документы | Здесь хранятся все документы и файлы, связанные с работой в офисе. Рекомендуется разделить на подпапки по категориям или проектам. |
| Фотографии | Если в офисе используются фотографии для документации или других целей, удобно создать отдельную папку для хранения. |
| Программы | Здесь можно хранить установочные файлы программ, необходимых для работы. Рекомендуется создать отдельные папки для каждой программы. |
| Архив | Для хранения устаревших или редко используемых файлов удобно создать папку "Архив". Это поможет освободить место на диске и улучшить производительность. |
После организации структуры файлов можно приступить к процессу переноса офиса на новый компьютер с помощью подготовленных папок и файлов.
Использование облачного хранилища для удобства
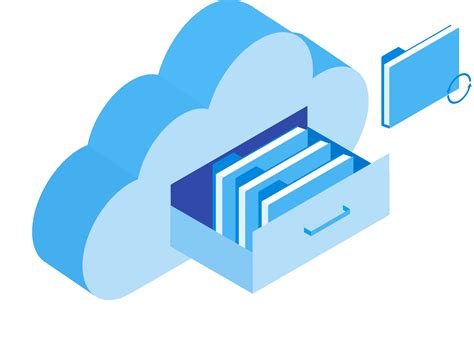
Для переноса офиса на другой компьютер вы можете воспользоваться облачным хранилищем, таким как Google Диск, Яндекс.Диск или Dropbox. Это позволит легко передавать и хранить файлы, доступ к которым будет иметь необходимые сотрудники.
Чтобы использовать облачное хранилище, у вас должен быть учетной запись на соответствующем сервисе. Загрузите все необходимые файлы, документы и папки в облако, после чего восстановите их на новом компьютере. Таким образом, вы сможете быстро и удобно перенести все данные на новое устройство.
| Преимущества использования облачного хранилища: |
| • Возможность доступа к файлам с любого устройства и из любой точки мира; |
| • Автоматическая синхронизация данных между устройствами; |
| • Резервное копирование важных файлов и документов. |
Настройка электронной почты
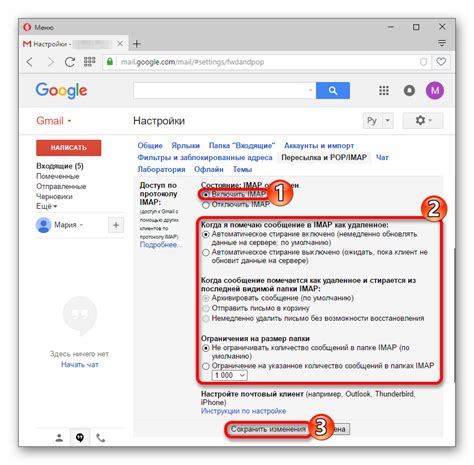
Шаг 1: Откройте почтовый клиент на новом компьютере (например, Outlook, Thunderbird).
Шаг 2: Нажмите на кнопку "Добавить учетную запись" или аналогичную в вашем почтовом клиенте.
Шаг 3: Введите свое имя, адрес электронной почты и пароль в соответствующие поля.
Шаг 4: Выберите тип учетной записи (POP3, IMAP) и введите параметры сервера входящей и исходящей почты (например, mail.domain.com).
Шаг 5: Нажмите на кнопку "Далее" и дождитесь завершения настройки учетной записи.
Шаг 6: Проверьте работоспособность электронной почты, отправив тестовое сообщение.
Сохранение писем и контактов
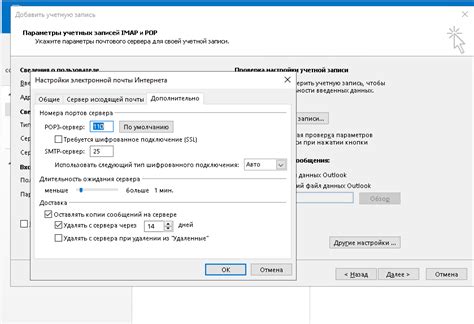
Перенос писем и контактов на новый компьютер очень важен для сохранения рабочей эффективности. При переносе офиса не забудьте сохранить все электронные письма и контакты, чтобы обеспечить бесперебойную работу.
Для сохранения писем и контактов можно воспользоваться функцией экспорта в почтовом клиенте. Например, в Microsoft Outlook можно выбрать опцию экспорта данных (файл -> экспорт), а затем выбрать папку с письмами и контактами для сохранения. Не забудьте скопировать полученный файл на новый компьютер.
Также можно воспользоваться облачным хранилищем для сохранения писем и контактов. Загрузите их в облако (например, Google Диск или Яндекс.Диск) и затем загрузите на новый компьютер.
Не забывайте регулярно делать резервное копирование важных данных, чтобы избежать потери информации при переносе офиса на новый компьютер.
Вопрос-ответ

Как перенести офис на другой компьютер?
Для переноса офиса на другой компьютер необходимо выполнить несколько шагов. Сначала убедитесь, что у вас есть установочный файл офисного программного обеспечения. Затем скопируйте все необходимые файлы и документы с текущего компьютера. После этого установите офисное ПО на новом компьютере и восстановите скопированные файлы. В зависимости от конкретного офисного пакета, процесс переноса может немного отличаться, поэтому следуйте инструкциям, предоставленным разработчиком.
Могу ли я перенести офис на другой компьютер без диска?
Да, вы можете перенести офис на другой компьютер без физического диска, если у вас есть цифровая копия установочного файла или доступ к загрузке программного обеспечения через интернет. Просто загрузите или перенесите установочный файл на новый компьютер, установите офис на нем и активируйте программу с помощью лицензионного ключа, если это необходимо. Убедитесь также, что у вас есть резервные копии всех важных файлов перед переносом.
Какой формат диска я должен использовать для переноса офиса на другой компьютер?
Для переноса офисного программного обеспечения на другой компьютер вы можете использовать любой формат диска, который поддерживает оба компьютера. Это может быть USB-флеш-накопитель, внешний жесткий диск, DVD-диск и т. д. Важно, чтобы диск был достаточно емким, чтобы хранить установочные файлы и другие необходимые данные для переноса.
Что делать, если у меня возникают проблемы при переносе офиса на другой компьютер?
Если у вас возникают проблемы при переносе офисного программного обеспечения на другой компьютер, вам следует обратиться к разработчику офисного пакета или к онлайн-ресурсам поддержки. Может потребоваться выполнить дополнительные действия или настроить программу в зависимости от конкретной проблемы. Также важно убедиться, что у вас есть все необходимые лицензии и доступ к установочным файлам.
Могу ли я перенести офис на другой компьютер, если у меня нет опыта в подобных операциях?
Да, вы можете перенести офис на другой компьютер даже если у вас нет опыта, следуя простым инструкциям и рекомендациям. Важно внимательно и последовательно выполнить каждый шаг переноса, начиная с создания резервных копий файлов. Если у вас возникают сложности, не стесняйтесь обращаться за помощью к более опытным пользователям или специалистам в области информационных технологий.



