Подключение наушников с микрофоном к ноутбуку может стать необходимым в различных ситуациях, будь то для работы, общения или прослушивания музыки. Это довольно простая процедура, но требует некоторых знаний и умений. В этой статье мы рассмотрим подробную инструкцию о том, как правильно подключить наушники с микрофоном к вашему ноутбуку.
Первым шагом при подключении наушников с микрофоном к ноутбуку является выбор разъема. Обычно на ноутбуке есть два разъема: один для наушников, другой для микрофона. Важно подключать наушники в соответствующие разъемы, чтобы все работало корректно.
После выбора правильных разъемов, вставьте разъемы наушников и микрофона в соответствующие разъемы на ноутбуке. Убедитесь, что они плотно вошли в разъемы, чтобы избежать проблем с соединением.
Подключение наушников с микрофоном к ноутбуку

Для подключения наушников с встроенным микрофоном к ноутбуку следуйте инструкциям:
- Найдите аудиовыход на ноутбуке. Обычно он обозначается значком наушников или гнездом со звукоизоляцией.
- Вставьте штекер наушников в соответствующее гнездо на ноутбуке. Обычно вы слышите щелчок, когда штекер защелкивается внутри разъема.
- Если ваш ноутбук имеет два разъема (один для наушников, другой для микрофона), вставьте штекер микрофона в разъем микрофона.
- Убедитесь, что наушники правильно подключены и несвободно сидят в гнезде.
Шаг 1: Проверка совместимости устройств
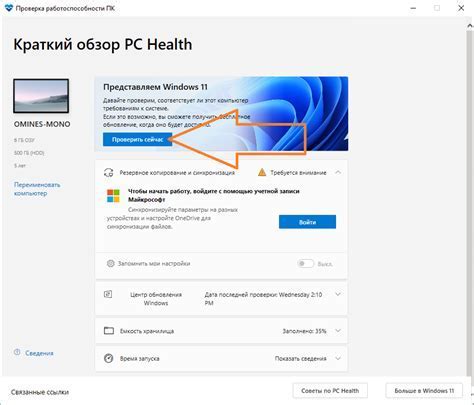
Перед подключением наушников с микрофоном к ноутбуку важно убедиться, что устройства совместимы друг с другом. Проверьте, поддерживает ли ваш ноутбук аудио разъем типа TRRS (комбинированный аудио разъем для наушников с микрофоном) и имеет ли он один такой разъем или два отдельных для наушников и микрофона.
Если ваш ноутбук имеет только один аудио разъем и он поддерживает TRRS, значит он совместим с наушниками с микрофоном, которые используют один комбинированный разъем.
В случае, если у вас два отдельных разъема для наушников и микрофона, вам понадобится адаптер, который объединит сигналы аудио и микрофона в один TRRS разъем для подключения к ноутбуку.
Шаг 2: Подготовка разъемов наушников и ноутбука

1. Для начала убедитесь, что наушники с микрофоном имеют разъем 3,5 мм (обычный аудиоразъем) и что они подходят для вашего ноутбука.
2. Проверьте разъемы на наушниках и ноутбуке на наличие пыли или загрязнений, при необходимости аккуратно протрите их сухой тряпкой.
3. Убедитесь, что разъем наушников и разъем ноутбука не повреждены или изношены. При обнаружении дефектов обратитесь к специалисту для ремонта.
Шаг 3: Подключение наушников к ноутбуку

Для подключения наушников к ноутбуку вставьте разъем наушников в аудиоразъем вашего устройства. Обычно аудиоразъем на ноутбуке имеет зеленый цвет и обозначен иконкой наушников.
Убедитесь, что разъем наушников плотно вставлен в аудиоразъем, чтобы избежать шумов и искажений звука.
После подключения наушников к ноутбуку проверьте их работоспособность, воспроизведя звук или записав аудио.
Шаг 4: Тестирование наушников с микрофоном

После того как наушники успешно подключены к ноутбуку, важно проверить их работоспособность. Для этого можно использовать различные программы для записи и воспроизведения звука, например, стандартное приложение "Запись" в Windows или любое другое аудио-приложение.
Шаг 1: Запустите программу для записи звука и проверьте, что микрофон на подключенных наушниках работает. Нажмите кнопку записи и произнесите несколько слов, чтобы убедиться, что микрофон передает звук.
Шаг 2: Воспроизведите записанный звук и убедитесь, что его можно услышать через наушники.
Шаг 3: Проверьте работу кнопок управления на наушниках, если они есть. Убедитесь, что кнопки включения/выключения звука и регулировки громкости функционируют корректно.
После завершения тестирования наушников с микрофоном и убедившись в их полноценной работе, вы готовы использовать их для общения, прослушивания аудио или других задач на ноутбуке.
Шаг 5: Настройка звука и микрофона на ноутбуке

После подключения наушников с микрофоном к ноутбуку необходимо выполнить настройку звука и микрофона для обеспечения правильной работы устройства.
1. Перейдите в настройки звука на вашем ноутбуке. Для этого обычно нужно щелкнуть правой кнопкой мыши по значку звука в системном лотке и выбрать "Настройки звука".
3. Далее отрегулируйте уровни громкости для наушников и микрофона, чтобы достичь оптимального качества звука и записи. Обычно эти параметры можно отрегулировать непосредственно в настройках звука.
4. Протестируйте наушники с микрофоном, воспроизводя звук и записывая аудио, чтобы убедиться, что все работает правильно. При необходимости отрегулируйте параметры звука и микрофона.
После выполнения этих шагов ваш ноутбук должен быть готов к использованию с подключенными наушниками с микрофоном. Пользуйтесь удобно и наслаждайтесь качественным звуком!
Вопрос-ответ

1. Как подключить наушники с микрофоном к ноутбуку?
Для подключения наушников с микрофоном к ноутбуку, найдите аудиоразъем на ноутбуке (обычно он расположен сбоку или сзади) и вставьте штекер наушников в соответствующий порт. Может понадобиться использовать адаптер, если штекер наушников не совпадает с аудиоразъемом на ноутбуке. После подключения наушников зайдите в настройки звука на компьютере и убедитесь, что микрофон и наушники распознались правильно.
2. Как проверить работу микрофона на подключенных наушниках?
Чтобы проверить работу микрофона на подключенных наушниках, выполните следующие шаги: откройте программу для записи звука на компьютере (например, диктофон), затем заговорите в микрофон на наушниках и посмотрите, отображается ли звуковая волна на экране программы. Если волна звука отображается, значит микрофон работает. Если звук не записывается или записывается с шумом, возможно, требуется настройка уровня звука или проверка подключения наушников.
3. Почему микрофон на наушниках может не работать на ноутбуке?
Микрофон на наушниках может не работать на ноутбуке по следующим причинам: неправильное подключение наушников, недостаточный уровень звука в настройках компьютера, неисправность микрофона или конфликт драйверов. Для решения проблемы, проверьте правильность подключения наушников, уровень звука в настройках, исправность микрофона. При необходимости, обновите драйвера аудиоустройств на компьютере.



