TeamViewer – это популярное программное обеспечение для удаленного доступа к компьютеру. Одним из удобных инструментов этой программы является возможность настройки постоянного пароля для быстрого подключения к удаленному устройству. Постоянный пароль позволяет упростить процедуру подключения и обеспечивает безопасный доступ к удаленному компьютеру.
Установка постоянного пароля в TeamViewer обеспечивает постоянную доступность к удаленному компьютеру без необходимости каждый раз запрашивать новый код доступа. Это особенно удобно при частом общении с одним и тем же устройством. В данной статье мы рассмотрим, как настроить постоянный пароль в TeamViewer для безопасного и удобного удаленного доступа.
Как подключиться к другому компьютеру через Teamviewer
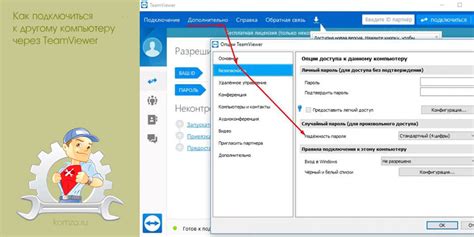
Для начала установите программу Teamviewer на ваш компьютер и на компьютер, к которому вы хотите подключиться.
Запустите программу Teamviewer на обоих компьютерах.
На компьютере, к которому вы хотите подключиться, откройте вкладку "Удаленный" и запомните ID и пароль.
На своем компьютере введите ID компьютера, к которому хотите подключиться, и нажмите кнопку "Подключиться".
Введите пароль, который вы запомнили на другом компьютере, и нажмите "OK".
Теперь вы подключились к другому компьютеру через Teamviewer и можете управлять им удаленно.
Установка программы Teamviewer на компьютер
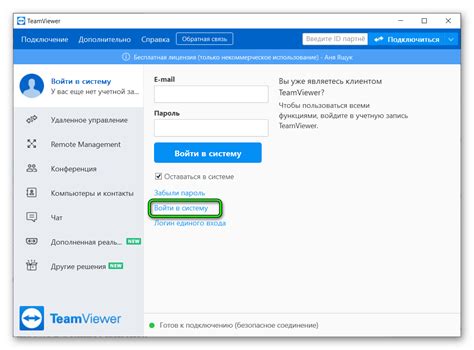
Для установки программы Teamviewer на компьютер выполните следующие шаги:
| 1. | Перейдите на официальный сайт Teamviewer. |
| 2. | Скачайте установочный файл программы Teamviewer для вашей операционной системы (Windows, macOS, Linux). |
| 3. | Запустите установочный файл и следуйте инструкциям мастера установки. |
| 4. | Выберите тип установки (для частного использования, для коммерческого использования). |
| 5. | Укажите путь для установки программы Teamviewer на компьютере. |
| 6. | Дождитесь завершения установки и запустите программу. |
Создание учетной записи на TeamViewer
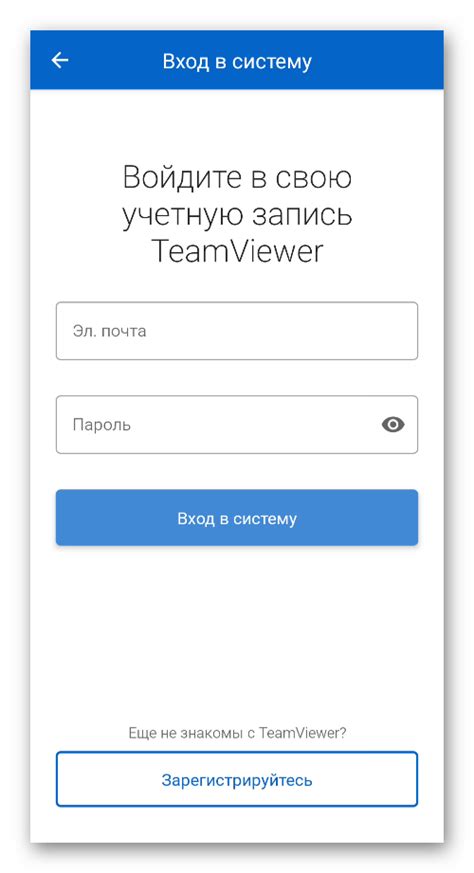
Для создания учетной записи на TeamViewer, следуйте этим простым шагам:
- Перейдите на официальный сайт TeamViewer.
- Нажмите на кнопку "Регистрация".
- Заполните необходимую информацию, такую как имя, электронная почта и пароль.
- Подтвердите создание аккаунта, следуя инструкциям, отправленным на указанный адрес электронной почты.
- Теперь у вас есть учетная запись на TeamViewer, которую можно использовать для удаленного подключения к другим компьютерам.
Установка постоянного пароля для подключения
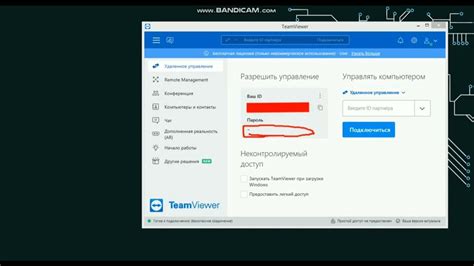
Для установки постоянного пароля для подключения к другому компьютеру через TeamViewer необходимо выполнить следующие действия:
- Откройте программу TeamViewer на компьютере, к которому вы хотите подключиться.
- Перейдите во вкладку "Сервис" и выберите "Параметры".
- Во вкладке "Безопасность", установите галочку напротив "Установить пароль доступа (для удаленного подключения)".
- Введите желаемый пароль и подтвердите его.
- Нажмите кнопку "ОК", чтобы сохранить изменения.
Теперь при подключении к этому компьютеру через TeamViewer, вы сможете использовать установленный постоянный пароль для доступа к устройству.
Подключение к удаленному компьютеру с постоянным паролем
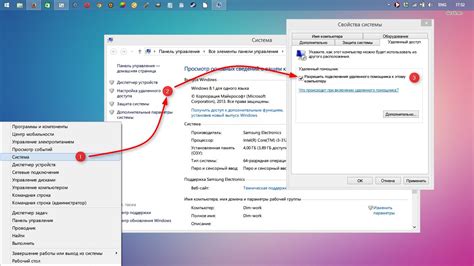
После этого вы сможете подключаться к удаленному компьютеру, указывая его ID и постоянный пароль в программе TeamViewer на локальном компьютере. Это удобное решение для доступа к удаленному компьютеру без необходимости каждый раз получать новый пароль.
Безопасность использования постоянного пароля в TeamViewer
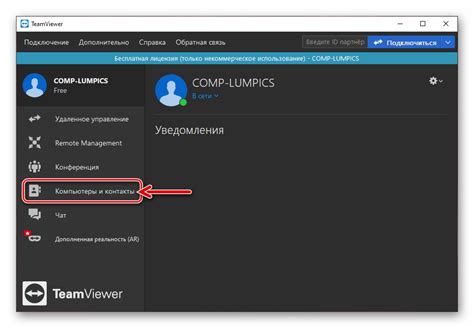
Использование постоянного пароля в TeamViewer может повлечь за собой определенные риски с точки зрения безопасности. Постоянный пароль может быть уязвимым для атак со стороны злоумышленников, особенно если пароль не слишком сложный и не изменяется регулярно.
Для обеспечения безопасности при использовании постоянного пароля в TeamViewer рекомендуется следующее:
- Создание сложного пароля: Используйте длинные, уникальные пароли с комбинацией букв, цифр и специальных символов. Избегайте использования очевидных паролей, таких как "123456" или "password".
- Изменение пароля регулярно: Регулярно меняйте постоянный пароль, чтобы предотвратить его использование злоумышленниками.
- Не делитесь паролем публично: Не отправляйте постоянный пароль по электронной почте или сообщениями, чтобы избежать его несанкционированного использования.
- Включение двухфакторной аутентификации: Дополнительный уровень защиты может быть обеспечен путем включения двухфакторной аутентификации для вашей учетной записи TeamViewer.
Соблюдение этих мер поможет уменьшить риски и обеспечит безопасное использование постоянного пароля в TeamViewer.
Особенности удаленного управления через Teamviewer
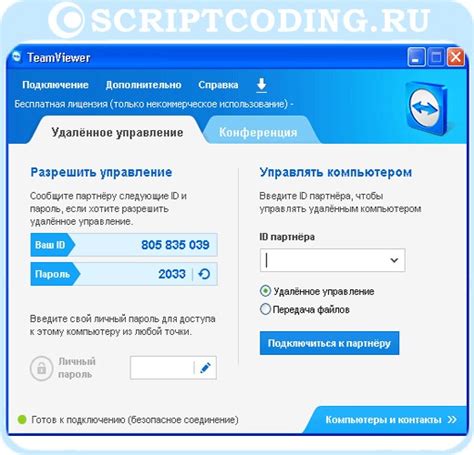
| 1. | Простота использования: TeamViewer предлагает интуитивно понятный интерфейс, который позволяет даже новичкам легко осуществлять удаленное управление компьютером. |
| 2. | Надежная защита: TeamViewer обеспечивает высокий уровень безопасности при удаленном доступе, используя шифрование и другие меры защиты данных. |
| 3. | Функциональность: Помимо удаленного управления, TeamViewer предлагает дополнительные возможности, такие как передача файлов, совместная работа, видеоконференции и другие. |
Благодаря этим особенностям TeamViewer становится незаменимым инструментом для удаленного управления компьютером с высокой степенью удобства и безопасности.
Доступ к файлам на удаленном компьютере через TeamViewer
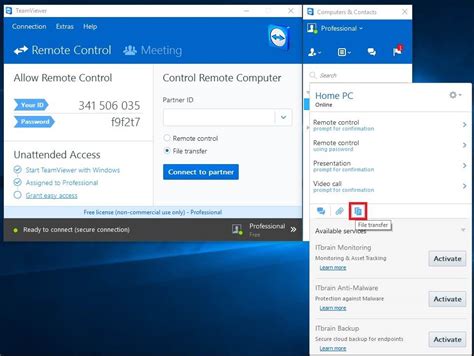
TeamViewer позволяет не только управлять удаленным компьютером, но и обмениваться файлами между компьютерами.
Для доступа к файлам на удаленном компьютере через TeamViewer, необходимо:
- Установить TeamViewer на оба компьютера.
- Установить соединение между компьютерами с помощью TeamViewer ID и пароля.
- После установления связи, выберите вкладку "Файлы и беседа" в TeamViewer.
- Выберите нужный файл на удаленном компьютере и нажмите кнопку "Передать файл".
- Выберите место, куда сохранить файл на вашем компьютере.
Теперь вы можете обмениваться файлами, управлять и передавать данные между компьютерами с помощью TeamViewer.
Конфиденциальность и конфиденциальность данных во время подключения через Teamviewer
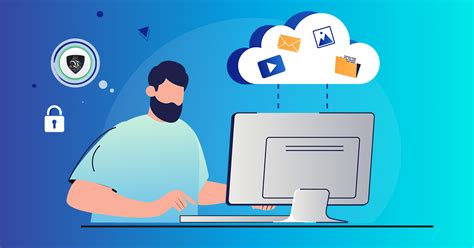
При использовании Teamviewer для подключения к другому компьютеру с постоянным паролем важно обеспечить высокий уровень конфиденциальности и безопасности данных.
Для защиты информации важно соблюдать следующие рекомендации:
- Не раскрывайте постоянный пароль удаленного компьютера никому, кроме тех лиц, которым доверяете.
- Используйте надежные методы для хранения паролей и не передавайте их открытым способом.
- При завершении сеанса удаленного подключения убедитесь, что все программы TeamViewer на обоих компьютерах завершены.
- Постоянный пароль должен быть сложным и уникальным, чтобы исключить возможность несанкционированного доступа.
Соблюдение этих рекомендаций поможет обеспечить безопасность и конфиденциальность данных во время подключения через Teamviewer.
Вопрос-ответ

Каким образом можно подключиться к другому компьютеру через TeamViewer с постоянным паролем?
Для подключения к другому компьютеру через TeamViewer с постоянным паролем необходимо настроить удаленный доступ на целевом компьютере. В настройках TeamViewer можно создать постоянный пароль для доступа к удаленному компьютеру. После этого, при подключении через TeamViewer, нужно будет ввести этот постоянный пароль.
Какие преимущества имеет использование постоянного пароля при подключении по TeamViewer?
Использование постоянного пароля при подключении по TeamViewer упрощает доступ к удаленному компьютеру, так как не нужно каждый раз запрашивать новый пароль у владельца компьютера. Также постоянный пароль позволяет запомнить настройки доступа к конкретному компьютеру и облегчает дальнейшие подключения.
Как безопасно использовать постоянный пароль для подключения к другому компьютеру через TeamViewer?
Для безопасного использования постоянного пароля при подключении через TeamViewer рекомендуется регулярно изменять его, чтобы предотвратить несанкционированный доступ. Также важно хранить постоянный пароль в надежном месте и не передавать его третьим лицам для обеспечения конфиденциальности данных.
Могут ли возникнуть проблемы при использовании постоянного пароля для подключения через TeamViewer?
Возможны проблемы при использовании постоянного пароля для подключения через TeamViewer, если пароль попадет в руки злоумышленников или будет скомпрометирован. В таком случае нужно немедленно изменить постоянный пароль и принять меры по обеспечению безопасности удаленного доступа к компьютеру.
Как удалить постоянный пароль для подключения к другому компьютеру через TeamViewer?
Чтобы удалить постоянный пароль для подключения через TeamViewer, необходимо зайти в настройки TeamViewer на удаленном компьютере и отменить опцию постоянного пароля. После этого будет сгенерирован новый временный пароль для подключения, который можно будет использовать до создания нового постоянного пароля.



