Монитор Thunderobot – это популярное устройство, которое обеспечивает высокое качество изображения и комфорт при работе за компьютером. Для того чтобы насладиться всеми его возможностями, необходимо правильно подключить его к системному блоку.
В данной статье мы рассмотрим пошаговую инструкцию по подключению монитора Thunderobot к системнику. Следуя этим простым шагам, вы сможете быстро и без проблем настроить ваш монитор и наслаждаться качественным изображением.
Приступим к подключению! Следуйте нашим рекомендациям, и вскоре вы сможете наслаждаться эффективной работой за компьютером с монитором Thunderobot.
Проверка комплектации
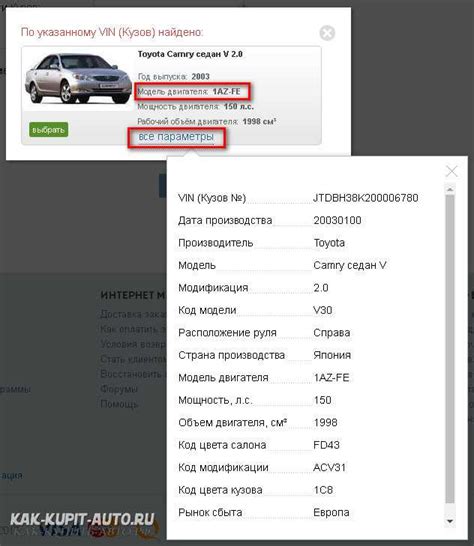
Перед началом подключения монитора Thunderobot к системнику рекомендуется тщательно проверить комплектацию. Убедитесь, что в коробке находятся следующие компоненты:
| 1. Монитор Thunderobot |
| 2. Кабель питания для монитора |
| 3. HDMI кабель или другой необходимый кабель для подключения к вашей видеокарте |
| 4. Инструкция по сборке и подключению |
| 5. Гарантийный талон |
Если какой-то компонент отсутствует, обратитесь к продавцу или производителю для решения этого вопроса до начала установки монитора.
Подготовка к подключению:

Перед началом работы убедитесь, что у вас есть все необходимое оборудование: монитор Thunderobot, кабель питания, кабель HDMI/DisplayPort, и, конечно же, системный блок.
Также проверьте, что у вас есть все необходимые драйверы и программное обеспечение для работы с монитором Thunderobot.
Перед началом подключения убедитесь, что ваш системный блок выключен и отключен от электросети.
Разместите монитор Thunderobot на рабочем столе или другой удобной поверхности рядом с системным блоком.
Выбор разъемов

Перед подключением монитора Thunderobot к системнику необходимо определить вид разъемов, которые имеются у вашего монитора и видеокарты на компьютере. Обычно популярны следующие типы разъемов:
- HDMI: позволяет передавать аудио- и видеосигнал через один кабель, широко используется в современных устройствах.
- DisplayPort: обеспечивает высокую скорость передачи данных и поддерживает большие разрешения.
- VGA: старый стандарт, но все еще встречается на некоторых мониторах и компьютерах.
Выберите подходящий разъем и убедитесь, что у вас есть соответствующий кабель для подключения монитора к вашему компьютеру.
Подключение кабеля HDMI

Шаг 4: Возьмите кабель HDMI и один конец подключите к порту HDMI на задней панели монитора Thunderobot.
Шаг 5: Вставьте другой конец кабеля HDMI в соответствующий порт на вашем компьютере или видеокарте.
Шаг 6: Убедитесь, что кабель HDMI правильно подключен и надежно фиксирован.
После выполнения этих шагов монитор Thunderobot должен быть подключен к вашему компьютеру посредством кабеля HDMI, готовый к использованию.
Подключение кабеля DisplayPort

Для подключения кабеля DisplayPort к монитору Thunderobot и компьютеру следуйте простым инструкциям:
- Найдите порт DisplayPort на задней панели монитора и компьютера.
- Вставьте конец кабеля DisplayPort в порт монитора.
- Подключите другой конец кабеля DisplayPort к соответствующему порту на компьютере.
- Убедитесь, что кабель надежно вставлен в оба порта.
После подключения кабеля DisplayPort проверьте правильность настроек на мониторе и в операционной системе компьютера для работы с этим портом.
Настройка экрана
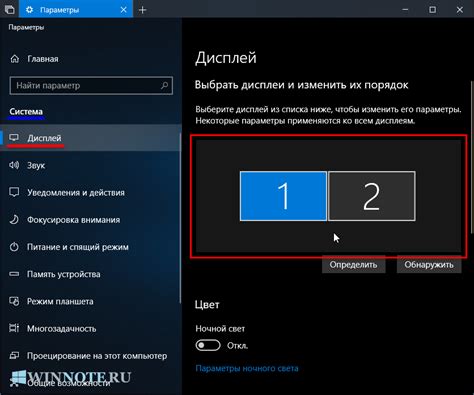
После подключения монитора Thunderobot к системнику необходимо правильно настроить экран для оптимального использования. Следуйте этим шагам:
- Включите системный блок и монитор Thunderobot.
- Откройте меню настроек монитора, нажав на соответствующую кнопку на самом мониторе. Обычно это кнопка "Меню" или "Настройки".
- Используя кнопки управления на мониторе, выберите раздел настроек экрана (обычно "Display" или "Экран").
- Настройте яркость, контрастность, цветовую гамму и другие параметры согласно вашим предпочтениям.
- Сохраните изменения и закройте меню настроек монитора.
После выполнения этих шагов ваш монитор Thunderobot будет настроен и готов к использованию в сочетании с вашим системным блоком.
Проверка подключения
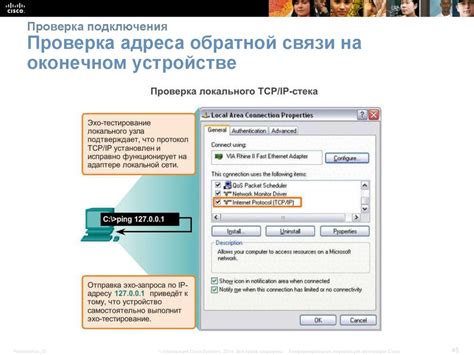
После того как вы подключили монитор Thunderobot к системнику, необходимо убедиться, что все соединения установлены правильно. Следуйте этим шагам для проверки подключения:
- Проверьте кабель подключения: Убедитесь, что кабель HDMI или DisplayPort правильно подключен к монитору и видеокарте.
- Включите монитор: Убедитесь, что монитор включен. Если устройство не включается, проверьте источник питания.
- Выберите источник входа: Настройте монитор на правильный источник входа (HDMI, DisplayPort и т. д.), используя кнопки на мониторе.
- Проверьте изображение: После подключения и выбора источника входа, убедитесь, что на мониторе отображается изображение. Если изображение отсутствует, перезагрузите системный блок и монитор.
После проведения этих шагов вы должны успешно подключить монитор Thunderobot к системнику и настроить его для использования.
Разрешение экрана
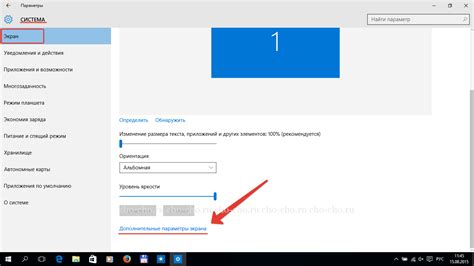
После подключения монитора Thunderobot к системнику необходимо настроить оптимальное разрешение экрана для получения наилучшего качества изображения.
Для изменения разрешения экрана, выполните следующие шаги:
- Щелкните правой кнопкой мыши на рабочем столе и выберите "Настройки дисплея".
- В открывшемся окне "Настройки" перейдите на вкладку "Дисплей".
- Выберите монитор Thunderobot из списка дисплеев.
- Поменяйте разрешение экрана, выбрав подходящий размер из выпадающего списка разрешений.
- Сохраните изменения, нажав кнопку "Применить".
Теперь ваш монитор Thunderobot настроен на оптимальное разрешение экрана, что позволит вам насладиться яркими и четкими изображениями.
Настройка цвета и контрастности
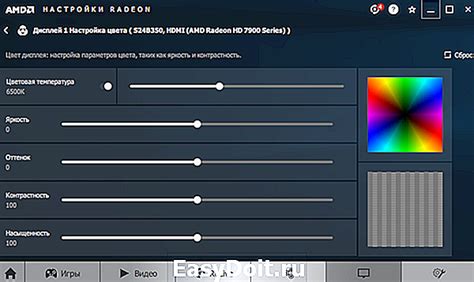
После подключения монитора Thunderobot к вашему системнику, важно правильно настроить цвета и контрастность экрана. Следуйте инструкциям ниже:
| Шаг 1: | Откройте меню настроек монитора, нажав соответствующую клавишу на панели управления. |
| Шаг 2: | Выберите раздел "Настройки экрана" или "Цвет и насыщенность". |
| Шаг 3: | Настройте яркость, контрастность и насыщенность цветов, используя кнопки навигации и панель меню монитора. |
| Шаг 4: | Сохраните изменения, нажав кнопку "Применить" или "Сохранить". |
Включение монитора и системника

Шаг 1: Подключите кабель питания монитора к розетке и нажмите кнопку включения на задней панели устройства.
Шаг 2: Подключите кабель питания системного блока к розетке и нажмите кнопку включения на передней панели устройства.
Шаг 3: Дождитесь запуска системника и появления изображения на мониторе.
Вопрос-ответ

Как подключить монитор Thunderobot к системнику?
Для подключения монитора Thunderobot к системнику следует сначала выключить оба устройства и отключить их от сети. Затем нужно найти соответствующие порты на задней панели системного блока и монитора. После этого подключите кабель HDMI или DisplayPort к порту на системнике и к порту на мониторе. Включите системник и монитор, выберите источник сигнала на мониторе, и настройте разрешение экрана через настройки операционной системы.
Какие особенности подключения монитора Thunderobot следует учитывать?
При подключении монитора Thunderobot важно убедиться, что ваша видеокарта поддерживает разрешение и частоту обновления, которые требуются для данного монитора. Также важно использовать качественные кабели HDMI или DisplayPort, чтобы обеспечить передачу данных без помех. При возникновении проблем с подключением, рекомендуется проверить наличие драйверов для видеокарты и монитора, а также осуществить перезагрузку системы.
Как настроить монитор Thunderobot после подключения к системнику?
После успешного подключения монитора Thunderobot к системнику, рекомендуется проверить разрешение экрана и частоту обновления настройками операционной системы. Вы можете также настроить яркость, контрастность и насыщенность цветов на мониторе, чтобы достичь оптимального качества изображения. В случае необходимости, проведите калибровку цветового профиля для получения более точного отображения цветов на экране.



