Nintendo Switch – универсальная игровая консоль, которая позволяет не только играть в любимые игры на экране телевизора или в режиме портативной консоли, но также использовать ее как контроллер для компьютера. Это отличное решение для тех, кто предпочитает управление с помощью геймпада и хочет расширить возможности игрового опыта. Как подключить Nintendo Switch к компьютеру в роли контроллера?
Для начала необходимо убедиться, что ваш Nintendo Switch находится в режиме "док-стейшн". Подсоедините консоль к телевизору и включите ее. Затем возьмите док-стейшн и подключите к компьютеру с помощью USB-кабеля.
После того как Nintendo Switch будет распознан компьютером в качестве устройства ввода, вы сможете настроить контроллер для использования в играх. Откройте настройки игры или программы, где хотите использовать геймпад, и выберите Nintendo Switch в качестве контроллера.
Шаги подключения Nintendo Switch к компьютеру как контроллера

Для использования Nintendo Switch в качестве контроллера на компьютере нужно выполнить несколько простых шагов:
| Шаг | Описание |
|---|---|
| 1 | Включите Bluetooth на компьютере и Nintendo Switch. Для этого зайдите в настройки Bluetooth на обоих устройствах и включите его. |
| 2 | На компьютере найдите устройство "Nintendo Switch Pro Controller" в списке Bluetooth-устройств и подключите к нему. |
| 3 | Дождитесь успешного подключения контроллера к компьютеру. Теперь он готов к использованию. |
Необходимые материалы для подключения
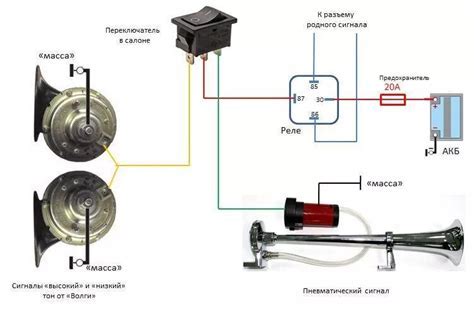
Для подключения Nintendo Switch к компьютеру в качестве контроллера вам понадобятся следующие материалы:
- Компьютер с доступным USB-портом
- USB-кабель, который подходит к Nintendo Switch (обычно поставляется в комплекте с консолью)
- Специальная программа, позволяющая использовать Nintendo Switch в качестве контроллера (например, JoyToKey)
Подготовка Nintendo Switch к использованию в качестве контроллера

Для того чтобы использовать Nintendo Switch в качестве контроллера на компьютере, необходимо сначала настроить подключение и запустить необходимые программы. Вот несколько шагов, которые нужно выполнить:
- Убедитесь, что ваш компьютер имеет Bluetooth-адаптер или USB-провод для подключения Switch.
- Включите Switch и зайдите в настройки, выбрав "Controllers and Sensors" -> "Pro Controller Wired Communication".
- Подключите Switch к компьютеру с помощью USB-кабеля или установите Bluetooth-соединение.
- Запустите программу, которая позволит использовать Switch в качестве контроллера на компьютере (например, предустановленный драйвер или стороннее программное обеспечение).
- После запуска программы, ваш компьютер должен распознать Switch как контроллер. Можно начать использовать его для управления в соответствующих играх.
Осуществление соединения Nintendo Switch с компьютером

Для подключения Nintendo Switch к компьютеру в качестве контроллера необходимо выполнить следующие шаги:
1. Установите драйверы: Прежде чем начать, убедитесь, что на вашем компьютере установлены необходимые драйверы. Обычно они автоматически устанавливаются при подключении Switch через USB.
2. Подготовьте Switch: Включите Nintendo Switch и перейдите в меню "Настройки". Затем выберите "Контроллеры и сенсоры" > "Производство и очистка данных". Нажмите "Да", чтобы подтвердить.
3. Подключите к компьютеру: С помощью USB-кабеля соедините ваш Switch и компьютер. В режиме "Производство и очистка данных" ваш Switch будет опознан как контроллер в Windows.
4. Настройте управление: Откройте программу или игру, которую вы хотите управлять с помощью Switch. Настройте контроллер в соответствии с предпочтениями и начните игру!
Таким образом, надежное подключение Nintendo Switch к компьютеру позволит вам использовать его в качестве удобного контроллера для различных приложений и игр.
Настройка Nintendo Switch в качестве контроллера на компьютере
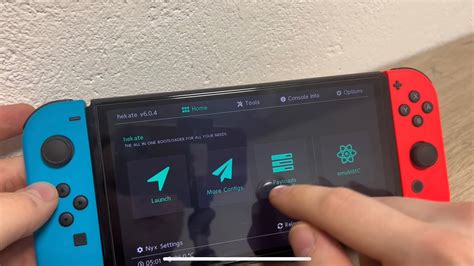
Для использования Nintendo Switch в качестве контроллера на компьютере потребуется соединение через Bluetooth. Следуйте инструкциям для установки и настройки подключения:
Шаг 1: Убедитесь, что Bluetooth на вашем компьютере включен. Перейдите в настройки Bluetooth и подготовьте компьютер к поиску новых устройств.
Шаг 2: На Nintendo Switch перейдите в настройки и откройте меню "Controllers and Sensors". Выберите "Pro Controller Wired Communication" и установите переключатель в положение "On".
Шаг 3: В меню Bluetooth на компьютере найдите устройство Nintendo Switch и выполните процедуру сопряжения. После удачного подключения Nintendo Switch станет видимым в списке устройств Bluetooth.
Шаг 4: После успешного подключения Nintendo Switch к компьютеру в качестве контроллера вы сможете использовать его для управления в поддерживаемых играх. Убедитесь, что игра поддерживает внешние контроллеры.
Проверка работоспособности подключения
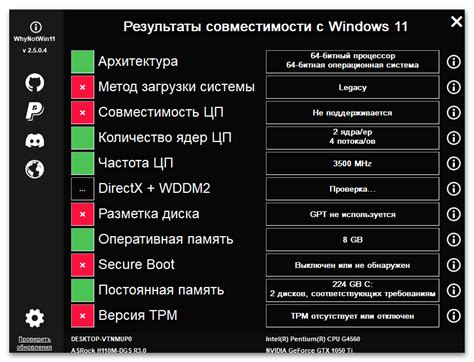
После того как вы успешно подключили свой Nintendo Switch к компьютеру в качестве контроллера, важно убедиться, что все работает правильно. Для этого выполните следующие шаги:
- Запустите соответствующую программу или игру на компьютере, которую вы планируете управлять с помощью Nintendo Switch.
- Попробуйте использовать кнопки и джойстики на Switch для управления игрой на компьютере. Убедитесь, что все команды передаются корректно и без задержек.
- Проверьте работу аналоговых стиков, кнопок и других элементов управления на контроллере Nintendo Switch. Удостоверьтесь, что каждый элемент откликается правильно и без сбоев.
Если все элементы управления работают корректно и без проблем, то вы успешно подключили Nintendo Switch к компьютеру как контроллер и готовы к использованию!
Возможные проблемы и их решения

1. Проблема: Компьютер не видит подключенный Nintendo Switch.
Решение: Убедитесь, что USB-кабель правильно подключен к компьютеру и консоли. Попробуйте использовать другой USB-порт или кабель. Убедитесь, что Switch находится в режиме "Только тело".
2. Проблема: Кнопки контроллера не работают.
Решение: Перезапустите программу, в которой вы используете Switch в качестве контроллера. Убедитесь, что правильно настроили кнопки контроллера в программе. Проверьте заряд батареи контроллера.
3. Проблема: Задержка в отклике контроллера.
Решение: Уменьшите количество подключенных устройств к USB портам компьютера. Попробуйте использовать другой USB-порт. Убедитесь, что ваши драйвера для USB-портов и контроллера актуальны.
Следуя этим рекомендациям, вы сможете решить большинство проблем, связанных с подключением Nintendo Switch к компьютеру в качестве контроллера.
Вопрос-ответ

Как подключить Nintendo Switch к компьютеру как контроллер?
Для подключения Nintendo Switch к компьютеру в качестве контроллера требуется использовать специальное программное обеспечение, такое как программы для эмуляции контроллера. Например, программы как BetterJoyForCemu или JoyToKey позволяют использовать Nintendo Switch Joy-Con в качестве контроллера для игр на компьютере. Просто установите необходимое ПО, следуйте инструкциям по настройке и наслаждайтесь игровым процессом на вашем компьютере с помощью Joy-Con от Nintendo Switch.
Какие программы могут помочь подключить Nintendo Switch к компьютеру как контроллер?
Существует несколько программ, которые могут помочь вам подключить Nintendo Switch к компьютеру как контроллер. Некоторые из популярных программ в этой категории включают BetterJoyForCemu, JoyToKey, DS4Windows и другие. Установите одну из этих программ, следуйте инструкциям по установке и настройке, чтобы использовать ваш Joy-Con от Nintendo Switch как контроллер для игр на компьютере.
Возможно ли подключить Nintendo Switch к компьютеру для использования его Joy-Con в качестве контроллера?
Да, возможно подключить Nintendo Switch к компьютеру для использования его Joy-Con в качестве контроллера. Существуют специальные программы, которые позволяют эмулировать контроллер Nintendo Switch на компьютере, такие как BetterJoyForCemu и JoyToKey. Установите необходимое ПО, следуйте инструкциям и вы сможете насладиться играми на вашем компьютере с помощью Joy-Con от Nintendo Switch.



