Готовы погрузиться в мир игр и развлечений, предоставленных игровой консолью? Однако чтобы насладиться ее бескрайними возможностями, прежде чем принять управление в свои руки, необходимо успешно пройти через одну важную процедуру. Создание стабильного подключения вашей консоли к мировому сообществу геймеров является неотъемлемой частью домашней игровой системы.
Этот раздел предоставляет полезные советы и наставления для подключения вашей игровой консоли к сети. Мы рассмотрим несколько простых шагов, которые позволят вам наслаждаться онлайн-многопользовательскими играми, стриминговыми сервисами и доступом к огромному архиву контента. Ваше виртуальное воплощение сможет вступить в схватку с другими игроками по всему миру, создавая неповторимый опыт и ощущение присутствия в эпических игровых мирах.
Так что держите руку на пульсе игровой культуры, ведь ваше игровое приключение только начинается!
Проверка наличия необходимого оборудования

В данном разделе мы проведем детальную проверку того, что у вас имеется все необходимое оборудование для подключения вашей игровой приставки к интернету. Убедитесь, что вы готовы приступить к настройке PlayStation 4 для онлайн-игр и интерактивного контента.
1. Маршрутизатор (роутер)
Для подключения PlayStation 4 к интернету вам потребуется работающий маршрутизатор (или роутер), который обеспечивает доступ в сеть. Убедитесь, что ваш маршрутизатор включен и функционирует без проблем.
2. Кабель Ethernet
Вам понадобится Ethernet-кабель для подключения PlayStation 4 к маршрутизатору. Этот кабель позволяет передавать интернет-соединение по проводу. Обратите внимание, что без кабеля Ethernet вы не сможете осуществить подключение к интернету.
3. Интернет-провайдер
Убедитесь, что у вас есть активный интернет-провайдер, который обеспечивает доступ в сеть. Обратитесь к своему поставщику услуг для проверки статуса вашего интернет-подключения и уточнения деталей о сетевых настройках.
4. Рабочий компьютер или смартфон
Для начала процесса настройки PlayStation 4 на подключение к интернету вам понадобится рабочий компьютер или смартфон. Они помогут вам вводить необходимые настройки в системе приставки и проверять подключение.
После того, как вы убедились, что у вас имеется все необходимое оборудование, вы можете переходить к следующему этапу подключения PlayStation 4 к интернету.
Подключение консоли к роутеру через LAN-кабель

Для установки надежного и стабильного соединения между вашей консолью и роутером, можно воспользоваться подключением через LAN-кабель. Этот метод обеспечивает более низкую задержку и более стабильную скорость передачи данных по сравнению с беспроводным подключением. Чтобы подключить вашу консоль к роутеру через LAN-кабель, следуйте этим шагам:
- Шаг 1: Подготовка кабеля и порта
- Шаг 2: Подключение кабеля
- Шаг 3: Проверка соединения
- Шаг 4: Настройка сетевых настроек
После выполнения этих шагов ваша консоль будет подключена к роутеру через LAN-кабель, что обеспечит стабильное и надежное соединение с интернетом. Убедитесь, что кабель правильно подключен и избегайте перегибов или повреждений кабеля, чтобы обеспечить наилучшую производительность соединения.
Настройка подключения к Wi-Fi

В данном разделе описывается процесс настройки подключения к беспроводной сети Wi-Fi на вашей приставке. Вам будет представлена пошаговая инструкция, которая поможет вам без труда настроить подключение к Wi-Fi с использованием различных параметров и настроек.
- Шаг 1: Подключение к Wi-Fi сети
- Шаг 2: Выбор Wi-Fi сети
- Шаг 3: Проверка подключения
- Шаг 4: Дополнительные настройки
Первым шагом в настройке подключения к беспроводной сети Wi-Fi является выбор доступных сетей и подключение к ним. Для этого необходимо открыть меню настроек вашей приставки и найти раздел "Настройки Wi-Fi".
В данном шаге вам предстоит выбрать Wi-Fi сеть из списка доступных сетей на экране. Обратите внимание на сигнал сети и выберите наиболее сильный сигнал для стабильного подключения. Выбрав сеть, нажмите на нее и введите пароль, если она требует авторизацию.
После ввода пароля приставка автоматически проверит подключение к Wi-Fi сети. Если все настройки указаны правильно и сеть доступна, вы увидите уведомление об успешном подключении к Wi-Fi. Вы также можете проверить подключение, запустив тест скорости соединения.
После основной настройки Wi-Fi подключения вы также можете настроить дополнительные параметры, такие как настройки сетевой безопасности, режим сна, автоматическое сохранение паролей Wi-Fi сетей и другие опции в соответствии с вашими предпочтениями.
Проверка наличия доступной беспроводной сети
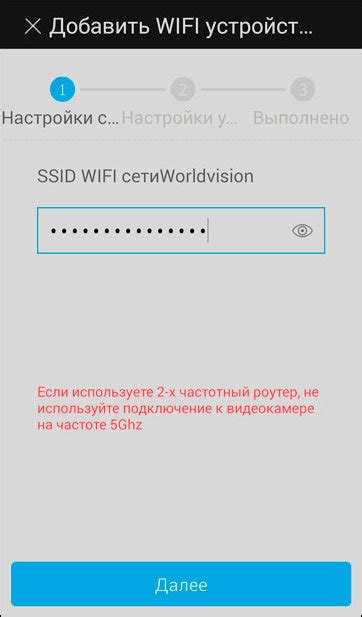
Прежде чем приступить к настройке подключения к беспроводной сети, необходимо убедиться, что ваша PlayStation 4 обнаруживает доступные Wi-Fi сети. Данная проверка поможет вам установить, находится ли ваша консоль в зоне действия беспроводной сети и имеет ли возможность подключиться к ней.
Для проверки доступности Wi-Fi сети, вам потребуется перейти в меню настроек вашей PlayStation 4. Откройте меню "Настройки" и выберите раздел "Сеть". В этом разделе вы найдете подраздел "Настройка подключения к Интернету".
В подразделе "Настройка подключения к Интернету" необходимо выбрать опцию "Установить подключение к Интернету" и нажать на кнопку "X". PlayStation 4 начнет поиск доступных Wi-Fi сетей. По истечении некоторого времени, на экране появится список обнаруженных сетей.
В этом списке вы сможете увидеть названия доступных Wi-Fi сетей, их силу сигнала и тип шифрования. При необходимости можно обновить список, нажав на кнопку "Освежить". Если список пустой или вы не обнаружили нужной сети, возможно, вы находитесь слишком далеко от роутера или сеть настроена в скрытом режиме.
Проверка доступности Wi-Fi сети позволит вам убедиться в наличии сигнала и подготовиться к следующему шагу - настройке подключения к выбранной сети.
Ввод пароля для соединения с Wi-Fi
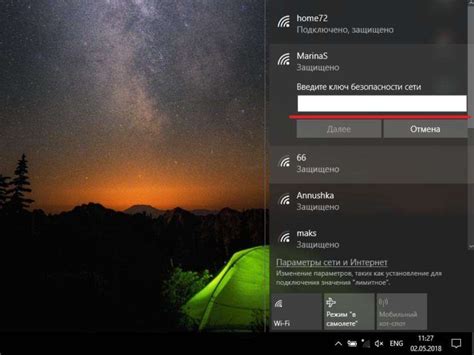
Шаг 1: | Включите PlayStation 4 и перейдите в меню настройки сети. |
Шаг 2: | Выберите опцию "Подключение к беспроводной сети". |
Шаг 3: | Выберите доступную Wi-Fi сеть из списка. |
Шаг 4: | Введите пароль для выбранной сети. Обратите внимание на регистр символов. |
Шаг 5: | Нажмите кнопку "Продолжить" для подтверждения введенного пароля. |
Шаг 6: | Дождитесь, пока PlayStation 4 соединится с Wi-Fi сетью. Это может занять некоторое время. |
Шаг 7: | После установления соединения вы увидите сообщение о успешном подключении к Wi-Fi. |
Следуя этим шагам, вы без проблем сможете ввести пароль и настроить подключение вашей PlayStation 4 к беспроводной сети Wi-Fi.
Проверка доступа в сеть
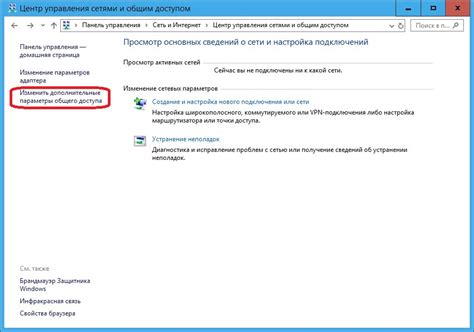
В данном разделе мы рассмотрим процесс проверки соединения с интернетом на вашей игровой консоли. Это важный шаг, который позволит вам убедиться, что ваша PlayStation 4 корректно подключена к сети и готова к использованию онлайн-сервисов и взаимодействию с другими игроками.
Для начала проверки доступа в сеть необходимо выполнить несколько простых шагов. Откройте меню настройки вашей консоли и найдите раздел, отвечающий за сеть. В этом разделе вы обнаружите список доступных сетей Wi-Fi и возможность подключиться к выбранной сети, используя пароль, если это требуется.
После успешного подключения к сети Wi-Fi, настройте сетевые параметры, указав IP-адрес, маску подсети и шлюз по умолчанию. Вы также можете настроить DNS-серверы, если это необходимо для улучшения скорости и стабильности вашего интернет-соединения.
| IP-адрес: | xxx.xxx.xxx.xxx |
| Маска подсети: | xxx.xxx.xxx.xxx |
| Шлюз по умолчанию: | xxx.xxx.xxx.xxx |
| DNS-сервер 1: | xxx.xxx.xxx.xxx |
| DNS-сервер 2: | xxx.xxx.xxx.xxx |
После настройки сетевых параметров необходимо приступить к проверке соединения с интернетом. В меню настроек найдите соответствующий пункт и выберите опцию "Проверить подключение к сети". Консоль автоматически выполнит проверку доступа к серверам и выдаст результат, который отразит успешность соединения и стабильность интернета.
В случае, если проверка не прошла успешно, рекомендуется перезагрузить маршрутизатор или провести дополнительные действия, указанные в сообщении об ошибке. Это поможет разрешить возможные проблемы с подключением к сети и обеспечит стабильную связь с интернетом на вашей PlayStation 4.
Обновление системного программного обеспечения на игровой консоли

| Шаг 1: | Проверка наличия обновлений |
| Шаг 2: | Скачивание обновлений |
| Шаг 3: | Установка обновлений |
В первую очередь, необходимо проверить наличие обновлений для системного ПО консоли. Для этого откройте меню «Настройки» на вашей игровой консоли и найдите раздел, отвечающий за обновление системы. В этом разделе вы сможете проверить наличие доступных обновлений и получить дополнительную информацию о новых функциях и улучшениях, которые они предлагают.
После проверки наличия обновлений, вы можете скачать их на вашу консоль. Для этого вам потребуется подключение к интернету и достаточное пространство на жестком диске консоли. Обратите внимание, что скачивание обновлений может занять некоторое время в зависимости от размера файлов и скорости вашего интернет-соединения.
После успешного скачивания обновлений на консоль, инициируйте их установку. Консоль проведет процесс обновления автоматически, и вам потребуется только дождаться его завершения. Важно не выключать консоль и не прерывать процесс установки, чтобы предотвратить возможные ошибки и повреждение системы.
После завершения установки обновлений ваша игровая консоль будет работать на самой последней версии системного ПО, что гарантирует более стабильную работу, улучшенную производительность и доступ к новейшим функциям и возможностям, предоставляемым разработчиками. Помните, что регулярное обновление системного ПО - это важный шаг для поддержания вашего игрового опыта на высоком уровне!
Настройка сетевых параметров для достижения оптимального игрового опыта
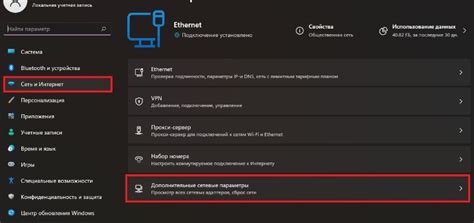
Для того чтобы погрузиться в захватывающий мир онлайн-игр без проблем соединения и нервов, необходимо продумать параметры вашей сети. Настройки сетевых параметров для достижения оптимального игрового опыта могут значительно повысить качество подключения и минимизировать задержку, что позволит вам наслаждаться геймплеем без прерываний.
Первым шагом в настройке сетевых параметров является проверка вашего роутера на наличие обновлений прошивки. Обновление прошивки на роутере может улучшить его производительность и стабильность работы, что приведет к более плавному и надежному подключению к сети.
Важным аспектом настроек сетевых параметров является выбор подходящего канала Wi-Fi. Одинаковые каналы могут засоряться и приводить к интерференции сигнала, что снижает скорость и стабильность вашего подключения. Путем изменения канала Wi-Fi вы можете избежать этой проблемы и обеспечить себе оптимальные условия для игры.
Для достижения максимальной производительности вашей сети рекомендуется также настроить параметры Quality of Service (QoS). Благодаря QoS вы сможете приоритезировать трафик вашей консоли, что позволит добиться наилучшего игрового опыта, даже если в вашей сети происходит множество активных соединений.
Использование проводного подключения вместо Wi-Fi - еще один способ повысить производительность сети и минимизировать задержку во время игры. Проводное подключение обеспечивает более стабильное и быстрое соединение, что особенно важно для онлайн-игр, где каждая миллисекунда имеет значение.
| Раздел | Описание |
|---|---|
| Обновление прошивки роутера | Проверьте роутер на наличие обновлений прошивки и выполните их установку, чтобы повысить производительность и стабильность сети. |
| Выбор подходящего канала Wi-Fi | Избегайте интерференции сигнала, выбрав свободный канал Wi-Fi, чтобы достичь наилучшей скорости и стабильности подключения. |
| Настройка Quality of Service (QoS) | Приоритезируйте трафик вашей консоли с помощью QoS, чтобы обеспечить наилучший игровой опыт даже при наличии активных соединений в сети. |
| Проводное подключение | Используйте проводное подключение вместо Wi-Fi, чтобы обеспечить более стабильное и быстрое соединение для оптимальной игровой производительности. |
Вопрос-ответ

Как подключить PlayStation 4 к интернету?
Для подключения PlayStation 4 к интернету, вам необходимо включить консоль и нажать на кнопку "Настройки" на основном экране. Затем выберите "Сеть" и "Подключение к интернету". Вам будет предложено выбрать способ подключения - через Wi-Fi или проводное подключение. Если вы выбрали Wi-Fi, выберите вашу сеть Wi-Fi и введите пароль, если он есть. Если вы хотите использовать проводное подключение, подсоедините Ethernet-кабель к консоли и маршрутизатору или модему. После выбора и настройки способа подключения, PlayStation 4 проведет тест подключения, чтобы убедиться, что вы успешно подключены к интернету.
Могу ли я подключить PlayStation 4 к интернету через Wi-Fi?
Да, вы можете подключить PlayStation 4 к интернету через Wi-Fi. Для этого вам нужно включить консоль, затем нажать на кнопку "Настройки" на главном экране. После этого выберите "Сеть" и "Подключение к интернету". Выберите способ подключения "Wi-Fi" и найдите свою сеть Wi-Fi в списке доступных сетей. Если сеть защищена паролем, введите пароль, чтобы подключиться. Если пароля нет, вы сможете подключиться непосредственно. После успешной настройки Wi-Fi, PlayStation 4 проведет тест подключения, чтобы убедиться, что вы успешно подключены к интернету.
Существует ли возможность подключения PlayStation 4 к интернету с помощью проводного соединения?
Да, существует возможность подключения PlayStation 4 к интернету с помощью проводного соединения. Для этого вам нужно включить консоль, затем нажать на кнопку "Настройки" на главном экране. После этого выберите "Сеть" и "Подключение к интернету". Затем выберите способ подключения "Проводное подключение". Подсоедините один конец Ethernet-кабеля к консоли, а другой конец к маршрутизатору или модему. PlayStation 4 проведет тест подключения, чтобы убедиться, что вы успешно подключены к интернету.
Как проверить, успешно ли подключена PlayStation 4 к интернету?
Для проверки успешного подключения PlayStation 4 к интернету, вам необходимо включить консоль, затем нажать на кнопку "Настройки" на главном экране. После этого выберите "Сеть" и "Подключение к интернету". PlayStation 4 проведет тест подключения и отобразит информацию о вашем сетевом подключении. Если тест завершается успешно и показывает, что вы подключены к интернету, значит, подключение выполнено верно.
Как подключить PlayStation 4 к интернету?
Для подключения PlayStation 4 к интернету необходимо выполнить следующие шаги. Включите консоль и нажмите кнопку "Настройка сети". Выберите тип подключения сети (проводное или беспроводное) и следуйте инструкциям на экране, вводя необходимые данные, такие как имя сети и пароль. Затем выберите тип адреса IP (статический или динамический). Если вы выбираете динамический IP, то консоль сама получит адрес от маршрутизатора. Если же вы выбираете статический IP, то вам необходимо будет ввести IP-адрес вручную. После завершения настройки сети PlayStation 4 будет подключена к интернету.
Как узнать, подключена ли PlayStation 4 к интернету?
Чтобы узнать, подключена ли PlayStation 4 к интернету, необходимо выполнить следующие шаги. Включите консоль и перейдите в меню "Настройки". Затем выберите раздел "Сеть" и перейдите в "Проверка подключения к сети". Консоль автоматически проверит подключение и, если все настройки указаны правильно, система выдаст сообщение о успешном подключении. Если же подключение не удалось, система предложит вам выполнить дальнейшие действия для устранения проблемы с интернет-соединением.



