Rcon (Remote Console) – это мощный инструмент для администрирования сервера Minecraft, который позволяет управлять сервером из удаленного места через специальную консоль. Подключение rcon консоли к серверу Minecraft на платформе Aternos может значительно облегчить работу администраторам, позволяя управлять сервером более удобно и эффективно.
В данной инструкции мы рассмотрим шаги подключения rcon консоли к серверу Minecraft на платформе Aternos, чтобы вы могли использовать все возможности этого инструмента для администрирования вашего сервера. Следуйте указаниям ниже, чтобы настроить и использовать rcon консоль на вашем сервере Aternos.
Подключение rcon консоли к серверу Minecraft Aternos
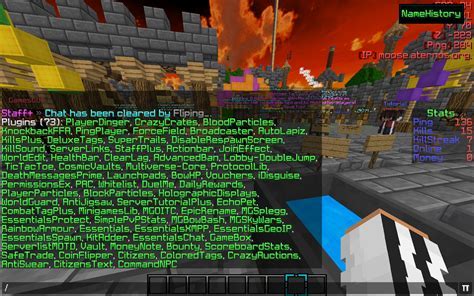
Для подключения rcon консоли к серверу Minecraft на платформе Aternos, следуйте инструкциям:
| 1. | Зайдите на свою панель управления сервером Aternos. |
| 2. | Перейдите во вкладку "Настроить". |
| 3. | Выберите "RCON" в меню слева. |
| 4. | Включите опцию "RCON активен" и сгенерируйте секретный ключ. |
| 5. | Укажите IP-адрес и порт сервера, а также секретный ключ в программе для работы с rcon консолью (например, Minecraft Rcon Client). |
| 6. | Теперь вы можете управлять сервером через rcon консоль, выполняя команды на удаленном устройстве. |
Шаг 1: Открытие панели управления Aternos
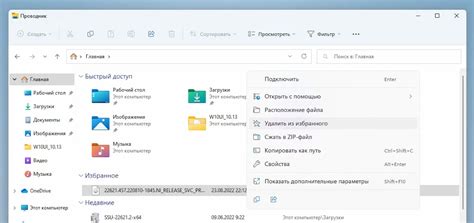
1. Зайдите на официальный сайт Aternos: aternos.org.
2. Войдите в свой аккаунт Aternos, используя свои учетные данные.
3. После входа выберите сервер Minecraft, к которому вы хотите подключить rcon консоль.
4. Нажмите на кнопку "Панель управления", чтобы открыть управление сервером.
Шаг 2: Настройка доступа к rcon в настройках сервера
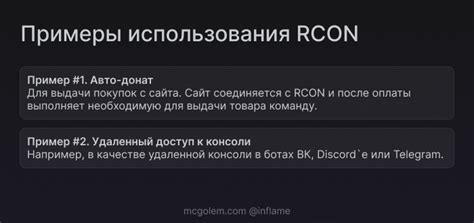
Для того чтобы подключить rcon консоль к вашему серверу Minecraft на платформе Aternos, необходимо осуществить следующие действия:
| 1. | Зайдите на главную страницу вашего сервера на платформе Aternos и перейдите во вкладку "Настройки". |
| 2. | В разделе "Настройки сервера" найдите пункт "RCON" и включите его, установив переключатель в положение "Включено". |
| 3. | Установите уникальный пароль для подключения к rcon для обеспечения безопасности. Не используйте простые пароли, они могут быть легко подобраны. |
| 4. | Сохраните изменения, нажав кнопку "Применить". Теперь доступ к rcon консоли на вашем сервере должен быть настроен. |
Шаг 3: Запуск сервера Minecraft и ожидание загрузки
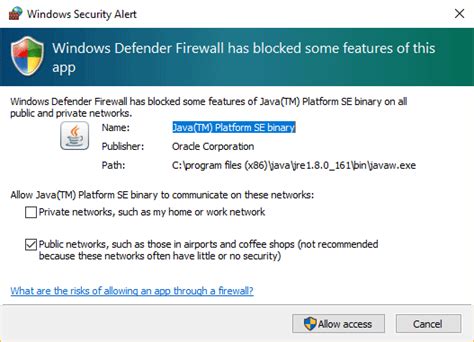
После того, как вы настроили все необходимые параметры в конфигурации и активировали rcon, запустите сервер Minecraft, нажав соответствующую кнопку. Подождите, пока сервер полностью загрузится. Это может занять некоторое время, так что будьте терпеливыми.
Как только сервер будет успешно запущен и загружен, вы сможете подключиться к нему с помощью rcon и начать управлять сервером через консоль.
Шаг 4: Открытие программы для работы с rcon
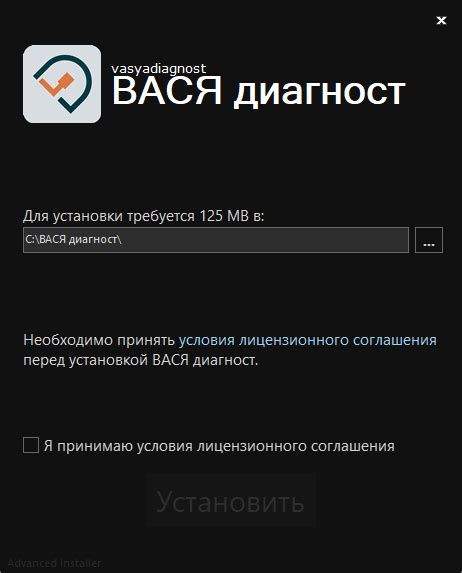
После успешного подключения к серверу через SSH, откройте программу для работы с rcon. Это может быть любая удобная для вас программа, например, MCRcon или другие аналогичные. Введите IP-адрес сервера, указанный в настройках Aternos, а также порт и пароль rcon, который вы указали при активации функции. После этого вы сможете отправлять команды на сервер через rcon и управлять им удаленно.
Шаг 5: Ввод IP-адреса и порта сервера в программе
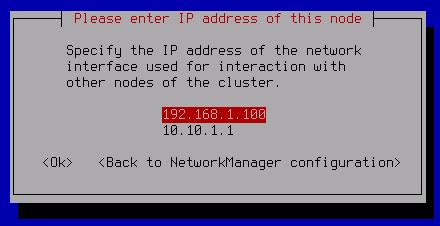
Теперь вам необходимо ввести IP-адрес и порт вашего сервера Minecraft Aternos в программе для подключения к rcon консоли. После запуска программы, найдите соответствующие поля для ввода адреса и порта.
В качестве IP-адреса введите адрес вашего сервера, который вы можете найти на панели управления Aternos. Обычно это будет адрес в формате xxx.xxx.xxx.xxx.
Для порта используйте значение, указанное на вашей панели управления. Обычно это стандартный порт 25575 для rcon подключения к серверу Minecraft Aternos.
После ввода IP-адреса и порта, сохраните настройки в программе и нажмите кнопку "Подключиться" для установления связи с вашим сервером через rcon.
Шаг 6: Ввод логина и пароля rcon для аутентификации
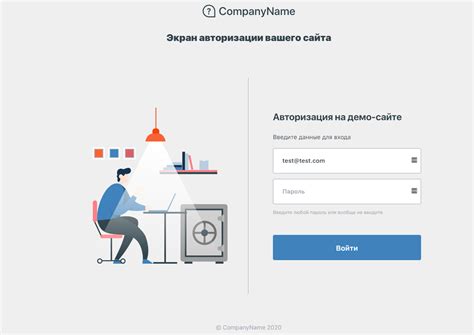
После установки RCON-консоли на вашем компьютере откройте приложение и введите IP-адрес сервера Minecraft Aternos, указанный в предыдущем шаге. Далее введите порт, который вы настроили для RCON-сервера.
Теперь введите логин и пароль, которые вы создали ранее на странице вашего сервера Aternos. После ввода данных нажмите "Подключиться", чтобы установить соединение с сервером через RCON-консоль.
Шаг 7: Подключение к серверу через rcon и отправка команд
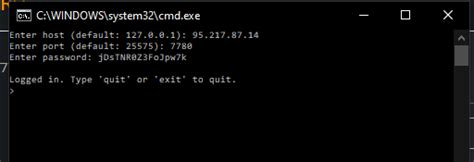
Теперь, когда rcon настроен на вашем сервере Minecraft Aternos, вы можете подключиться к нему для отправки команд. Для этого откройте консоль rcon и введите следующую команду:
rcon -h ВАШ_IP-АДРЕС -p ВАШ_ПОРТ -pw ВАШ_ПАРОЛЬ команда
Замените "ВАШ_IP-АДРЕС" на IP-адрес вашего сервера, "ВАШ_ПОРТ" на порт rcon (обычно 25575) и "ВАШ_ПАРОЛЬ" на пароль rcon, который вы установили ранее. После этого вы сможете отправлять команды напрямую на сервер, используя rcon.
Шаг 8: Использование функционала rcon для управления сервером
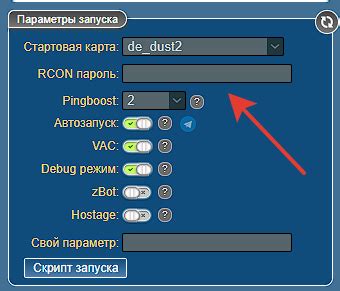
Теперь, когда rcon консоль успешно подключена к вашему серверу Aternos, вы можете использовать ее функционал для управления сервером:
- Для отправки команд на сервер введите их непосредственно в поле ввода rcon консоли и нажмите Enter.
- Вы также можете использовать rcon команды для управления игроками, настройками сервера, администрирования и многого другого.
Пользуйтесь возможностями rcon консоли для контроля над вашим сервером Minecraft на Aternos!
Шаг 9: Завершение работы с rcon и отключение от сервера
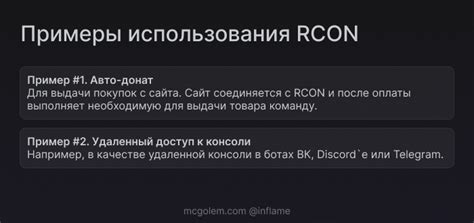
После завершения работы с rcon консолью на сервере Aternos, важно правильно отключиться, чтобы не оставлять доступ открытым. Для этого выполните следующие действия:
| 1. | Введите команду rcon.quit для выхода из режима управления сервером. |
| 2. | Убедитесь, что вы успешно отключены от сервера и больше не имеете доступа к rcon командам. |
| 3. | Закройте программу, которую использовали для подключения к rcon (например, PuTTY, MCRcon). |
После выполнения этих шагов вы безопасно завершите работу с rcon и обезопасите сервер от нежелательных действий.
Шаг 10: Важные моменты при использовании rcon на сервере Minecraft Aternos

При использовании rcon на сервере Minecraft Aternos следует помнить о некоторых важных моментах:
1. Берегите свои учетные данные rcon: не передавайте их третьим лицам и не храните в открытом доступе.
2. Внимательно следите за правами доступа к rcon: обеспечьте доступ только необходимым администраторам.
3. Используйте сильные пароли: для защиты от несанкционированного доступа к rcon консоли.
4. Регулярно меняйте пароли rcon: это поможет предотвратить возможные угрозы безопасности.
5. Проверяйте логи рcon: в случае подозрительной активности или некорректного поведения игроков.
Следуя этим рекомендациям, вы сможете эффективно и безопасно использовать rcon на своем сервере Minecraft Aternos.
Вопрос-ответ

Как подключить rcon консоль к серверу Minecraft на платформе Aternos?
Для подключения rcon консоли к серверу Minecraft на платформе Aternos необходимо сначала включить rcon в настройках сервера. Затем укажите IP-адрес и порт rcon, указанные на странице вашего сервера. После этого вы можете использовать программы для работы с rcon, такие как MCRcon, чтобы управлять сервером через консоль.
Какие преимущества предоставляет подключение rcon консоли к серверу Minecraft Aternos?
Подключение rcon консоли к серверу Minecraft на платформе Aternos позволяет администраторам сервера более удобно управлять им. С помощью rcon консоли можно отправлять команды на сервер, управлять игровыми настройками, наблюдать за игроками и многое другое, не заходя в саму игру. Это удобно и эффективно для администраторов сервера Minecraft.



