Развитие современных технологий безустанно продолжает менять наш образ жизни и упрощать ежедневные задачи. В наше время немыслимо представить нашу современную жизнь без надежного интернет-подключения, которое стало неотъемлемой частью наших рабочих процессов и личной коммуникации. Скорость и стабильность подключения стали приоритетными требованиями для любого пользователя в эпоху цифровых возможностей.
Именно поэтому важно уделить должное внимание выбору и настройке маршрутизатора – ключевого устройства, от которого зависит качество нашего интернет-соединения. В этой статье мы рассмотрим одну из многочисленных моделей маршрутизаторов, которая заслуживает вашего внимания – устройство Asus RT-N19.
Asus RT-N19 – это мощный и простой в использовании маршрутизатор, который специально разработан для обеспечения превосходного качества связи и устойчивости интернет-соединения. Независимо от того, являетесь ли вы профессионалом в области информационных технологий или всего лишь начинающим пользователем, Asus RT-N19 поможет вам в настройке стабильного и быстрого Wi-Fi-соединения, которое надежно выполняет все ваши потребности в сетевой коммуникации.
Описание функциональных возможностей маршрутизатора от компании Asus

Рассмотрим уникальные возможности и характеристики маршрутизатора Asus RT-N19, представленного компанией Asus. Устройство обладает рядом инновационных функций, которые делают его идеальным вариантом для создания стабильной домашней сети или малого офиса.
- Гибкая настройка сетевых соединений
- Защита сети и приватность
- Быстрый и стабильный интернет
- Удобное управление и мониторинг
- Расширенные возможности сетевых приложений
Преимущества маршрутизатора Asus RT-N19 заключаются в легкости установки и настройке, а также в его надежности и стабильной работе даже при большой нагрузке сети. Используя специальное программное обеспечение, можно легко настроить и оптимизировать все функции устройства для удовлетворения индивидуальных потребностей пользователя.
Шаг 1: Приготовтесь к установке
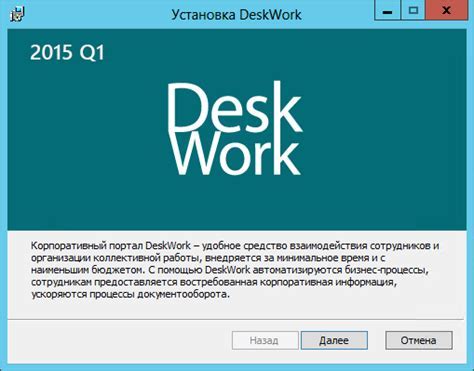
Перед тем, как начать подключение вашего роутера к компьютеру, необходимо выполнить некоторые предварительные действия. Эти шаги помогут вам гарантировать успешную установку и настройку роутера для вашей сети.
- Проверьте наличие необходимых компонентов: сетевого кабеля, блока питания и самого роутера.
- Убедитесь, что у вас есть доступ к интернету и обязательно отключите его на время установки.
- Откройте упаковку роутера и проверьте наличие всех аксессуаров, указанных в инструкции.
- Перед началом подключения, установите роутер в удобном месте, где он будет находиться стабильно и не будет подвержен повреждениям.
После выполнения всех указанных выше шагов, вы будете готовы перейти к следующему этапу подключения вашего роутера Asus RT-N19.
Проверка содержимого и выбор расположения устройства
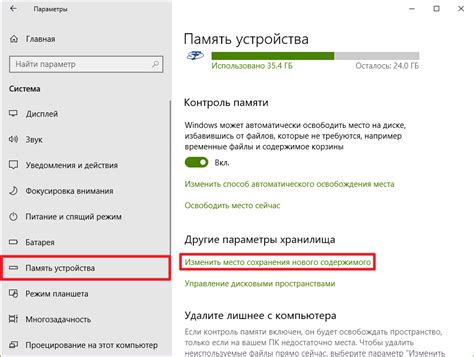
Прежде чем приступить к процессу подключения роутера, важно убедиться в наличии всех компонентов, необходимых для его работы. Также стоит уделить внимание выбору оптимального места для установки устройства с целью обеспечения наилучшей производительности сети.
Проверка комплектации: перед началом настройки роутера рекомендуется проверить наличие всех компонентов, включая само устройство, кабель питания, электрический адаптер, антенну (если необходимо) и краткое руководство по установке. Убедитесь, что все компоненты находятся в рабочем состоянии и не имеют видимых повреждений.
Выбор места размещения: чтобы обеспечить наилучший прием и распределение сигнала Wi-Fi, рекомендуется выбрать оптимальное место для установки роутера. Избегайте размещения устройства вблизи других электронных устройств, таких как микроволновые печи или беспроводные телефоны, чтобы избежать возможных помех и снижения качества сигнала. Также рекомендуется установить роутер на достаточном расстоянии от стен и преград, чтобы предотвратить возможные ослабления сигнала.
Выбор оптимальной позиции для установки роутера позволит максимально эффективно использовать его функционал и обеспечить стабильное подключение к интернету для всех устройств в вашей сети.
Шаг 2: Подключение устройства к электропитанию
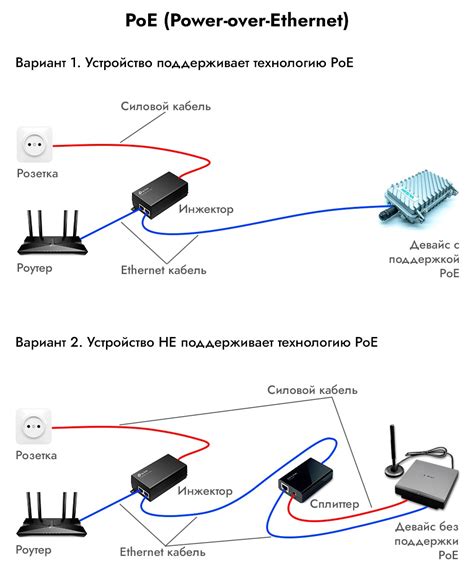
На данном этапе мы рассмотрим процесс подключения роутера к источнику питания. Это необходимо для обеспечения стабильной работы устройства и доступа к интернету.
Перед тем как приступить к подключению, убедитесь, что роутер расположен вблизи электрической розетки и находится на стабильной поверхности.
| 1. Шаг: | Найдите кабель питания, поставляемый в комплекте с роутером. Этот кабель обычно имеет разъемы с двумя штырьками для подключения. |
| 2. Шаг: | Вставьте один из концов кабеля в разъем, расположенный на задней панели роутера, помеченный как "питание" или "DC". Убедитесь, что разъем был вставлен полностью и надежно закреплен. |
| 3. Шаг: | Подключите второй конец кабеля в электрическую розетку. Убедитесь в правильности подключения и надежности контактов. |
| 4. Шаг: | Проверьте, что индикатор питания на роутере загорелся, указывая на успешное подключение к электропитанию. Если индикатор не загорается, проверьте правильность подключения и повторите шаги снова. |
После выполнения данных шагов роутер будет успешно подключен к источнику электропитания. Продолжайте чтение для настройки дополнительных параметров и установки соединения с интернетом.
Подключение к источнику электропитания и настройка питания
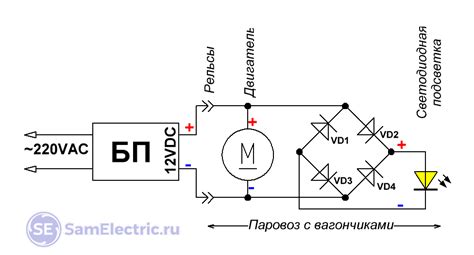
Для начала, убедитесь, что выбранное место для роутера позволяет подключение его к источнику электропитания без использования продлительных кабелей или адаптеров. Избегайте подключения к разъемам, которые часто заняты другими электрическими приборами, чтобы избежать возможных перебоев питания или снижения производительности.
Используйте оригинальный сетевой адаптер, поставляемый в комплекте с роутером Asus RT-N19, для подключения роутера к источнику электропитания. Проверьте, что адаптер не поврежден и его разъемы не имеют видимых дефектов. Вставьте один конец адаптера в разъем на задней панели роутера, а другой - в розетку электрической сети.
После подключения роутера к источнику электропитания включите его с помощью кнопки питания, расположенной на задней панели. Когда роутер включен, светодиодная индикация на передней панели должна загореться, указывая на успешное подключение к питанию.
- Обратите внимание на стабильность и надежность световых индикаторов роутера. Зеленый свет на индикаторе питания указывает на корректное подключение к источнику электропитания.
- Если роутер не включается или индикатор показывает отсутствие питания, проверьте подключение адаптера к розетке электрической сети, а также его работоспособность. Попробуйте подключить роутер к другой розетке или заменить сетевой адаптер.
После успешного подключения к источнику электропитания, перейдите к настройке питания роутера. Войдите в настройки роутера посредством веб-интерфейса, используя учетные данные, указанные в документации или наклейке на задней панели роутера. В меню настроек найдите раздел, отвечающий за питание, и установите необходимые параметры, например, режим ожидания или время автоматического отключения.
Шаг 3: Подключение к сети Интернет

В этом разделе мы рассмотрим процесс установки соединения с сетью Интернет на вашем роутере Asus RT-N19. Это очень важный шаг, который позволит вашему устройству получить доступ к мировой паутине и обеспечит вам возможность наслаждаться всеми преимуществами Интернета.
Шаг 1: Подключите Ethernet-кабель, который поставляется в комплекте с роутером, к порту "WAN" на задней панели устройства. Этот порт обычно отмечается иконкой мира или словом "Интернет".
Шаг 2: Подключите другой конец Ethernet-кабеля к модему, предоставленному вашим интернет-провайдером. Подключение кабеля к модему обеспечит роутеру доступ к Интернету через ваш провайдер.
Шаг 3: Подключите роутер к источнику питания, используя адаптер переменного тока, который также поставляется в комплекте. Убедитесь, что роутер включен, проверив индикатор питания на передней панели устройства.
Шаг 4: Подождите несколько минут, пока роутер установит соединение с Интернетом. Вы можете узнать о готовности роутера к работе, проверив индикаторы связи или следя за сигналом Wi-Fi на своем устройстве.
После завершения всех этих шагов ваш роутер Asus RT-N19 будет успешно подключен к сети Интернет, и вы сможете наслаждаться стабильным и быстрым подключением к сети на всех ваших устройствах.
Выбор способа подключения и настройка соединения с интернет-провайдером

В данном разделе рассмотрим важный этап настройки роутера, который связан с выбором способа подключения к интернету и настройкой соединения с вашим провайдером. От выбранного способа подключения зависит стабильность и скорость вашего интернет-соединения, а правильная настройка соединения с провайдером обеспечит его бесперебойную работу.
Перед тем, как приступить к настройке роутера, необходимо определиться с типом подключения, который предоставляется вашим провайдером. В зависимости от его услуг и доступных технологий, вы можете выбрать один из следующих способов подключения: Ethernet, PPPoE, PPTP или L2TP.
Если ваш провайдер предоставляет доступ к интернету через кабель, то способ подключения Ethernet будет наиболее простым и удобным вариантом. Вам достаточно подключить кабель от провайдера к WAN-порту роутера и настроить соединение в режиме автоматического получения IP-адреса (DHCP).
Если ваш провайдер требует авторизации с помощью логина и пароля, то вы можете выбрать способ подключения PPPoE. Для этого необходимо в настройках роутера указать логин и пароль, предоставленные вам вашим провайдером. Это позволит установить соединение и получить доступ к интернету.
Если ваш провайдер использует технологию PPTP или L2TP для подключения к интернету, то вам потребуется указать соответствующие параметры в настройках роутера. Обычно это IP-адрес сервера, логин и пароль. После настройки роутер установит соединение с сервером вашего провайдера и вы сможете пользоваться интернетом.
Важно помнить, что настройка соединения с провайдером может отличаться в зависимости от модели роутера и требований вашего провайдера. Используя руководство по настройке вашего конкретного роутера, вы сможете легко выполнить все необходимые действия и настроить соединение с вашим провайдером, обеспечив стабильную и быструю работу интернета.
| Способ подключения | Описание |
|---|---|
| Ethernet | Простое подключение к провайдеру через кабель |
| PPPoE | Авторизация с помощью логина и пароля |
| PPTP | Использование протокола PPTP для подключения |
| L2TP | Использование протокола L2TP для подключения |
Шаг 4: Настройка беспроводной сети

На этом этапе мы будем настраивать беспроводную сеть на вашем роутере Asus RT-N19. Беспроводная сеть позволяет подключить к роутеру различные устройства без использования проводов. Вы сможете создать имя для вашей сети, установить пароль для доступа к ней, а также настроить различные параметры, чтобы обеспечить безопасность и стабильность соединения.
Вот как выполнить настройку беспроводной сети на вашем роутере Asus RT-N19:
- Войдите в панель управления вашего роутера, введя IP-адрес роутера в адресную строку вашего веб-браузера.
- После успешного входа в панель управления, найдите раздел настройки беспроводной сети.
- Назначьте уникальное имя (SSID) для вашей беспроводной сети, чтобы различать ее среди других сетей в окружающей области.
- Установите пароль для доступа к вашей беспроводной сети. Обязательно выберите надежный пароль, чтобы предотвратить несанкционированный доступ.
- Настройте другие параметры беспроводной сети по вашему усмотрению, такие как тип шифрования, режим работы и канал.
- Сохраните изменения и возможно будет необходимо перезагрузить роутер для применения настроек.
После выполнения этих шагов ваша беспроводная сеть будет настроена и готова к использованию. Вы сможете подключить различные устройства, такие как смартфоны, планшеты, ноутбуки и прочее, к вашей сети и наслаждаться быстрым и стабильным интернетом без проводов.
Вопрос-ответ

Как подключить роутер Asus RT-N19 к Интернету?
Для подключения роутера Asus RT-N19 к Интернету необходимо выполнить следующие шаги: 1) Подключите роутер к источнику питания и дождитесь загорания индикатора питания. 2) Подключите кабель от вашего провайдера Интернета к порту WAN на задней панели роутера. 3) Подключите компьютер к роутеру с помощью Ethernet-кабеля, вставив один конец в порт LAN на роутере, а другой - в Ethernet-порт вашего компьютера. 4) Введите IP-адрес роутера в адресной строке вашего браузера и нажмите Enter. 5) Введите логин и пароль, указанные на задней панели роутера или в документации. 6) Следуйте инструкциям мастера настройки, чтобы завершить подключение роутера к Интернету.
Как изменить пароль для Wi-Fi сети на роутере Asus RT-N19?
Для изменения пароля Wi-Fi сети на роутере Asus RT-N19, выполните следующие действия: 1) Введите IP-адрес роутера в адресной строке браузера и нажмите Enter. 2) Войдите в настройки роутера, введя логин и пароль, указанные на задней панели роутера или в документации. 3) Найдите раздел настройки беспроводной сети или Wi-Fi. 4) В этом разделе найдите опцию смены пароля Wi-Fi. 5) Введите новый пароль дважды для подтверждения. 6) Сохраните изменения и перезагрузите роутер. После перезагрузки новый пароль будет применен к Wi-Fi сети.
Можно ли подключить к роутеру Asus RT-N19 устройства по Wi-Fi?
Да, роутер Asus RT-N19 поддерживает беспроводное подключение устройств по Wi-Fi стандарта 802.11n. Для подключения устройства к Wi-Fi сети роутера следует выполнить следующие действия: 1) Включите беспроводной адаптер на устройстве, которое вы хотите подключить. 2) Найдите доступные Wi-Fi сети и выберите сеть, название которой соответствует названию Wi-Fi сети вашего роутера. 3) Введите пароль Wi-Fi сети (по умолчанию пароль указан на задней панели роутера или в документации). 4) Дождитесь подключения устройства к Wi-Fi сети роутера, после чего оно сможет использовать интернет-соединение и другие функции роутера.



